Como desbloquear o cartão SIM no Google Pixel 7 e 7 Pro
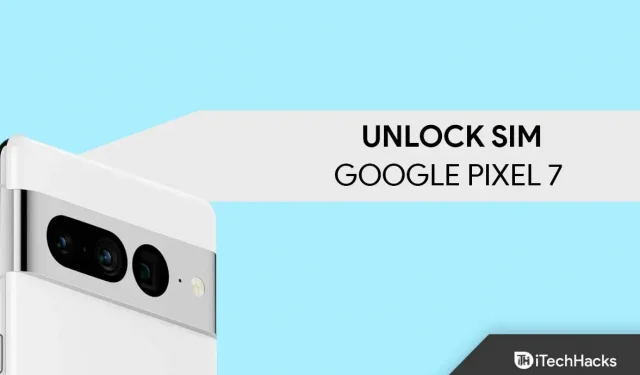
A série Google Pixel 7 foi lançada recentemente em muitos países. Em alguns países, o Google Pixel 7 e 7 Pro ainda não foram lançados. Se o Google Pixel 7 e o Pixel 7 Pro ainda não foram lançados em seu país e você planeja importar também, pode acabar com um dispositivo bloqueado pela operadora. Seu dispositivo pode estar bloqueado por sua operadora, dependendo de onde você o comprou. Por exemplo, se você comprou um Pixel 7 ou 7 Pro de uma operadora de celular, receberá um contrato após o qual sua operadora será desbloqueada. Até então, você terá que usar o cartão SIM desse provedor de serviços específico.
Você precisará entrar em contato com seu revendedor para desbloquear seu SIM ou operadora. Você pode discutir isso com eles para desbloquear a operadora antes do final do contrato. Mas e se o vendedor não conseguir desbloquear a mídia antes de assinar o contrato? Se você deseja desbloquear o cartão SIM no Google Pixel 7 e Pixel 7 Pro, este artigo o guiará pelo processo. Este artigo mostrará as diferentes maneiras de desbloquear o cartão SIM no Google Pixel 7 e 7 Pro.
Contente:
Desbloqueie o cartão SIM no Google Pixel 7 e 7 Pro
O processo de desbloqueio do cartão SIM no Google Pixel 7 e 7 Pro é bastante demorado. Você precisa reiniciar o telefone e usar adb e fastboot para desbloquear o cartão SIM. O processo é bem simples; siga os passos que mencionamos adiante. Dividiremos todo o processo em três etapas para facilitar o acompanhamento deste guia.
Redefinir seu telefone
Primeiro, você terá que reiniciar o telefone. A redefinição de fábrica redefinirá seu dispositivo para as configurações de fábrica, o que é importante antes de prosseguirmos com o desbloqueio do SIM. Certifique-se de fazer backup de seus dados antes de redefinir o telefone, pois a redefinição do telefone excluirá todos os seus arquivos. Abaixo estão as etapas para redefinir o telefone de fábrica.
- Remova o cartão SIM do dispositivo e desligue o Wi-Fi.
- Abra a gaveta de aplicativos em seu telefone deslizando a tela do aplicativo.
- Na gaveta de aplicativos, toque no ícone Configurações para abrir o aplicativo Configurações .
- Vá para a seção Sistema e clique em Opções de redefinição .
- Agora clique em “Apagar todos os dados” (redefinição de fábrica) e depois em “Apagar todos os dados”.
- Você será solicitado a inserir o PIN do seu dispositivo. Depois de inserir o PIN do dispositivo, toque em Apagar todos os dados.
- O telefone começará a reiniciar. O processo completo pode levar algum tempo.
- Quando o processo estiver concluído, seu telefone será reinicializado.
- Ignore o processo de configuração inicial, não insira um cartão SIM em seu telefone e não se conecte a uma rede Wi-Fi até que sua operadora seja desbloqueada.
Preparando seu dispositivo para ADB e Fastboot
Agora você deve preparar seu dispositivo para ADB e Fastboot para prosseguir.
- Certifique-se de que seu computador esteja conectado a uma conexão de internet estável.
- Baixe e instale o driver USB do Android em seu computador. Você pode baixar o driver USB do Google Pixel neste link .
- Baixe e extraia as ferramentas ADB e Fastboot (SDK Platform-Tools) para o seu computador. Você pode baixá-lo a partir deste link . Os links para download podem ser encontrados na seção Downloads desta página.
- Além disso, ative a depuração USB no seu Pixel. Você pode fazer isso seguindo as etapas abaixo:
- Abra o aplicativo Configurações no seu telefone.
- Aqui, vá para a seção Sobre o telefone .
- Clique no número da compilação 5-6 vezes. Você verá uma mensagem na parte inferior da tela: “Você agora é um desenvolvedor.” Se você vir esta mensagem, você habilitou o modo de desenvolvedor em seu dispositivo.
- Agora volte para o menu Configurações e clique em Opções do desenvolvedor .
- Ative a opção de opções do desenvolvedor na parte superior.
- Em seguida, ative a alternância para Depuração USB . Se você for solicitado a permitir a depuração USB , clique em OK.
- Isso ativará a depuração USB no seu dispositivo.
Depois disso, você pode passar para a próxima etapa deste guia.
Desbloqueie o cartão SIM no Google Pixel 7 e 7 Pro
Agora que tudo está pronto, você pode prosseguir com o desbloqueio do SIM no Google Pixel 7 e 7 Pro usando ADB e Fastboot. Para fazer isso, siga as etapas abaixo:
- Certifique-se de ter extraído as ferramentas ADB e fastboot para o seu computador. Abra a pasta de ferramentas de plataforma extraída (ferramentas ADB e fastboot).
- Clique na barra de endereço na parte superior, digite cmd e pressione Enter para abrir um prompt de comando.
- Use um cabo USB para conectar seu Pixel 7/7 Pro ao computador.
- Depois que o dispositivo estiver conectado, digite e execute o seguinte comando no prompt de comando:
- dispositivos adb
- Você será solicitado a permitir a depuração USB. Permita a partir do prompt que você receberá na tela do telefone.
- Agora você obterá a identificação do dispositivo para o seu telefone na linha de comando.
Nota . Se você obtiver um ID de dispositivo, isso significa que seu dispositivo está conectado corretamente ao computador e os drivers USB também estão instalados corretamente. Se você não vir a ID do dispositivo, precisará conectar corretamente o telefone ao computador e reinstalar os drivers USB.
- Agora digite o seguinte comando e pressione Enter −
- adb shell
- Por fim, digite e execute o seguinte comando no prompt de comando:
- pm desinstalar -k –user 0 com.google.android.apps.work.oobconfig
- Depois disso, feche o prompt de comando, desconecte o telefone do PC e reinicie o telefone.
- A operadora será desbloqueada no seu telefone. Agora você pode usar o cartão SIM de qualquer operadora em seu dispositivo.
palavras finais
O guia acima ajudará você a desbloquear o cartão SIM no Google Pixel 7 e 7 Pro. Certifique-se de ter seguido as etapas acima corretamente e de não ter perdido nenhuma etapa. As etapas acima ajudarão você a desbloquear a operadora em seu dispositivo da série Pixel 7. Se você encontrar algum problema com o guia acima, informe-nos na seção de comentários.


Deixe um comentário