Como: 20 coisas que os botões de volume do seu iPhone podem fazer além do controle de volume
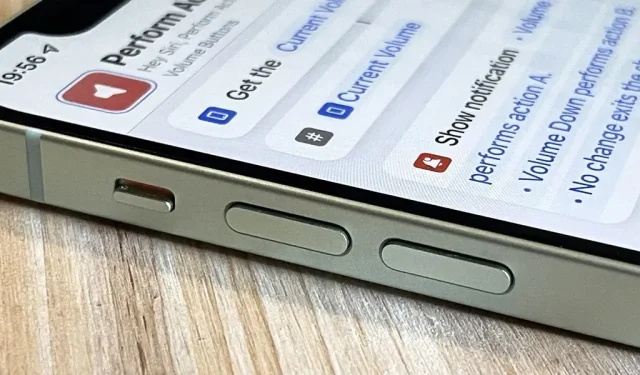
Os botões de volume na lateral do seu iPhone não servem apenas para ajustar o volume de mídia, chamadas, alertas, Siri e outros sons e vozes. Você pode usá-los para executar diferentes ações em determinados aplicativos e até criar suas próprias ações com o aplicativo Atalhos. Não é exatamente um mapeamento de botão, mas é muito semelhante ao que você obteria sem um jailbreak do iOS 15.
Embora alguns aplicativos de terceiros possam usar os botões de volume do iPhone para outras tarefas além do controle de volume, eles são limitados apenas ao comportamento normal esperado do iOS. Como você verá abaixo, há algumas coisas que os botões de volume podem fazer além de aumentar e diminuir o volume, e os aplicativos enviados para a App Store não devem ir além dessas opções.
2.5.9 Aplicativos que modificam ou desativam a funcionalidade de interruptores padrão, como interruptores de aumentar/diminuir volume e interruptores de toque/silêncio, ou outros elementos ou comportamentos nativos da interface do usuário serão rejeitados.
Tire fotos em aplicativos de câmera
Ao usar o modo Foto, Retrato, Quadrado ou Panorama no aplicativo Câmera, você pode usar o botão de aumentar ou diminuir o volume do seu iPhone como um botão do obturador. Um único toque tirará uma foto nos modos Foto, Retrato e Quadrado para a câmera frontal ou traseira. No modo panorama, um toque iniciará o panorama e um segundo o interromperá, ou você pode pressionar e segurar o botão de volume para iniciá-lo e soltá-lo para interrompê-lo.
O princípio é o mesmo de tirar fotos em outros aplicativos da Apple, como Contatos, Lupa, Mail, Notas e Lembretes.
Em muitos aplicativos de câmera de terceiros, você também pode usar o botão de aumentar ou diminuir o volume como botão do obturador. Por exemplo, Adobe Lightroom , Camera+ , FiLMiC Firstlight , Focos , Halide Mark II , Pro Camera by Moment , ProCam 8 e Snapseed . Você pode até mesmo usá-lo para tirar fotos com sua câmera Snapchat e Instagram Stories.
Grave vídeo em aplicativos de câmera
Assim como nas imagens, você pode usar o botão de aumentar ou diminuir o volume no aplicativo Câmera para iniciar um vídeo usando a câmera frontal ou traseira. Selecione um modo de captura como Vídeo, Câmera lenta, Lapso de tempo ou Cinematográfico e pressione o botão Aumentar ou Diminuir volume para iniciar a gravação e novamente para interrompê-la. Você também pode pressionar e segurar o botão de volume para iniciar a gravação e soltá-lo para parar.
Ele também funciona em aplicativos de gravação de vídeo de terceiros, incluindo FiLMiC Pro e ProMovie Recorder . Pode ser necessário habilitar esse recurso nas configurações do aplicativo.
Gravação QuickTake para a câmera
No iPhone XS e posterior, você pode pressionar e segurar qualquer botão de volume no modo de foto para começar a gravar um vídeo QuickTake. Depois é só soltar para parar a gravação. As QuickTakes são convenientes porque podem ser tiradas rapidamente enquanto tira fotos sem mexer no botão de modo.
Explosões de fotos instantâneas na câmera
Se você tiver um iPhone X ou mais antigo, pressionar e segurar qualquer botão de volume não iniciará a gravação do QuickTake, pois esses modelos de iPhone não oferecem suporte a esse recurso. Em vez disso, você pode pressionar e segurar o botão de volume no modo Foto ou Quadrado para tirar uma série de fotos e soltá-lo para parar.
Em um iPhone XS ou mais recente, um toque longo em um dos botões de volume iniciará o QuickTake, mas você pode reverter a opção de rajada para um dos botões. Vá para “Configurações”-> “Câmera” e, em seguida, ative a opção “Usar volume para disparo contínuo”. A partir de agora, o gesto de aumentar o volume do pressionamento longo executará rajadas, e o gesto de diminuir o volume do pressionamento longo permanecerá no vídeo QuickTake.
Digitalizar documentos
Em aplicativos como Arquivos, Mail, Notas e Lembretes, você pode digitalizar um documento usando o scanner de documentos integrado no iPhone. É basicamente um aplicativo de câmera modificado para focar em documentos; portanto, se você suspeitar que pode estar usando o botão de volume do iPhone para tirar uma foto de um documento, acertou.
O scanner de documentos geralmente digitaliza automaticamente e tira uma foto, mas se isso não acontecer, em vez de pressionar o botão do obturador na tela, você pode usar o botão de aumentar ou diminuir o volume para digitalizar. Depois disso, você precisará arrastar os cantos para ajustar o recorte antes de salvar a imagem.
Soneca despertador
Por padrão, você pode adiar um alarme no aplicativo Relógio do iPhone pressionando qualquer botão de volume. É tão simples. Se você não conseguir adiar um alarme, você pode ter desabilitado “Soneca” para aquele alarme em particular, então verifique suas configurações.
Desligue o despertador
Se você não gosta de adiar um alarme, pode desativar o botão Soneca para cada alarme no aplicativo Relógio. Sem a opção de soneca, pressionar qualquer botão de volume após o alarme soar desligará o alarme.
Silenciar uma chamada recebida
Os botões de volume também são muito úteis para chamadas recebidas de seu telefone, FaceTime e outros aplicativos de chamada. Quando uma chamada é recebida, você pode pressionar qualquer botão de volume para silenciar a chamada. Se a campainha do seu iPhone estiver ativada, ela será desativada. Se o seu iPhone estiver apenas em vibração, ele interromperá a vibração. Você pode atender se quiser, pressionar o botão lateral ou inicial para rejeitar a chamada ou aguardar a chamada ir para o correio de voz.
Desativar Encontrar Meus Sons
Se você perder seu iPhone e precisar usar o Find My em outro dispositivo para reproduzir um som para encontrá-lo, pressionar qualquer botão de volume no iPhone ao encontrá-lo desligará o som alto.
Execute ações personalizadas em atalhos
Infelizmente, não há gatilho de automação no iPhone usando botões de hardware, então você não pode configurar a automação para detectar quando o botão de volume é pressionado para iniciar uma tarefa. No entanto, você pode usá-los como um componente interativo para atalhos personalizados e automações.
Por exemplo, criei um atalho chamado “ Executar ações com botões de volume ” e você pode incluí-lo em outro atalho ou iniciá-lo a partir de uma automação que é acionada por outra coisa.
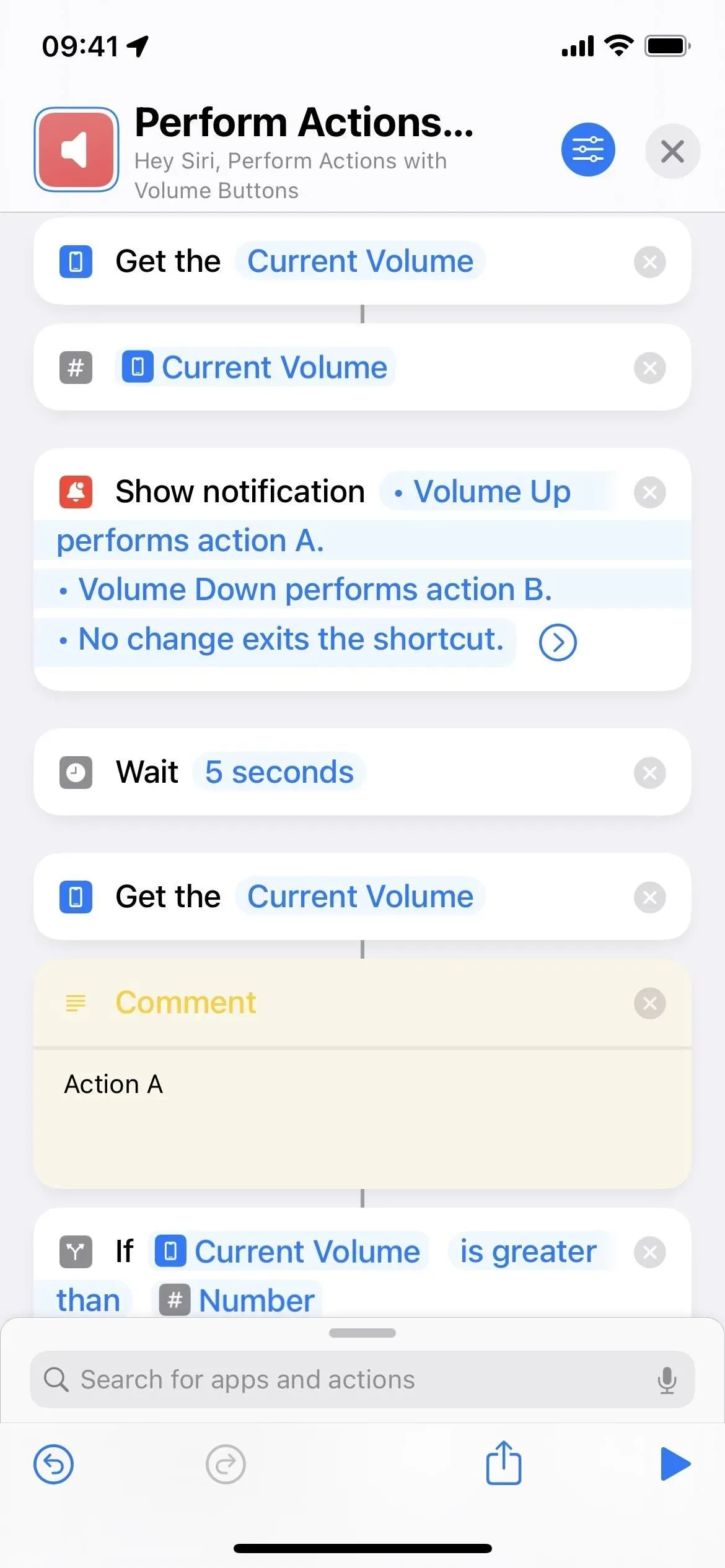
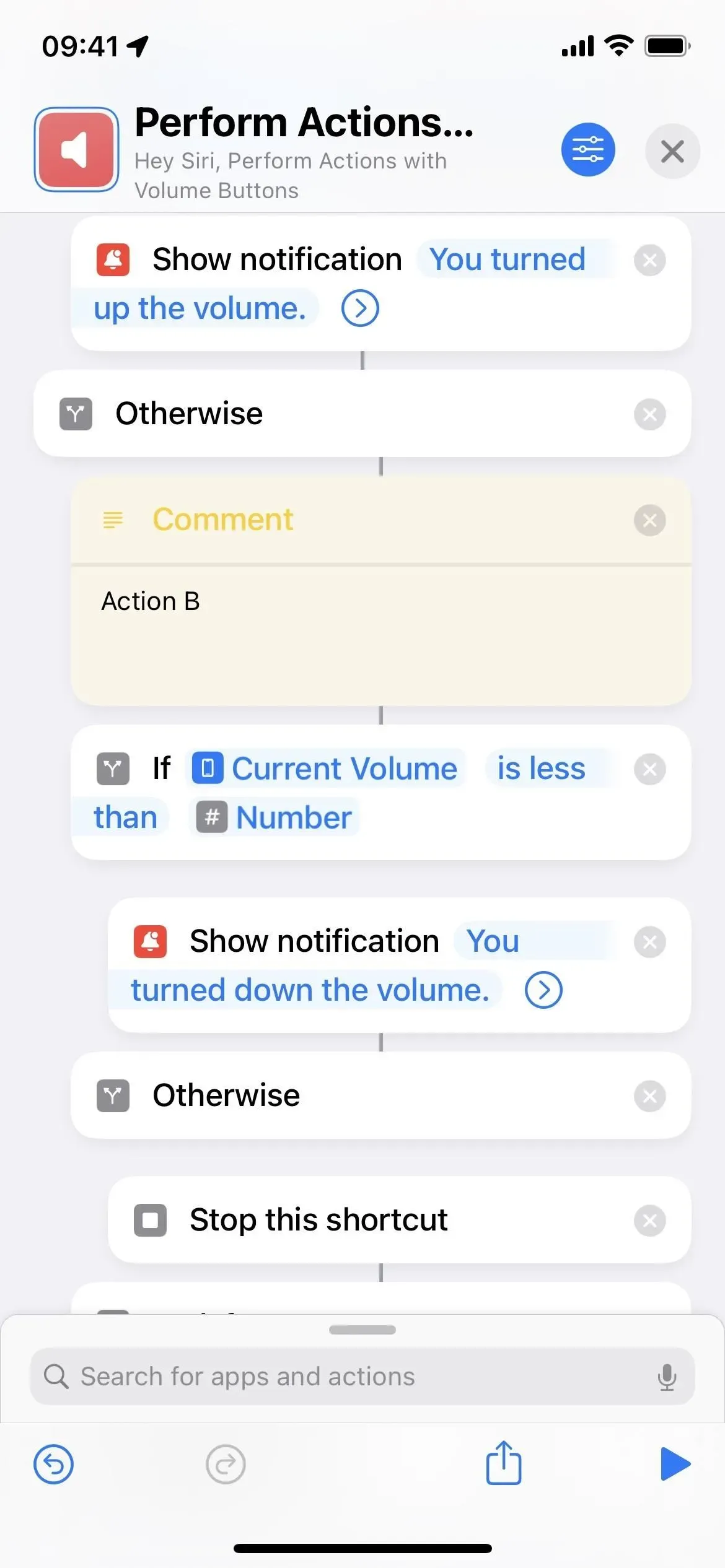
Ele obtém o volume atual do seu iPhone, converte-o em um número e mostra uma notificação explicando o que fazer ao pressionar os botões de volume. Nesse caso, pressionar o botão de aumentar o volume executa a ação A, pressionar o botão de diminuir o volume executa a ação B e a inatividade interrompe o atalho.
Em seguida, espera cinco segundos para lhe dar tempo suficiente para ler a notificação e apertar o botão de volume. Após cinco segundos, recupera novamente o volume atual e o compara com o número registrado anteriormente pela gravadora. A ação A é executada se o nível de volume atual for maior que esse número. Se for menor, a ação B é executada. Se nada for pressionado, o atalho para.
Desligue-os completamente
Se você não deseja que os botões de volume afetem nada no seu iPhone quando estiver usando um determinado aplicativo, como quando não deseja aumentar ou diminuir o volume acidentalmente, você pode usar o Acesso Guiado. A acessibilidade restringe aqueles que usam seu iPhone ao aplicativo atual para que não possam mexer em mais nada no dispositivo.
Vá para Configurações -> Acessibilidade -> Acesso gerenciado e ative o Acesso gerenciado.
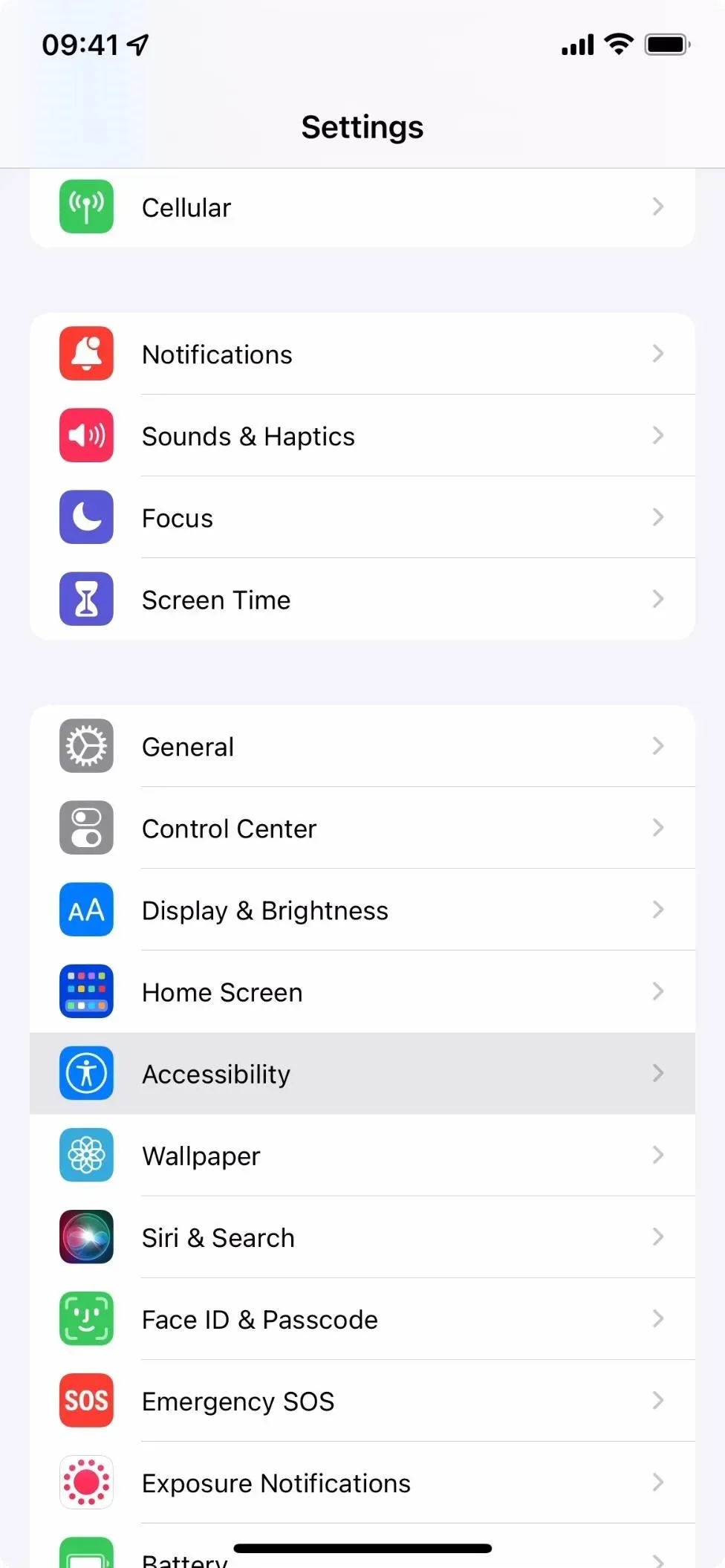
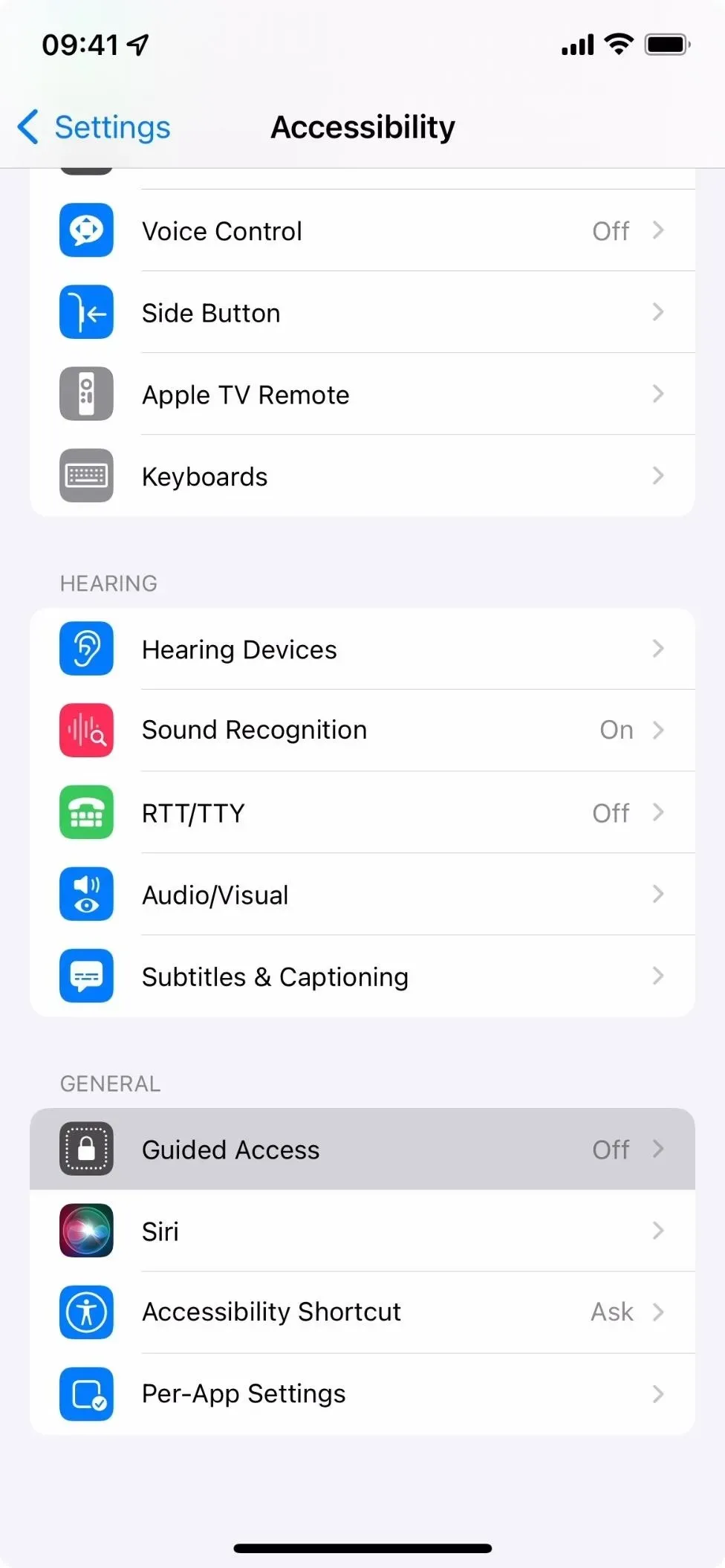
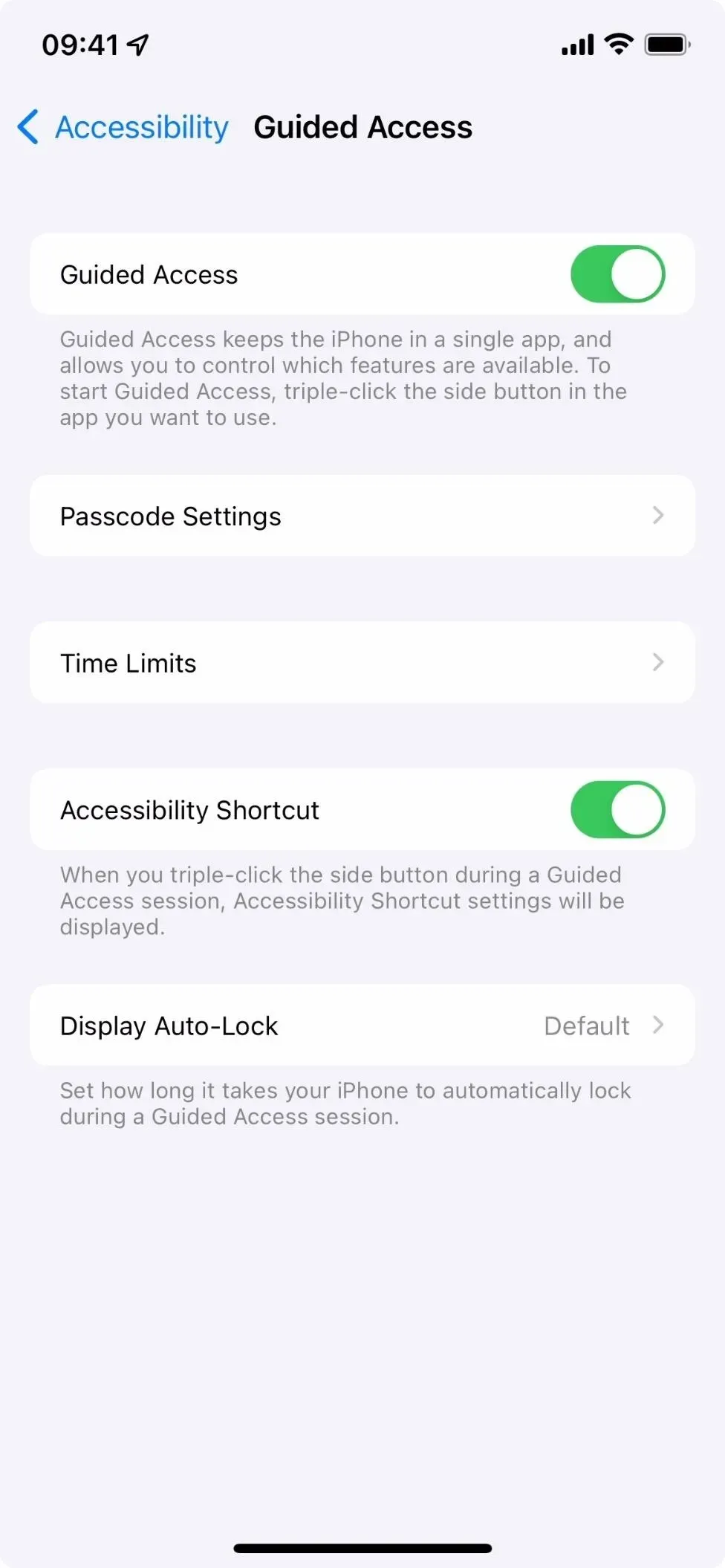
Em seguida, vá para o aplicativo desejado e clique três vezes no botão lateral ou no botão Home do iPhone. Se você tiver mais de uma ação atribuída ao gesto de clique triplo, escolha Acesso Guiado no menu de ações.
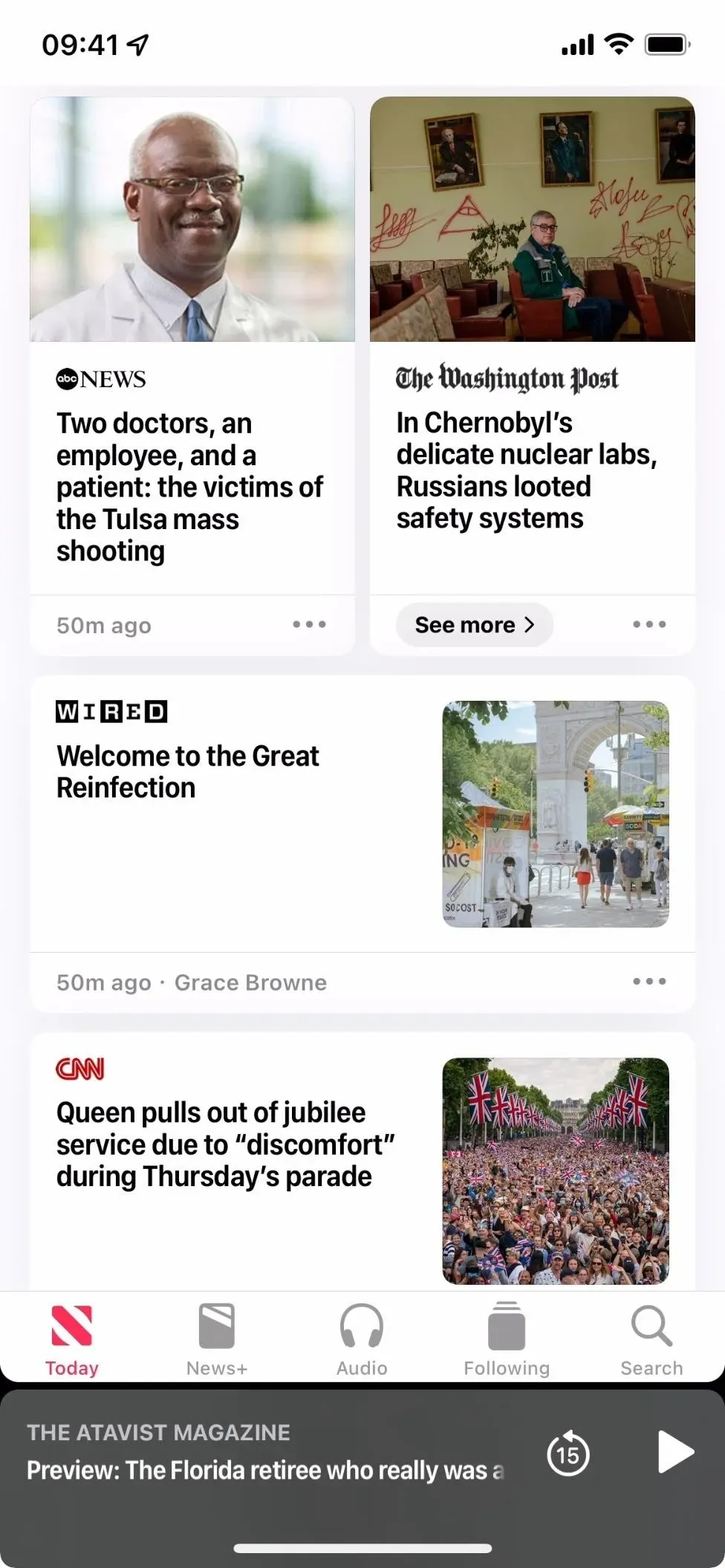
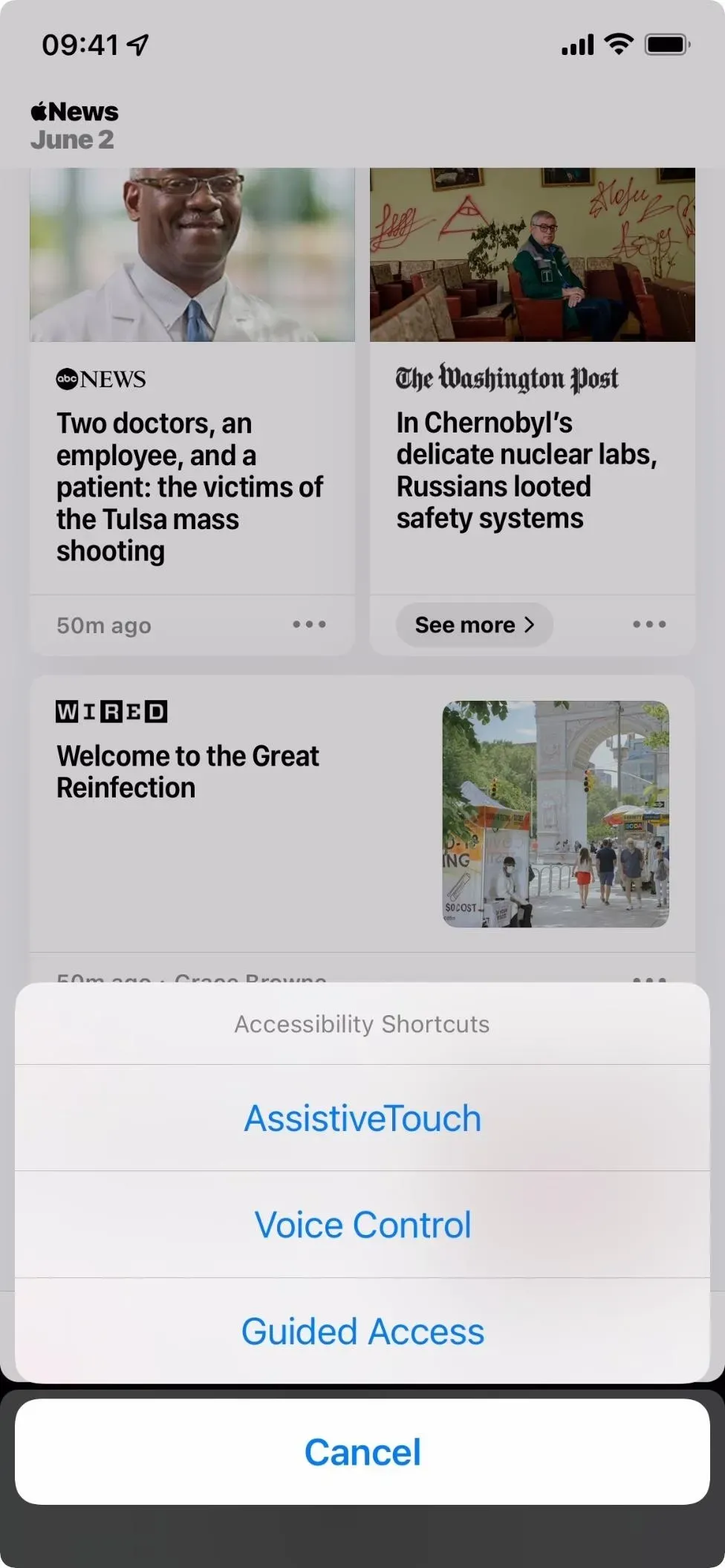
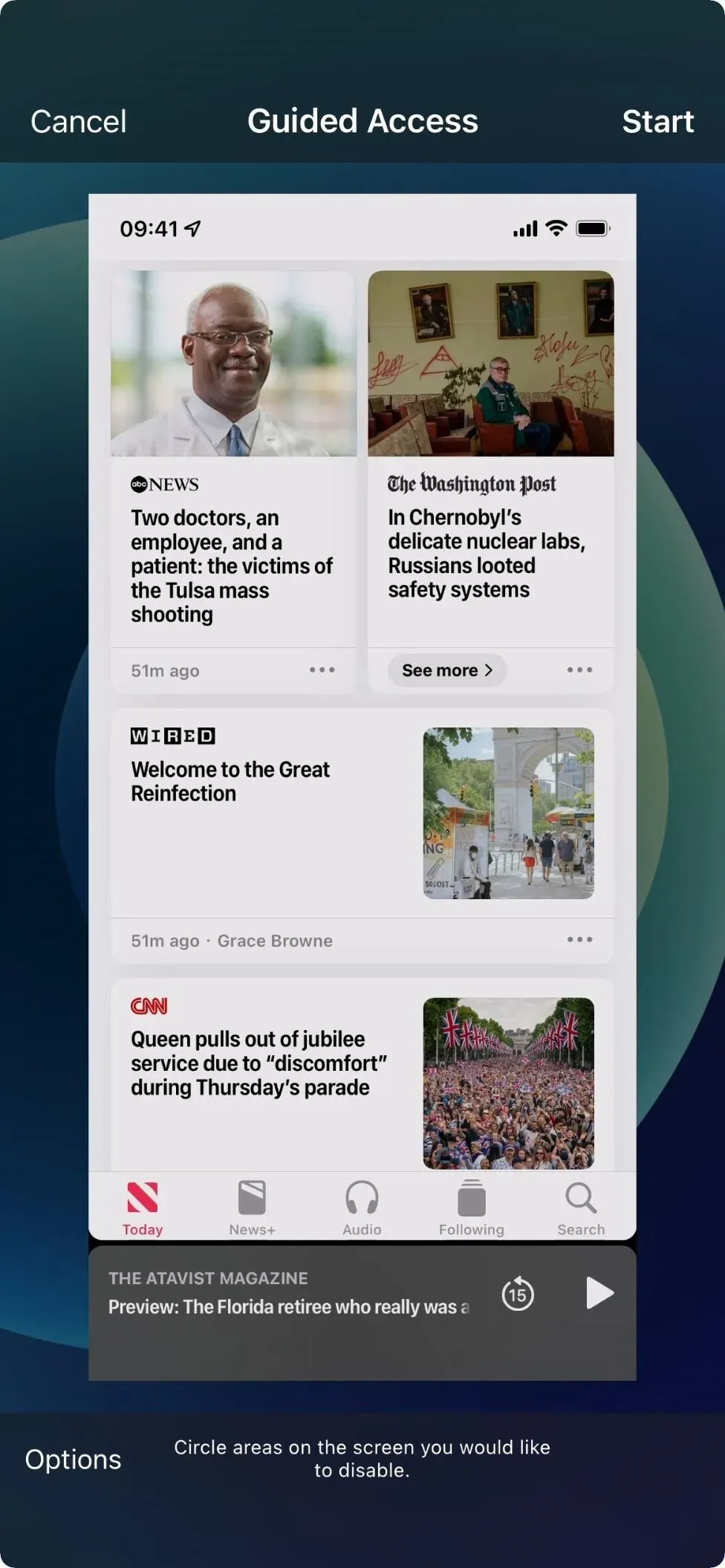
Na tela Acesso Guiado, selecione Configurações, certifique-se de que a chave dos Botões de Volume esteja desligada e clique em Concluído. Em seguida, clique em “Iniciar”, defina e confirme a senha.

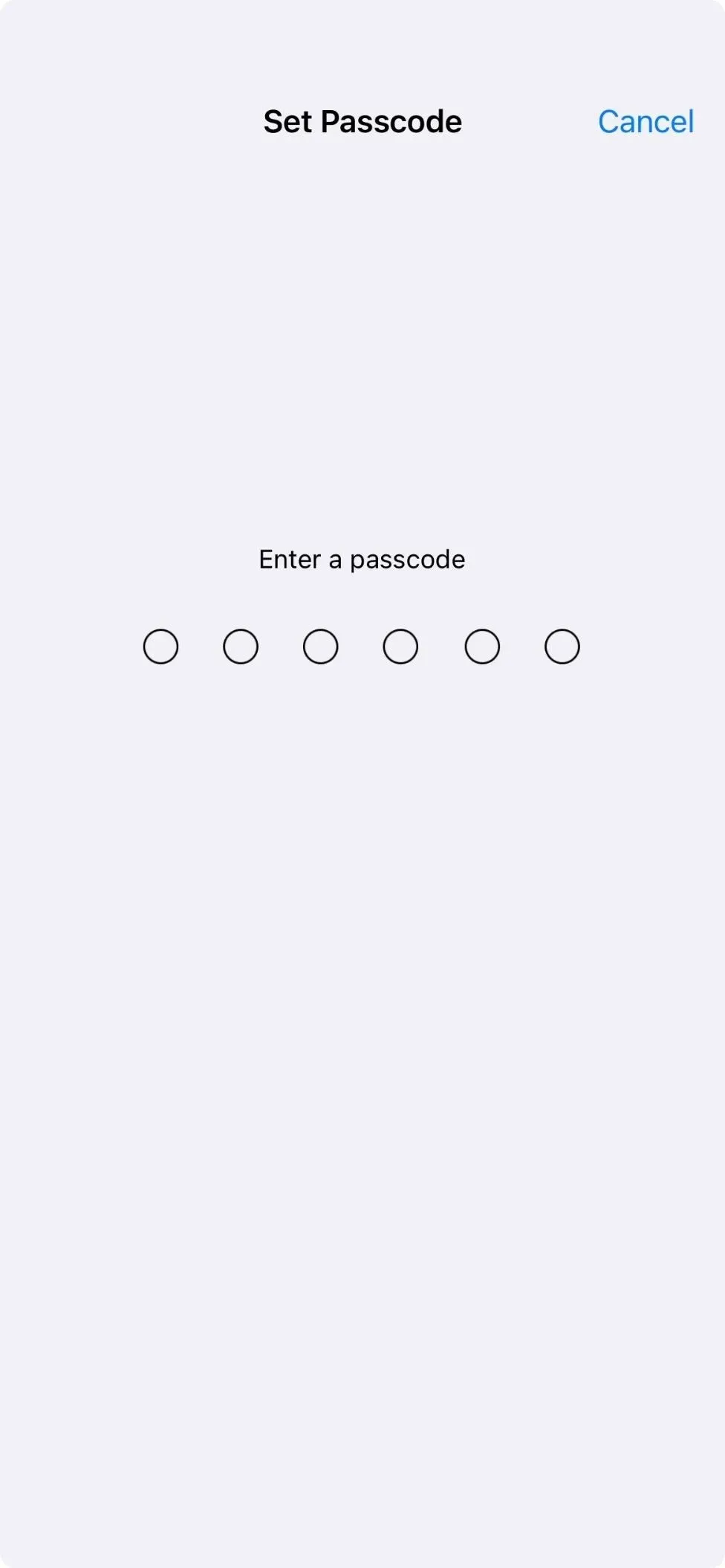
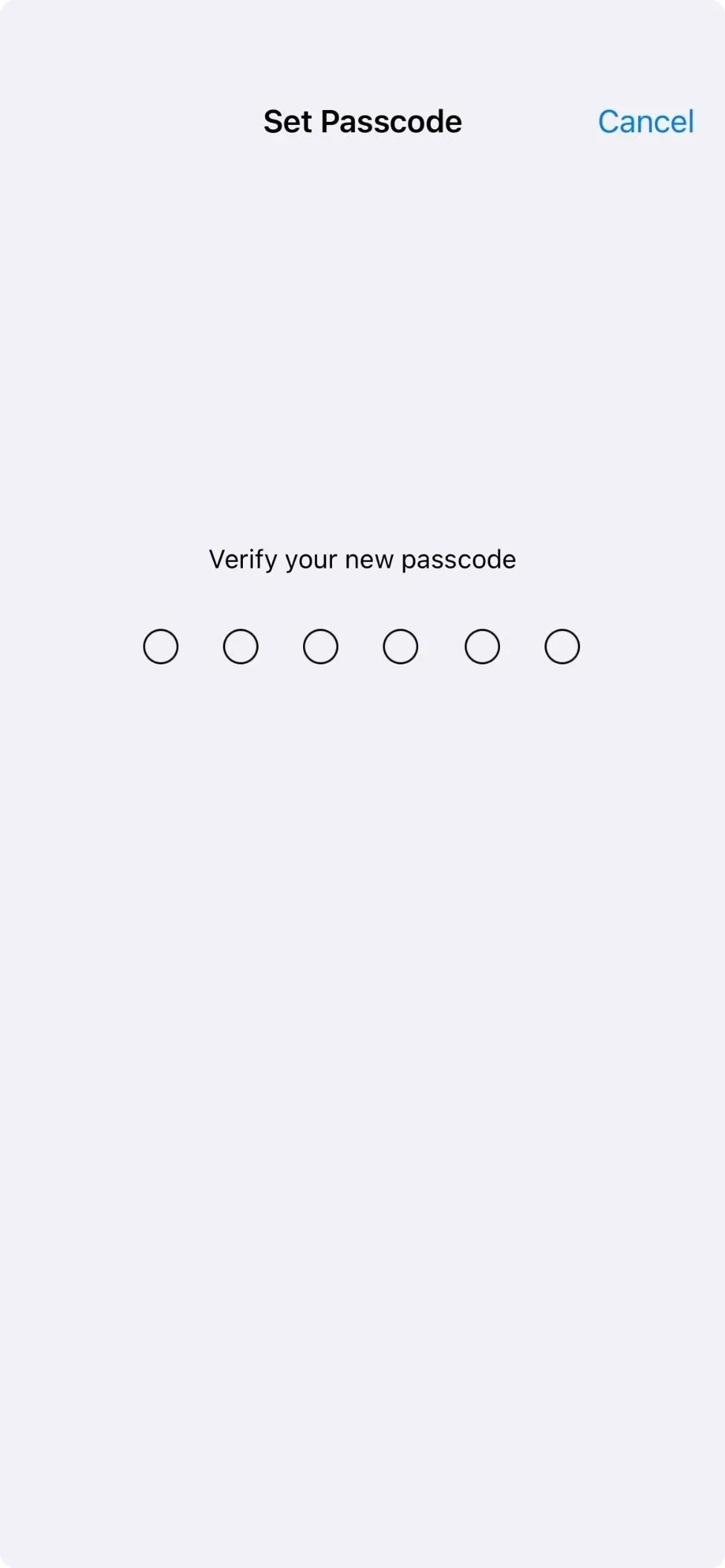
Depois que a senha for verificada, o Acesso Guiado será iniciado e os botões de volume não farão nada enquanto você estiver no aplicativo. Para encerrar o Acesso Guiado, clique três vezes no botão lateral ou no botão Início. Se você tiver mais de uma ação atribuída ao gesto de clique triplo, escolha Acesso Guiado no menu de ações. Em seguida, digite sua senha e clique em Concluir ao retornar à tela Acesso Guiado.
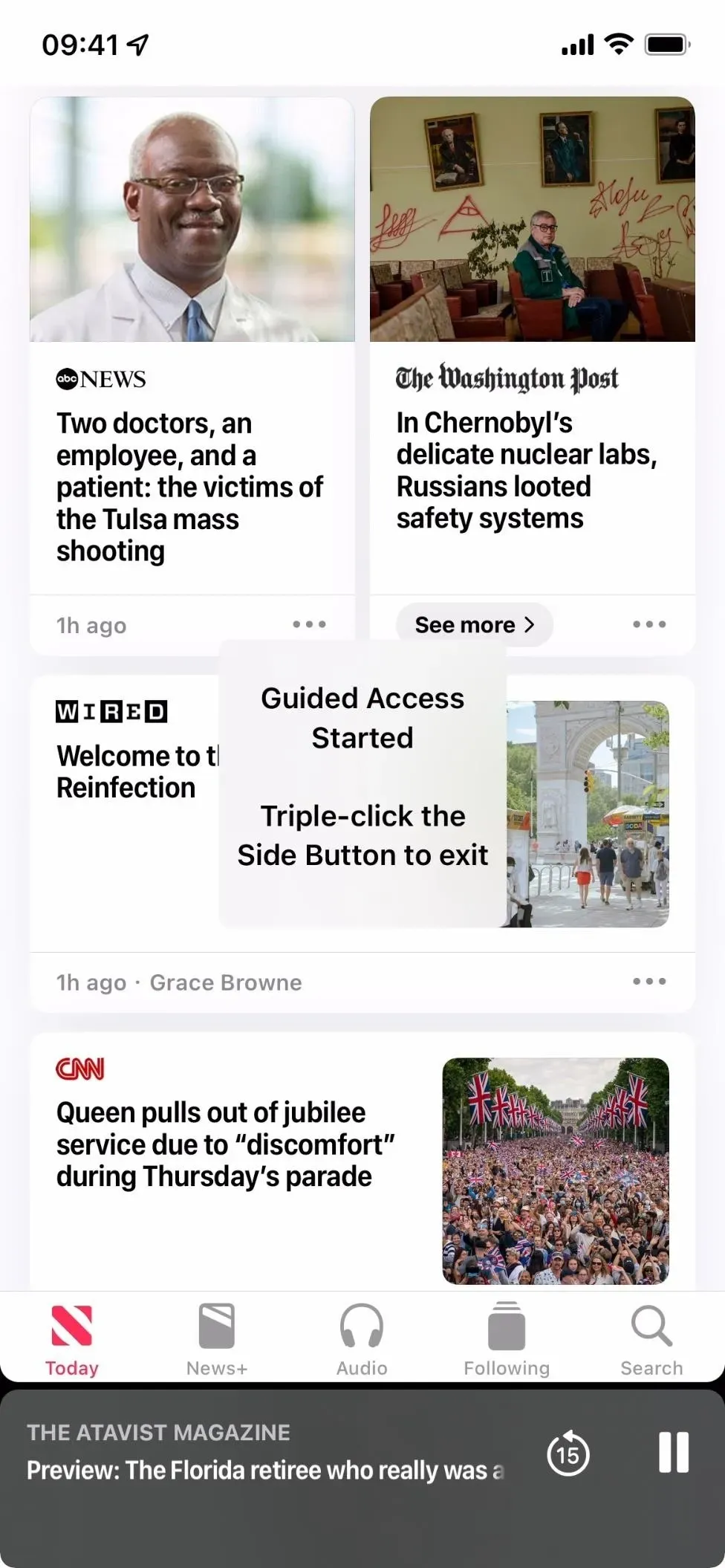
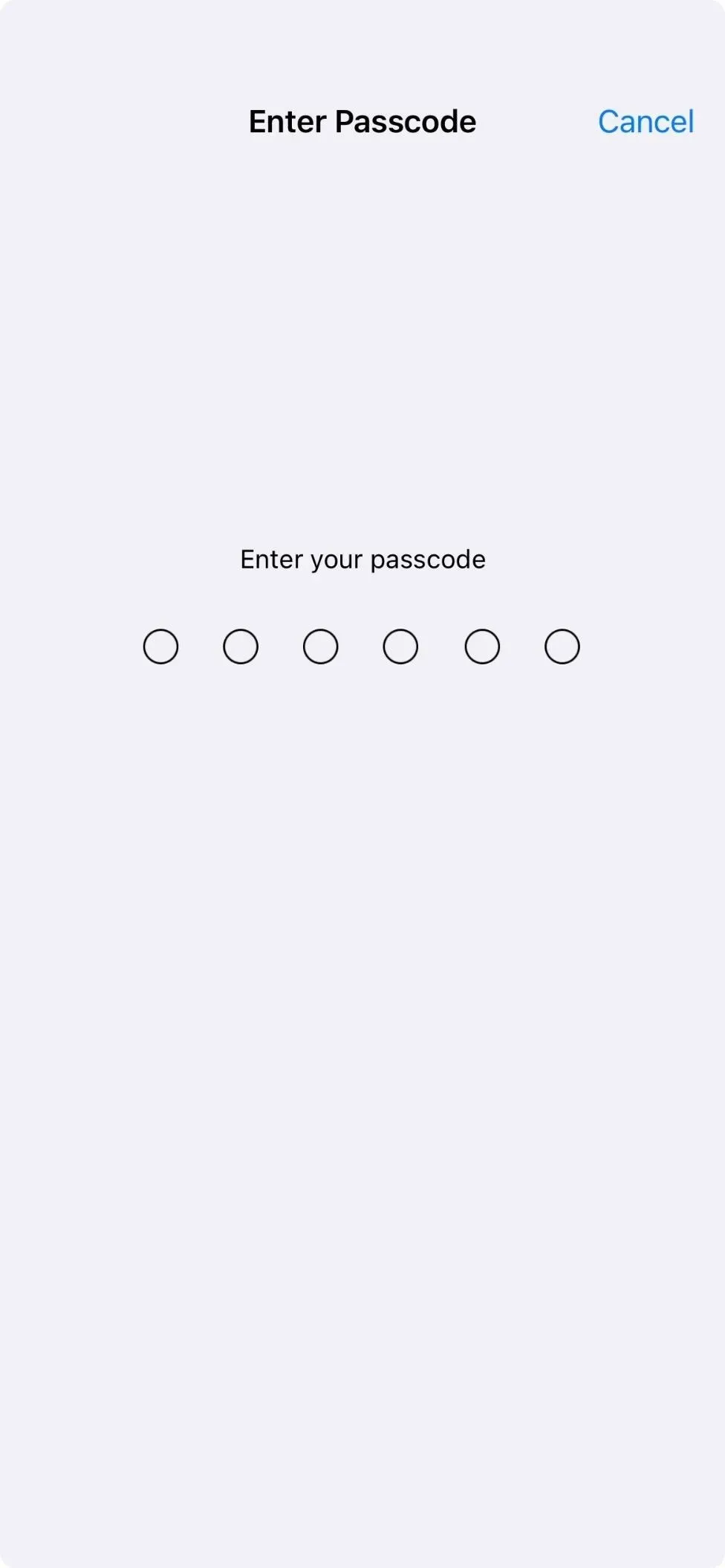
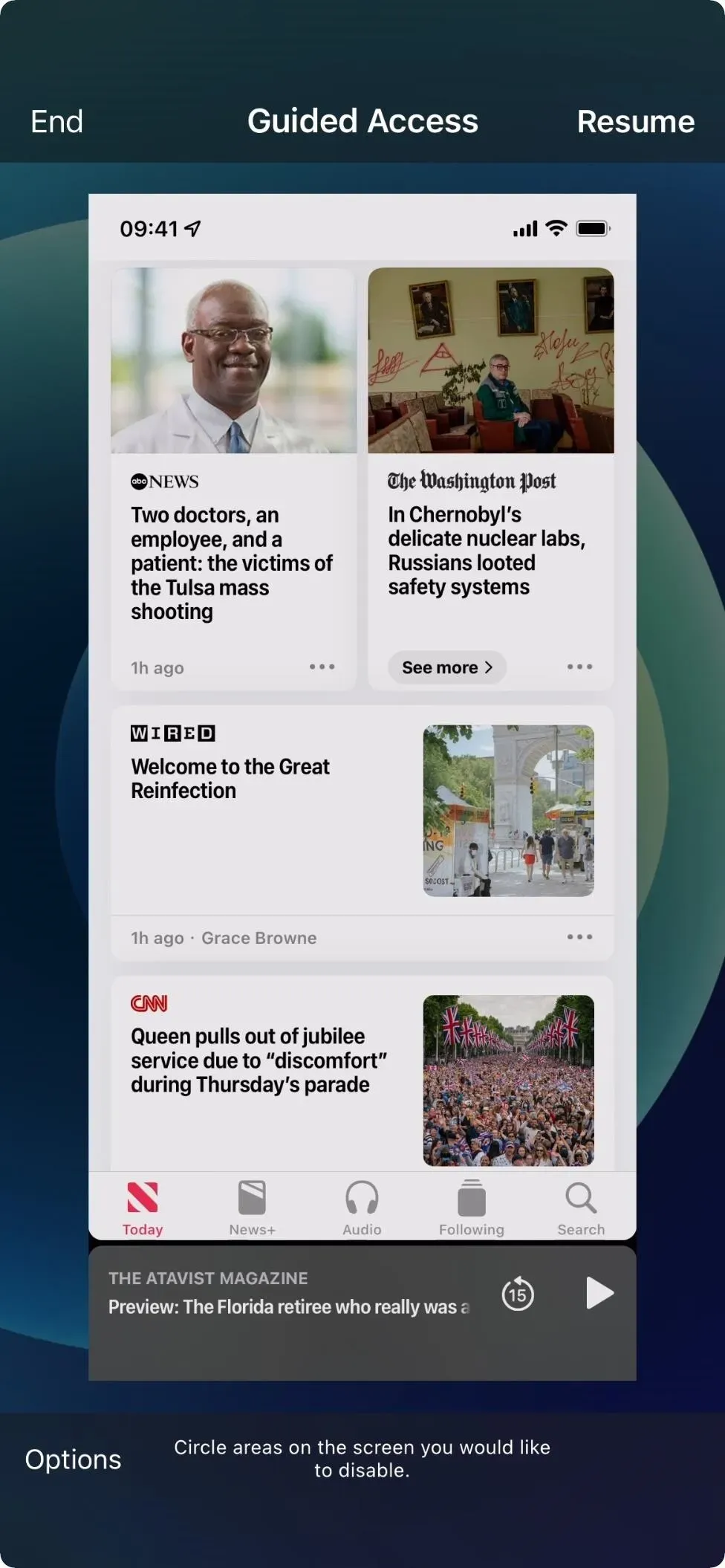
Outras coisas que você pode fazer com os botões de volume
As dicas acima se aplicam aos botões de volume por conta própria. No entanto, eles são usados para outras tarefas em combinação com outros botões de hardware. Aqui está uma pequena lista de tudo o que eles podem fazer:
- Ativação do SOS de emergência: Pressione e segure o botão lateral e qualquer botão de volume para exibir o controle deslizante de chamada de SOS de emergência.
- Desligar: Pressione o volume para cima, depois o volume para baixo e segure o botão lateral até que o controle deslizante de desligamento apareça. Ou pressione e segure o botão lateral e qualquer botão de volume para exibir o controle deslizante de desligamento.
- Visualize o controle deslizante de ID médica: pressione e segure o botão lateral e qualquer botão de volume para exibir o controle deslizante de ID médica.
- Forçar a reinicialização: pressione o volume para cima, depois o volume para baixo e segure o botão lateral até que o logotipo da Apple apareça na tela.
- Desative rapidamente o Face ID: pressione e segure o botão lateral e qualquer botão de volume para exibir o controle deslizante Desligar, SOS de emergência e/ou ID médica.
- Faça capturas de tela: pressione o botão lateral e o botão de aumentar o volume ao mesmo tempo e solte.
- Entre no modo de recuperação no Finder ou no iTunes: com o iPhone conectado ao computador, pressione o botão de aumentar o volume, depois o botão de diminuir o volume e, em seguida, pressione e segure o botão lateral. Eventualmente, você verá o logotipo da Apple, mas não o solte. Em vez disso, solte o botão lateral quando vir a tela do modo de recuperação.
- Entre no modo DFU no Finder ou no iTunes: com o iPhone conectado ao computador, pressione o botão de aumentar o volume, depois o botão de diminuir o volume e, em seguida, pressione e segure o botão lateral. Quando a tela ficar preta, pressione e segure o botão de diminuir volume sem soltar o botão lateral. Solte o botão lateral após cerca de cinco segundos e, em seguida, solte o botão de diminuir o volume quando vir o prompt “Modo de recuperação” no Finder ou iTunes no seu computador.
- Entre no Modo de Diagnóstico : Pressione e segure o botão lateral e qualquer botão de volume para exibir o controle deslizante de desligamento. Arraste o controle deslizante, aguarde 30 segundos e pressione e segure os dois botões de volume ao mesmo tempo. Enquanto os segura, conecte seu iPhone a uma fonte de energia usando o cabo. Solte os botões quando o logotipo da Apple aparecer.



Deixe um comentário