Como fazer uma captura de tela no Samsung S23, S23+, S23 Ultra
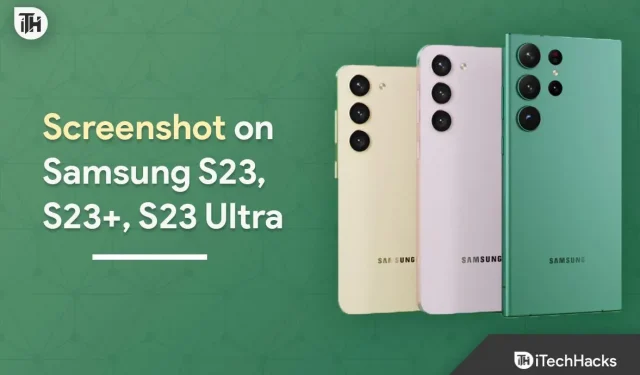
A série Samsung Galaxy S é uma série popular de telefones lançada todos os anos em janeiro ou fevereiro. Os telefones lançados nesta série são os principais telefones que oferecem a melhor experiência e excelente desempenho.
Este ano, em 1º de fevereiro, a Samsung lançou a série Galaxy S23, que inclui três telefones – Galaxy S23, Galaxy S23 Plus e Galaxy S23 Ultra. O Galaxy S23 é a variante básica da série, enquanto o S23 Ultra é a variante de nível superior.
Se você possui os Galaxy S23 e S23 Ultra mais recentes e está procurando maneiras diferentes de fazer capturas de tela, este artigo o ajudará.
Como fazer uma captura de tela no Samsung S23, S23+, S23 Ultra
Aprenda a fazer uma captura de tela em seu Samsung S23, S23+ ou S23 Ultra com nosso guia fácil. Se você deseja capturar um meme engraçado ou salvar informações importantes, temos tudo o que você precisa. Siga estas etapas simples para fazer uma captura de tela no seu dispositivo Samsung hoje.
Usando os botões liga/desliga e de volume
Como em qualquer smartphone Android, você pode fazer uma captura de tela no Galaxy S23 ou S23 Ultra usando os botões de energia e volume. Aqui está como-
- Navegue até a tela que deseja capturar.
- Agora pressione os botões Power + Diminuir volume ao mesmo tempo.
- Isso fará uma captura de tela da tela em que você está.
Usando o gesto de deslizar
Os telefones Samsung têm um recurso especial chamado captura de palma. Esse recurso permite que você faça capturas de tela ao deslizar com a ponta da mão. Para usar esse recurso para fazer uma captura de tela no S23, S23 Ultra, siga estas etapas:
- Deslize de cima para baixo na tela e toque no ícone Configurações para abrir as configurações do telefone.
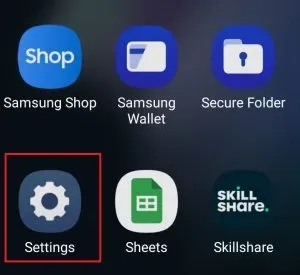
- Aqui, clique na opção “Recursos adicionais”.
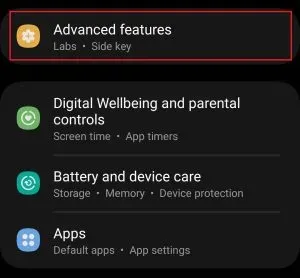
- Em “Recursos adicionais”, clique em “Movimentos e gestos”.
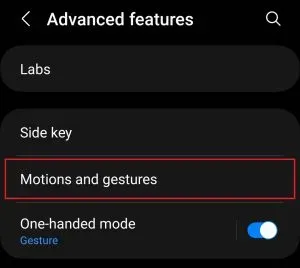
- Aqui, ative a alternância para o aperto da palma da mão .
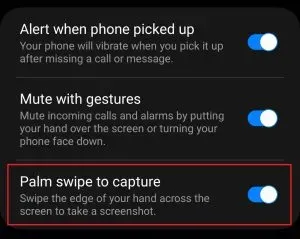
- Agora navegue até a tela que deseja capturar.
- Deslize a palma da borda pela tela da direita para a esquerda ou vice-versa.
Usando o Google Assistente
Você também pode usar o comando Google Assistant para fazer uma captura de tela no Galaxy S23 e S23 Ultra. Para fazer isso, siga as etapas abaixo.
- Navegue até a tela da qual deseja fazer uma captura de tela.
- Diga “Hey Google” ou “OK Google” para ativar o Google Voice Assistant.
- Quando o assistente de voz abrir, diga “Tire uma captura de tela” .
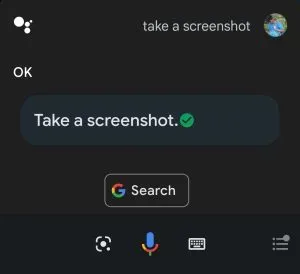
O Google Voice Assistant deve estar ativado para que isso funcione. Se não estiver ativado, você pode ativá-lo fazendo o seguinte:
- Abra a gaveta de aplicativos em seu telefone e toque no ícone do Google app para abri-lo.
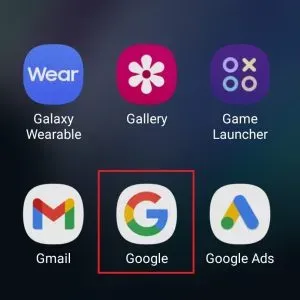
- Agora clique no ícone do perfil no canto superior direito e depois em Configurações .
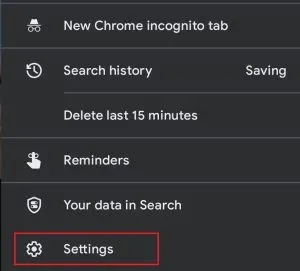
- No menu Configurações , clique na opção Assistente do Google .
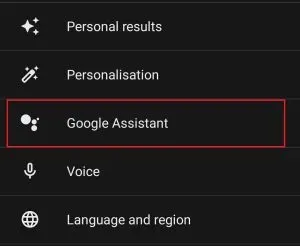
- Em seguida, clique em “Hey Google and Voice Match” .
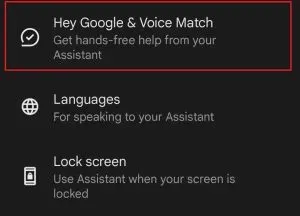
- Agora ative o botão “Hey Google” e treine o modelo de voz.
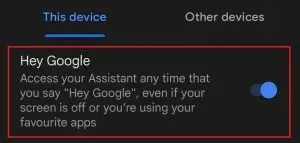
Usando o Bixby
Você pode conhecer o Bixby se já usou um telefone ou tablet Samsung. Para quem não sabe o que é, Bixby é um assistente pessoal para dispositivos Samsung que pode ser útil para tarefas como rotinas do Bixby, fazer chamadas, enviar mensagens de texto, definir um alarme e até tirar uma captura de tela. Veja como você pode tirar uma captura de tela no Samsung Galaxy S23 e S23 Ultra usando o Bixby.
- Esteja na tela que você deseja capturar.
- Agora diga “Hi Bixby” ou “Hi Bixby” .
- Quando o prompt do Bixby abrir, diga Tirar uma captura de tela ou Tirar uma captura de tela .
- Uma captura de tela será feita em seu telefone e salva em sua galeria.
Se o Bixby não estiver ativado, você não poderá usá-lo para fazer capturas de tela. Você pode ativar o assistente de voz Bixby seguindo estas etapas:
- Clique no ícone de configurações do seu telefone.
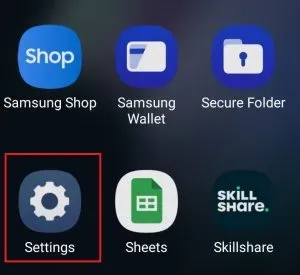
- Clique na barra de pesquisa, digite Bixby Settings e abra-o.
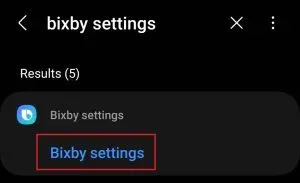
- Agora clique em Voice Wake .
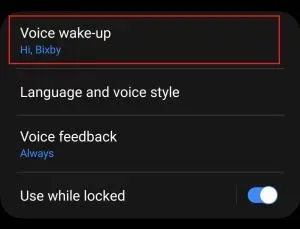
- Ative a alternância Voice Wake .
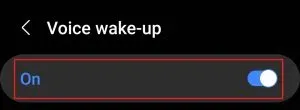
- Agora ative o botão Responder à minha voz .
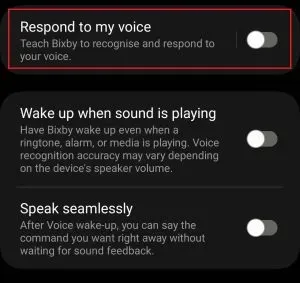
- Em seguida, clique no botão “Iniciar” .

- Agora treine o modelo de voz Bixby e você ficará bem.
Usando painéis de borda
Você pode habilitar os Edge Panels no seu telefone Samsung, definir um atalho Smart Select para ele e, em seguida, fazer capturas de tela. Para fazer isso, siga as etapas abaixo:
- Abra Configurações no seu telefone Samsung.
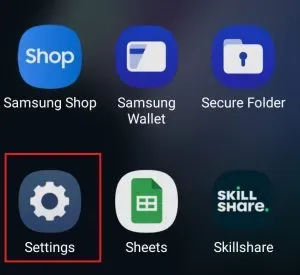
- Aqui, clique na opção “Exibir” .
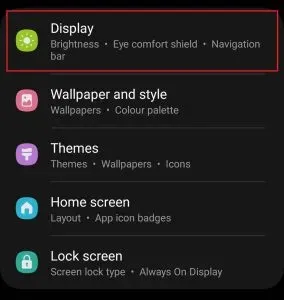
- Na seção de exibição, clique em Painéis de borda.
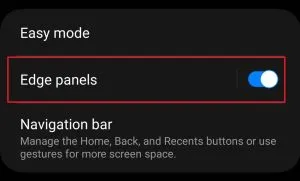
- Agora ative a alternância Painéis de borda .
- Em seguida, clique na opção “Painéis” .
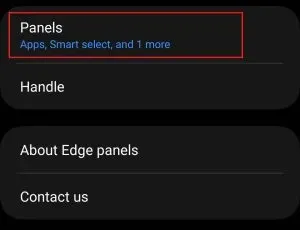
- De todas as opções disponíveis, selecione a opção Seleção Inteligente .
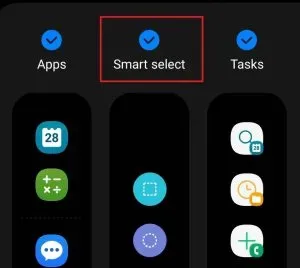
- Agora navegue até a tela que deseja capturar. Abra os Painéis de borda passando o ícone de Painéis de borda na tela.SettS
- Agora selecione qualquer opção na seleção inteligente , como retângulo , oval , animação ou alfinete/inserir .
- Agora selecione a área da qual deseja tirar uma captura de tela. Clique em “Concluído” e a captura de tela será salva no seu telefone.
Usando a S Pen (somente S23 Ultra)
Se você possui um Galaxy S23 Ultra, pode usar a S Pen para fazer capturas de tela. A S Pen com o Samsung S23 Ultra pode ser usada para escrever notas e você pode definir gestos para acesso rápido a determinados recursos. Para fazer uma captura de tela no Samsung S23 Ultra usando a S Pen, siga estas etapas:
- Remova a S Pen do telefone e aproxime a ponta da S Pen da tela; não toque na tela da S Pen. Isso abrirá o menu Air Command em seu telefone. Você pode tocar no ícone do menu Air Command para abri-lo.
- Agora toque no ícone Smart Select com a S Pen.
- Selecione a área da tela que deseja capturar e clique em Concluído para salvar a captura de tela.
Outra maneira de fazer uma captura de tela com a S Pen é com gestos. Para fazer isso, siga as etapas abaixo:
- Remova a S Pen do seu telefone e vá para a tela que deseja capturar.
- Enquanto segura o botão na S Pen, faça um gesto de ar em zigue-zague enquanto segura o botão.
- Isso irá capturar sua tela; você pode escrever na captura de tela que fez e salvá-la.
Conclusão
Estas foram todas as maneiras de tirar uma captura de tela no Samsung S23 e S23 Ultra. Se você quiser fazer uma captura de tela no Galaxy S23 e Galaxy S23 Ultra, siga os métodos acima.



Deixe um comentário