Como fazer as notificações do seu iPhone aparecerem exatamente quando você quiser
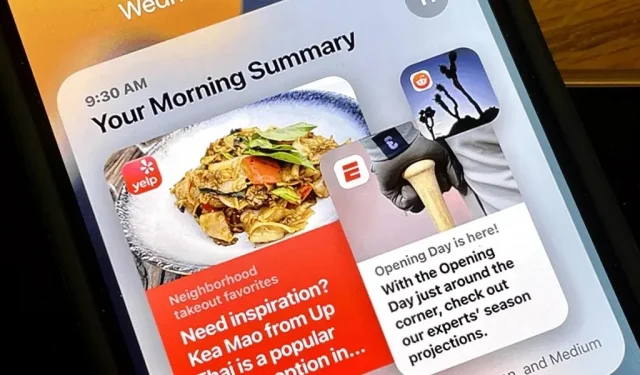
A Apple lançou muitos recursos excelentes do iPhone no iOS 15. Uma das atualizações mais valiosas permite agrupar todas as notificações inoportunas e vê-las ao longo do dia apenas no horário que você escolher.
Resumindo, o Resumo agendado ajuda você a resumir e organizar as notificações do aplicativo da maneira que desejar, permitindo agrupar notificações não urgentes para visualizar em horários específicos quando você não estiver ocupado. Desta forma, você não receberá alertas inoportunos durante todo o dia, destacando as notificações mais importantes.
Se você excluir aplicativos de um resumo agendado, suas notificações aparecerão na tela de bloqueio e na Central de Ações em tempo real. Em seguida, todos os alertas dos aplicativos mesclados serão exibidos em grupos no horário agendado. Em outro cenário, você pode adicionar apenas aplicativos importantes ao seu resumo agendado para ter mais chances de ver seus alertas e não perder nada que possa ser útil para revisar ao acordar.
Em suma, o resumo agendado é um pequeno recurso útil que ajuda você a se concentrar na tarefa em questão e priorizar alertas com base em sua programação diária. No entanto, lembre-se de que este não é o modo Não perturbe, portanto você receberá chamadas, mensagens e outras notificações urgentes. No entanto, você pode escolher se deseja que as mensagens diretas sejam entregues a você imediatamente ou agregadas em um resumo (você não pode fazer isso com chamadas e FaceTime).
Para configurar um resumo da programação:
Ativar resumo programado
Vá para “Configurações”-> “Notificações”. Na parte superior, toque na opção Agendar resumo, que está desativada por padrão. Alternativamente, você pode acessar o menu selecionando “Schedule Summary” na busca em “Settings” ou “Spotlight”. Uma vez lá, alterne sua chave para ativar o resumo programado.
Escolha aplicativos para resumir
Você será solicitado a selecionar os aplicativos cujas notificações deseja resumir. No meu exemplo, escolhi WhatsApp e Mensagens, mas você pode escolher quantos quiser. Pode ser todos os aplicativos menos apenas os importantes, aplicativos de uma determinada categoria (como notícias) ou qualquer outro aplicativo que seja mais adequado para você.
Os aplicativos com mais notificações diárias em média aparecerão imediatamente, mas você pode clicar em “Mostrar mais” para ver o resto. Se você não vir o aplicativo que deseja ativar, provavelmente as notificações estão desativadas, então você terá que ativá-las novamente antes de adicioná-las ao seu resumo.
Depois de selecionar todos, clique em “Adicionar 1 aplicativo” ou “Adicionar [#] aplicativos”.
Configurar um cronograma mestre
Você verá uma página onde poderá definir um agendamento para receber notificações dos aplicativos selecionados na etapa 2. Por padrão, dois resumos são agendados; toque em seu tempo para defini-los. Por exemplo, nas capturas de tela abaixo, agendei o primeiro interrogatório ao meio-dia e o segundo às 17h.
Se você quiser apenas um resumo, clique no botão menos ao lado de “2º resumo” para removê-lo. Se precisar de mais de dois, clique no botão “+ Adicionar resumo”, mas lembre-se de que a Apple limita você a 12 resumos no total.
Quando terminar, clique em “Ativar resumo de notificação” e pronto.
Personalize seu currículo agendado
Depois de configurar um agendamento de resumo, ele o redirecionará para a página principal do resumo agendado. Aqui você pode adicionar ou remover aplicativos alternando a chave ao lado de cada um. No meu caso, adicionei o aplicativo Gmail. Se você não conseguir encontrar os aplicativos que está procurando, pode classificá-los de A a Z em vez da média de notificações por dia.
Revise seus currículos com antecedência (opcional)
Você também verá a opção “Mostrar próximo resumo”, que está desativada por padrão. Quando habilitado, o próximo resumo aparece na sua Central de Notificações antes do horário agendado. Seu iPhone continuará recarregando até atingir o horário programado, mas você pode expandi-lo em suas notificações para ver tudo o que já está lá, caso não queira esperar.
Meu segundo currículo está previsto para as 17h, mas não poderei visualizá-lo se a opção “Mostrar próximo currículo” estiver desativada. No entanto, quando ativado, esse resumo estará disponível para visualização e posso interagir com ele como notificações normais. Qualquer coisa que você ler ou rejeitar não reaparecerá no horário agendado.
Configurar notificações importantes (opcional)
Nas configurações de notificação de cada aplicativo, você verá duas opções em Sempre entregar imediatamente: notificações com base no tempo e mensagens diretas. Para chegar lá, você pode:
- Vá para Configurações -> [Aplicativo] -> Notificações.
- Vá para “Configurações”-> “Notificações”-> [Aplicativo].
- Toque nas reticências (•••) ao lado de um aplicativo na Central de Ações e selecione Exibir Configurações.
Ambas as opções devem ser ativadas por padrão, mas você pode desativá-las se não quiser que DMs ou alertas de emergência ignorem o resumo.
Às vezes, a Central de Notificações perguntará se você deseja receber mensagens diretas imediatamente ou enviá-las todas em um resumo agendado. Você também pode receber uma pergunta semelhante para alguns aplicativos sobre alertas sensíveis ao tempo.
Adicionar anexos adicionais ao resumo (opcional)
Você pode adicionar e remover aplicativos da página de resumo agendada, conforme mostrado na etapa 4, mas essa não é a única maneira de fazer isso.
Se o Resumo agendado estiver ativado, sempre que um aplicativo solicitar permissão para enviar notificações, haverá uma opção para “Permitir resumo agendado”. Clicar nele adicionará o aplicativo ao resumo.
Você também pode abrir o aplicativo em Configurações, tocar em Notificações e selecionar Marcadores agendados para adicioná-lo. Ou você pode fazer isso nas configurações do aplicativo em Configurações -> Notificações.
Outras coisas que você deve saber
- Você só pode ter um currículo agendado. Talvez um dia a Apple nos dê a capacidade de selecionar diferentes grupos de aplicativos para diferentes horários, para que aplicativos com ideias semelhantes possam ser combinados em seus próprios resumos, mas pode não ser o caso.
- A ativação do resumo agendado não afetará as notificações que já estão em sua Central de Notificações, portanto, as notificações recentes não serão movidas para ela. Somente alertas futuros serão ativados.
- Você pode pedir à Siri para mostrar o Resumo de Notificações e ela informará quais aplicativos estão no resumo e então começará a falar a primeira notificação. Depois que a primeira notificação for enviada para você, ela passará para as outras. Quando um novo aplicativo aparecer, ele perguntará se você deseja ouvir seus alertas, então diga “não” ou “sim” para pular ou ouvi-los, respectivamente.
- Se você desativar o boletim agendado, todos os boletins em sua Central de Notificações desaparecerão e os alertas que eles contêm podem não ser propagados para onde são normalmente enviados.
- Você pode tocar nas reticências (•••) ao lado dos aplicativos no resumo e selecionar “Entrega imediata” para remover completamente o aplicativo do resumo.
















Deixe um comentário