Como tornar sua visão noturna nítida com a tela vermelha oculta do iPhone

Night Shift, Dark Mode, Reduce White Point e Zoom Low Light Filter ajudam a reduzir os efeitos nocivos no seu relógio biológico que as telas brilhantes do iPhone e iPad têm à noite. Mas há outra opção no iOS e no iPadOS que deixa a tela inteira vermelha e é útil para mais do que apenas assistir à noite na cama.
O controle deslizante de brilho, a redução do ponto branco e o filtro de baixa luminosidade do Zoom escurecem a tela, mas o Night Shift cancela as frequências de luz azul, resultando em uma tonalidade laranja que pode ajudá-lo a adormecer mais facilmente (embora isso esteja em discussão ) . O Modo Escuro muda todas as cores brancas brilhantes para preto ou cinza escuro, o que reduz o cansaço visual.
Color Tint, um recurso discutido abaixo, aplica um filtro de cor à tela inteira, como um filtro vermelho puro, que tem suas próprias vantagens.
A luz vermelha é mais difícil de ver do que outras frequências de luz, por isso engana nossos olhos fazendo-os pensar que é menos brilhante do que realmente é. Isso significa que você pode olhar para uma tela vermelha em um quarto escuro e suas pupilas dilatadas não terão que se ajustar tanto à luz. Além disso, quando você desvia o olhar da tela vermelha, seus olhos se ajustam muito mais rapidamente à escuridão ao seu redor.
O recurso Apple Color Tint oculto pode ser útil para usar aplicativos de mapa estelar para astronomia amadora , uma rápida olhada no seu iPhone no cinema ou apenas verificar seu dispositivo ao acordar no meio da noite. Você pode até usar a tela do seu iPhone como uma lanterna de lente vermelha improvisada para os mapas de papel legíveis em luz vermelha que são comuns nas forças armadas. E, como um leitor apontou, muitos animais não conseguem ver muito bem o vermelho, então um filtro vermelho permitirá que você use seu iPhone ou iPad enquanto caça à noite.
- Recomendado na Amazon: Lanterna HQRP com 9 LEDs e luz vermelha para visualização de mapas estelares e atividades noturnas.
Etapa 1: ativar a tonalidade vermelha
Basta ir ao menu “Filtros de cores” oculto nas configurações para experimentar o recurso oculto. Para iOS 13, 14, 15 e 16 e iPadOS 13, 14, 15 e 16, acesse:
- Configurações -> Acessibilidade -> Exibição e tamanho do texto -> Filtros de cores
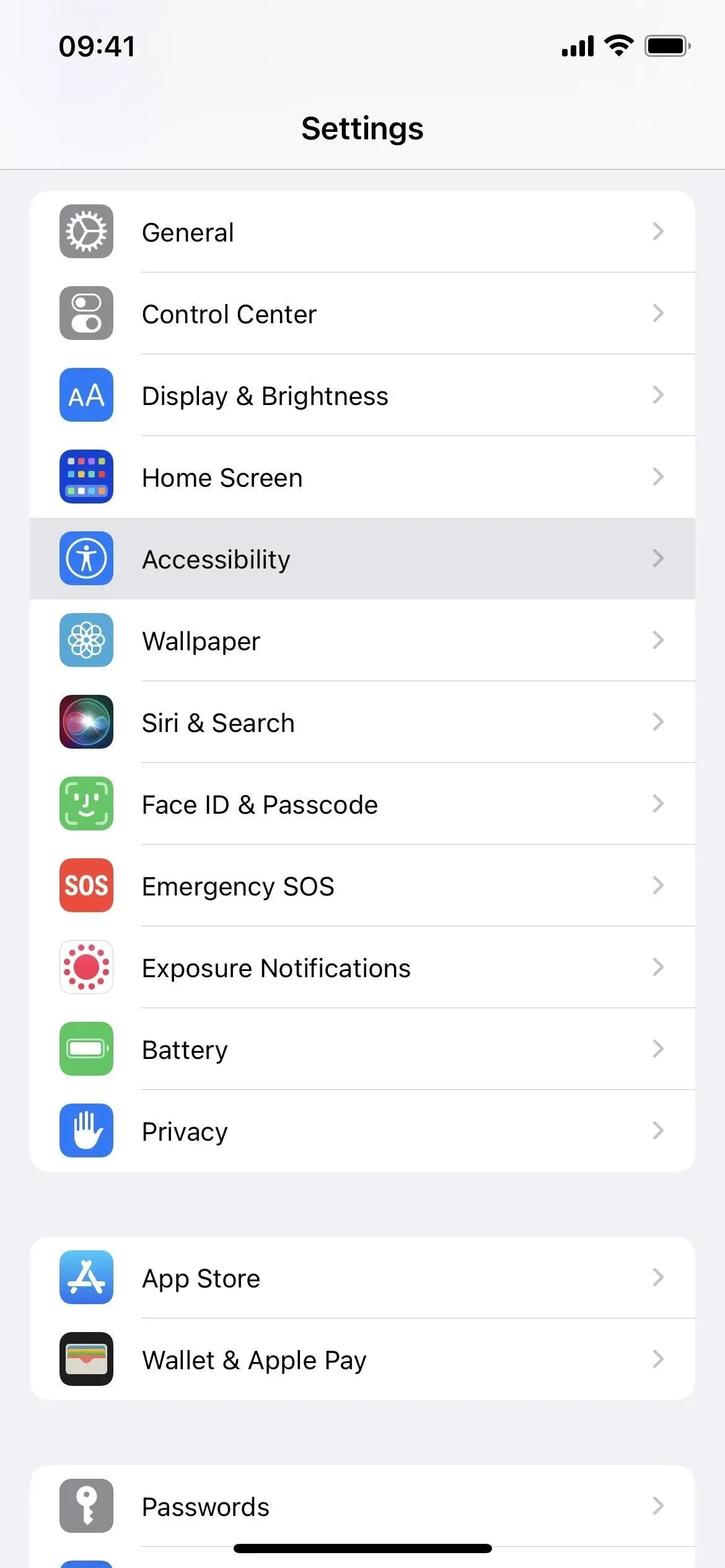

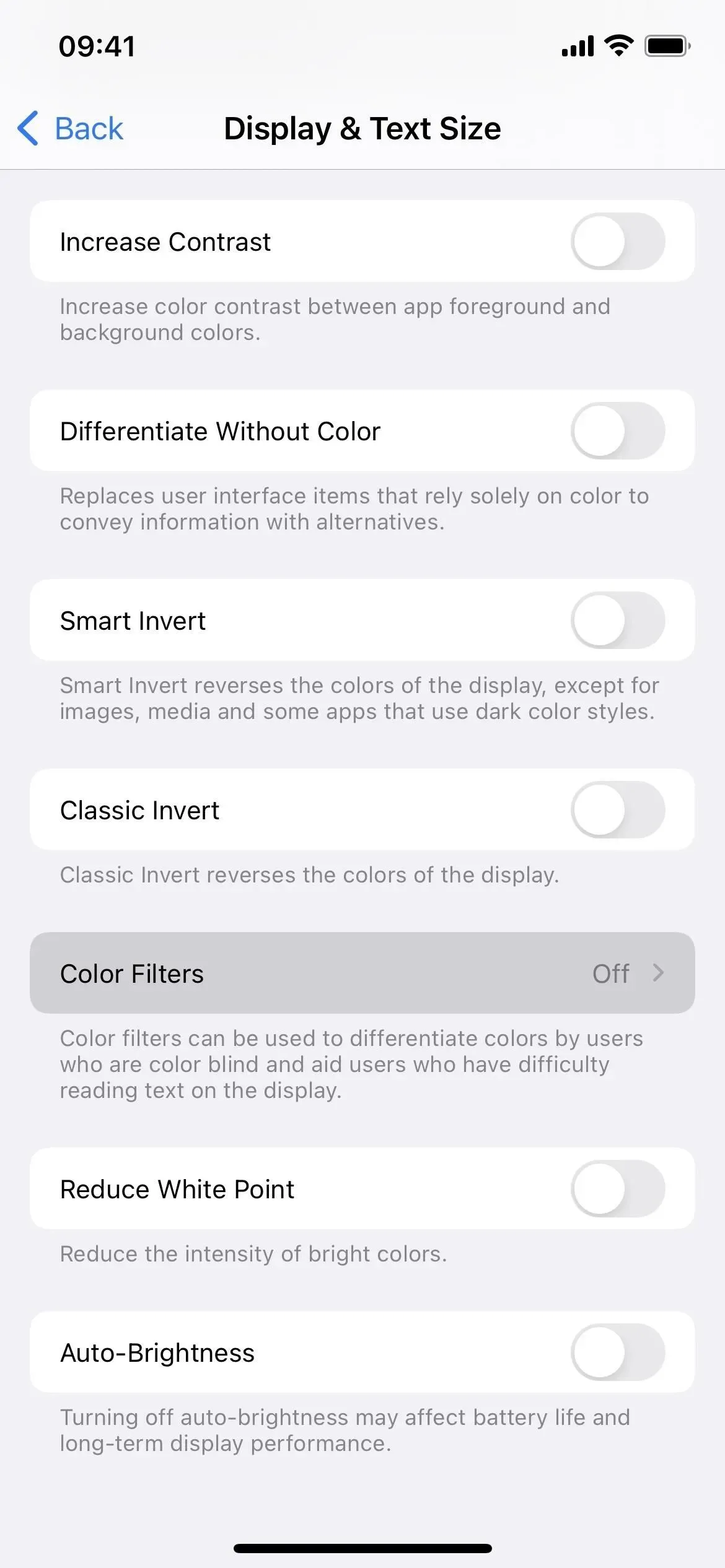
Em seguida, ative o botão “Filtros de cor” e selecione “Tintura de cor” como filtro. Os controles deslizantes Intensity e Hue precisam estar na extrema direita para obter o efeito de tela vermelha total, então mova os controles sobre eles se ainda não estiverem definidos.
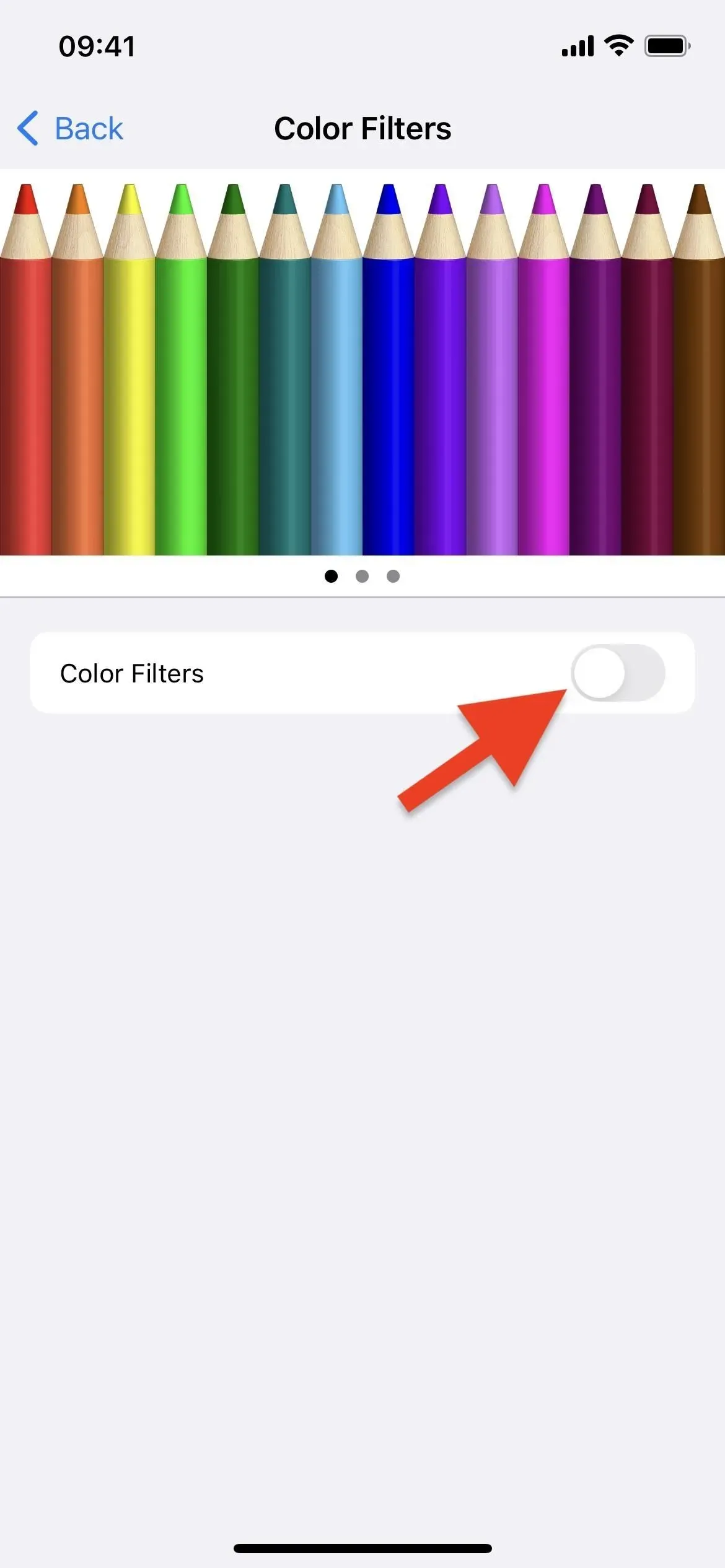
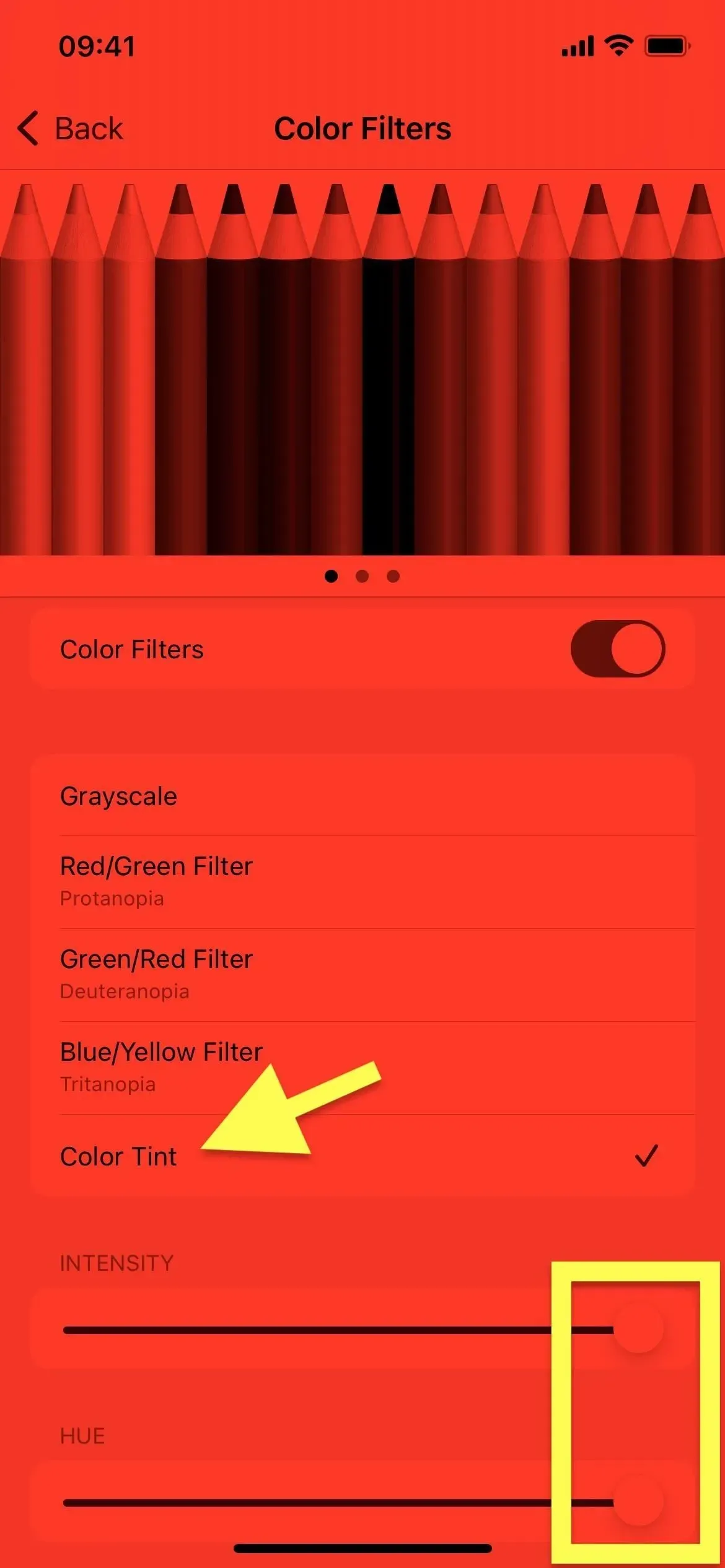
Você não pode capturar o efeito em capturas de tela (a imagem acima é simulada para combinar com a cor exibida), mas certamente é impressionante. E como seu iPhone ou iPad só emite luz vermelha, será muito mais fácil usá-lo em ambientes escuros para manter a visão noturna sem prejudicar os olhos.
Etapa 2: adicione uma etiqueta para a tonalidade vermelha (opcional)
Se você quiser alternar entre sua nova tonalidade vermelha e sua tela regular, brilhante e sem tonalidade, seria muito estranho continuar acessando o menu Filtros de cores em Configurações para ativar ou desativar o filtro vermelho. Para ativar ou desativar a tela vermelha mais rapidamente, você tem várias opções:
Opção 1: Atalho de acessibilidade (clique triplo)
Com o Accessibility Quick Access, você pode clicar três vezes no botão lateral, no botão inicial ou no botão superior do seu iPhone ou iPad para alternar entre a tela padrão e a tonalidade vermelha. Para configurá-lo, vá para o menu Atalho de Acessibilidade na parte inferior das configurações de Acessibilidade. Selecione “Filtros de cores” na lista e pronto.
- Configurações -> Acessibilidade -> Atalho de acessibilidade -> Filtros de cor
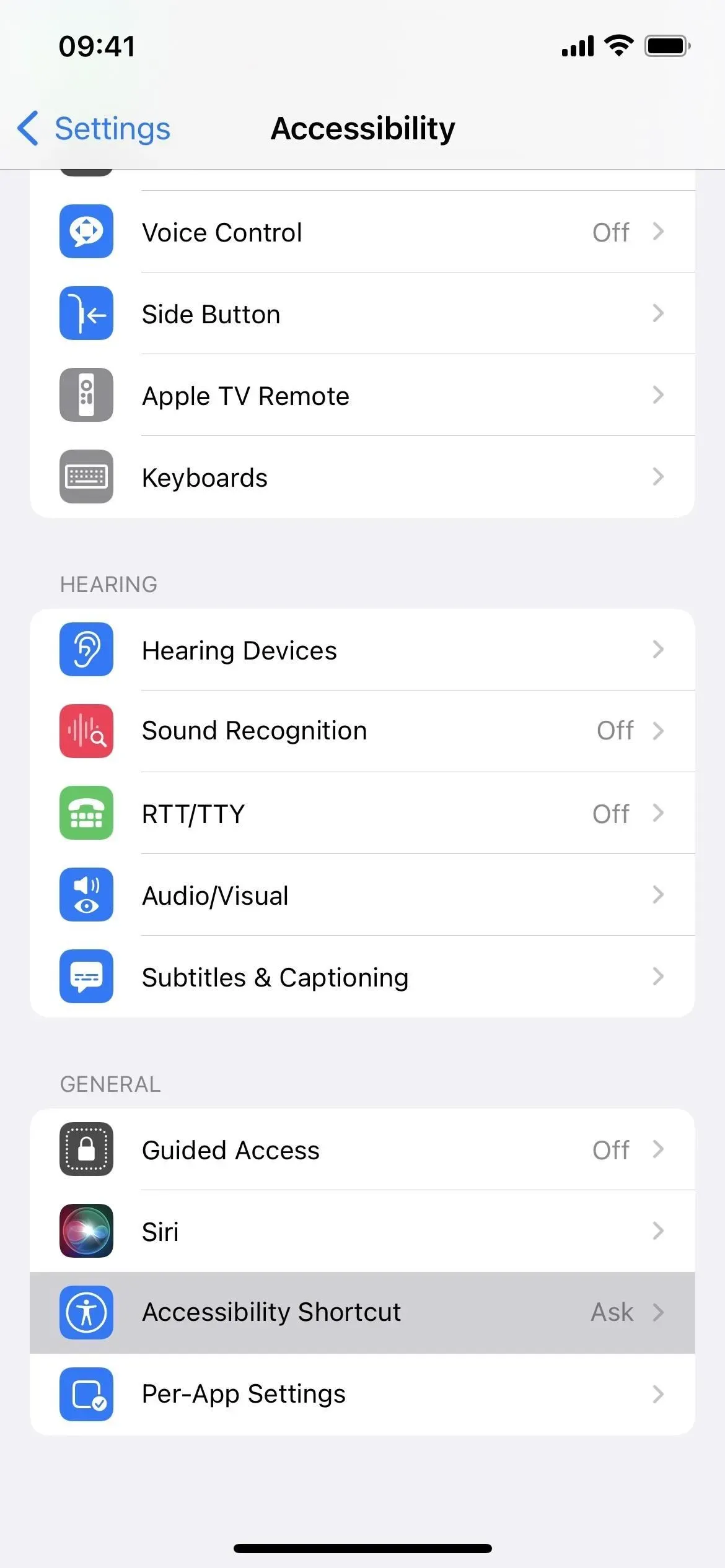
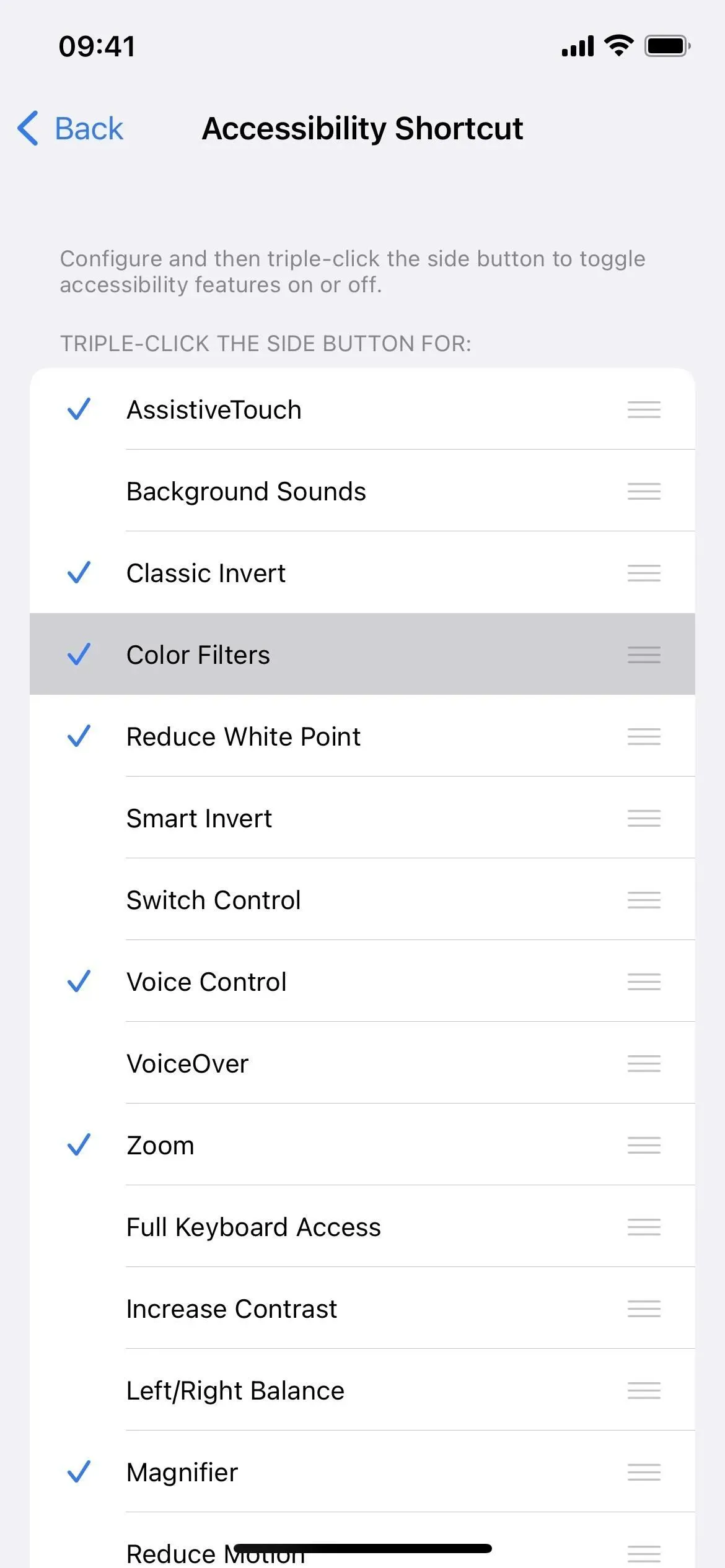
Se você ativou duas ou mais opções para um atalho de acessibilidade, como Tonalidade de cores com sons de fundo, Lupa, Inversão inteligente, Controle de voz ou Zoom, um clique triplo abrirá um menu. Você precisa selecionar “Filtros de cor”. É um pouco mais lento, mas necessário se você gosta de usar muitos desses atalhos legais de clique triplo.
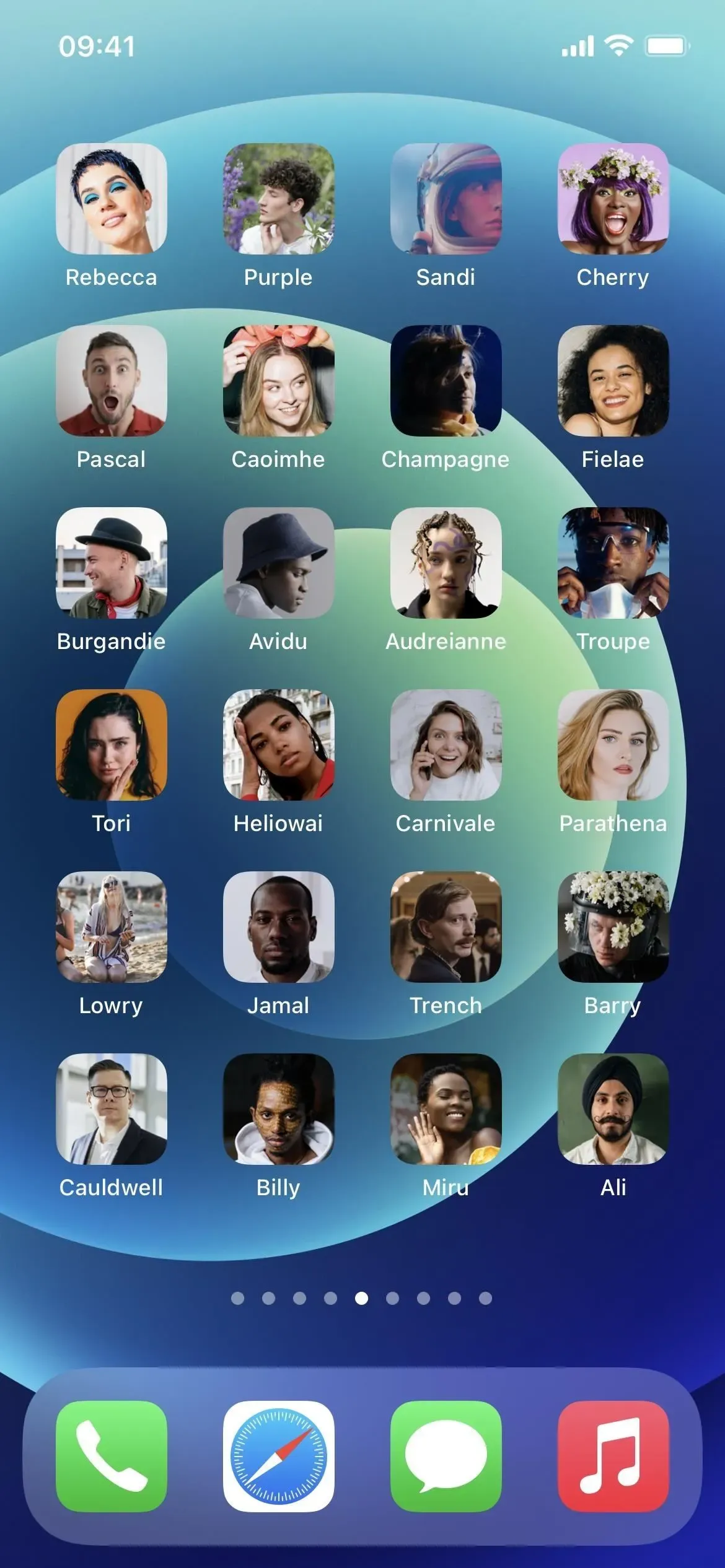
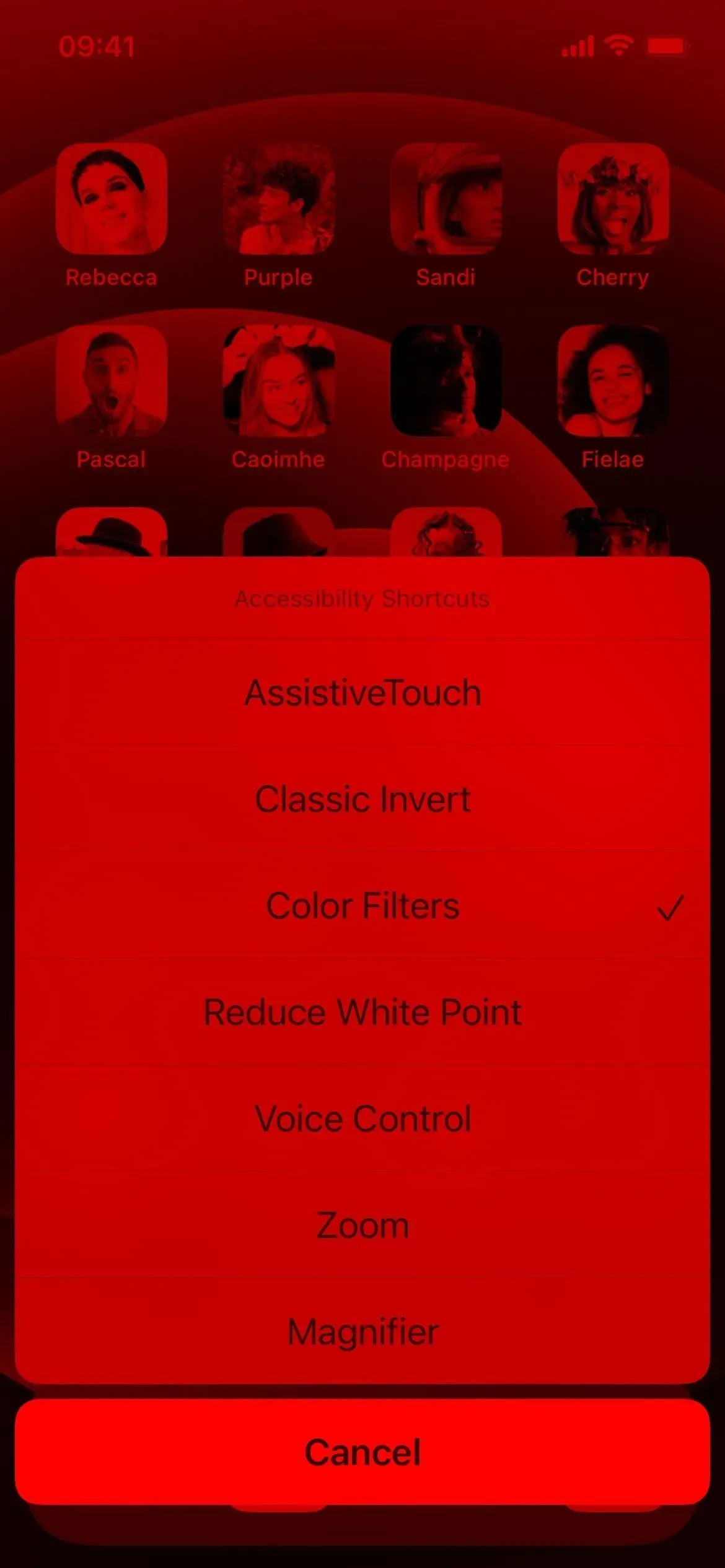
Opção 2: Atalho de acessibilidade (Centro de Controle)
Se você é um grande fã do Centro de Controle, pode controlá-lo com atalhos de acessibilidade e acessar os filtros de cores a partir daí. Primeiro, você precisa seguir as instruções acima na Opção 1 para atribuir filtros de cores ao rótulo de acessibilidade. Em seguida, adicione o controle apropriado para o Centro de Controle, caso ainda não exista.
- Configurações -> Centro de Controle -> Atalhos de Acessibilidade
Se você tiver apenas filtros de cores atribuídos, toque no controle Atalhos de acessibilidade no Centro de controle para alterná-lo. Caso contrário, um menu será aberto no qual você precisará selecionar Filtros de cores.
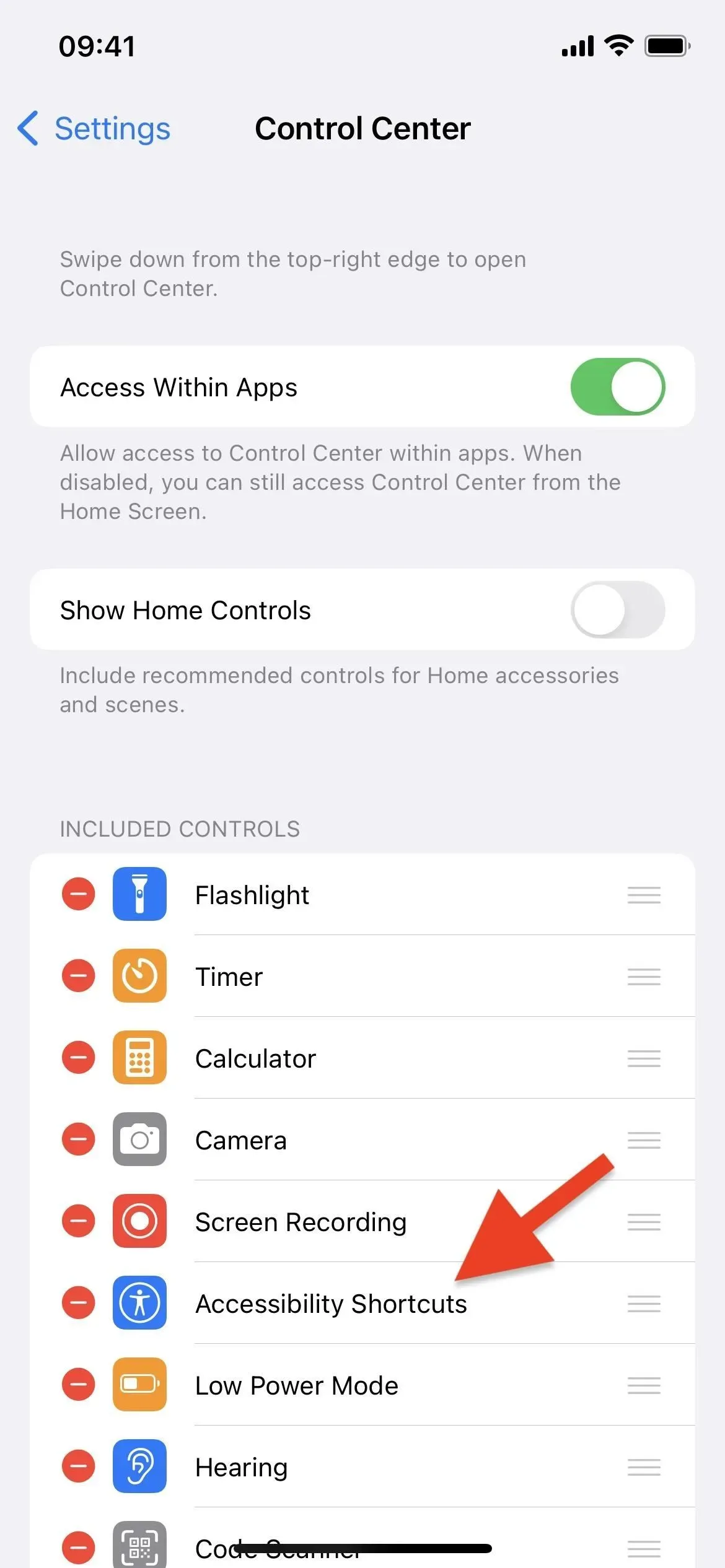

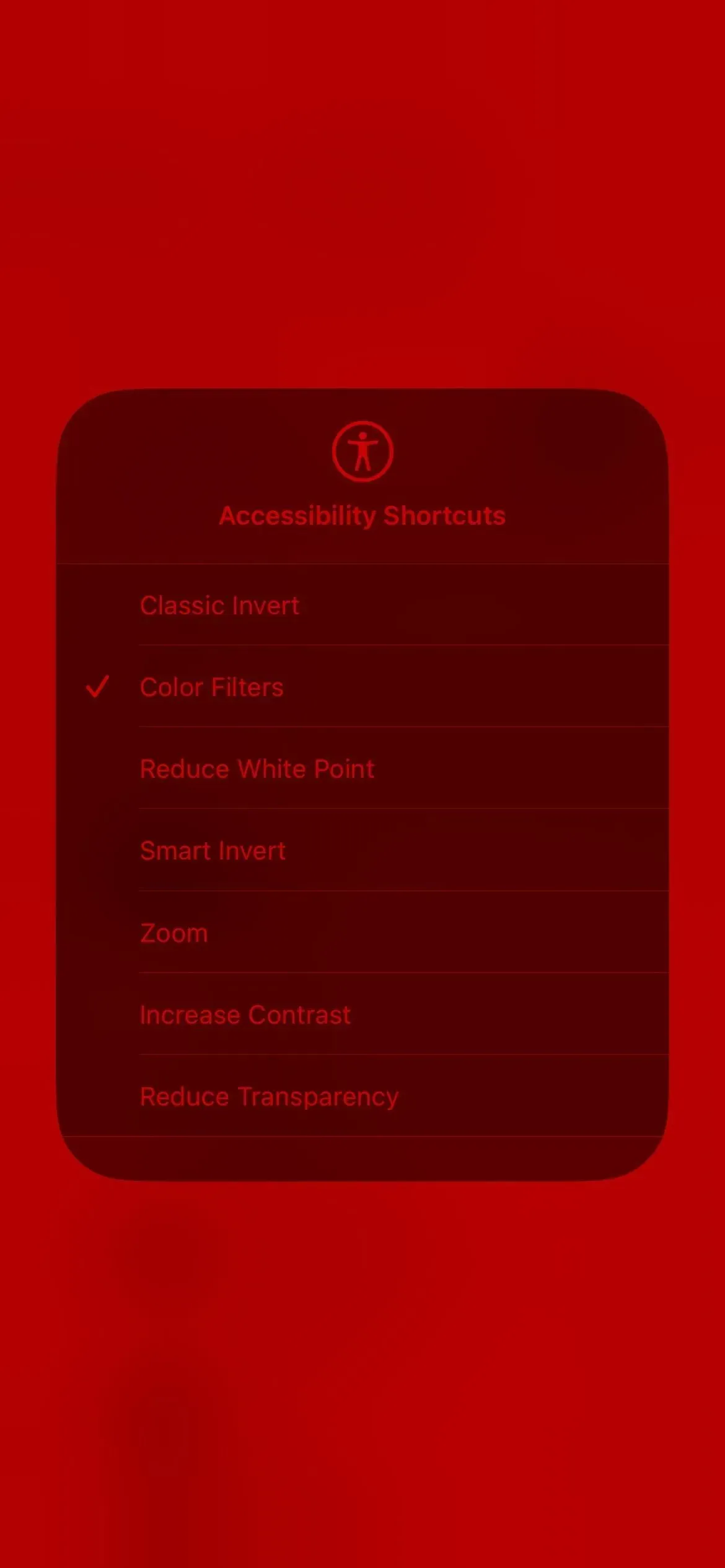
Opção 3: Pressione Voltar (somente iPhone)
Se você não gosta de usar o Centro de Controle ou clicar três vezes no botão lateral do iPhone ou no botão Início, pode usar o recurso Voltar. Isso só funciona no iOS 14 e posterior. Vá para:
- Configurações -> Acessibilidade -> Tela sensível ao toque -> Voltar.
Selecione “Toque duplo” ou “Toque triplo” e atribua “Filtros de cores” a ele. Você ativará ou desativará o filtro de tela vermelha sempre que tocar duas ou três vezes na parte de trás do seu iPhone.
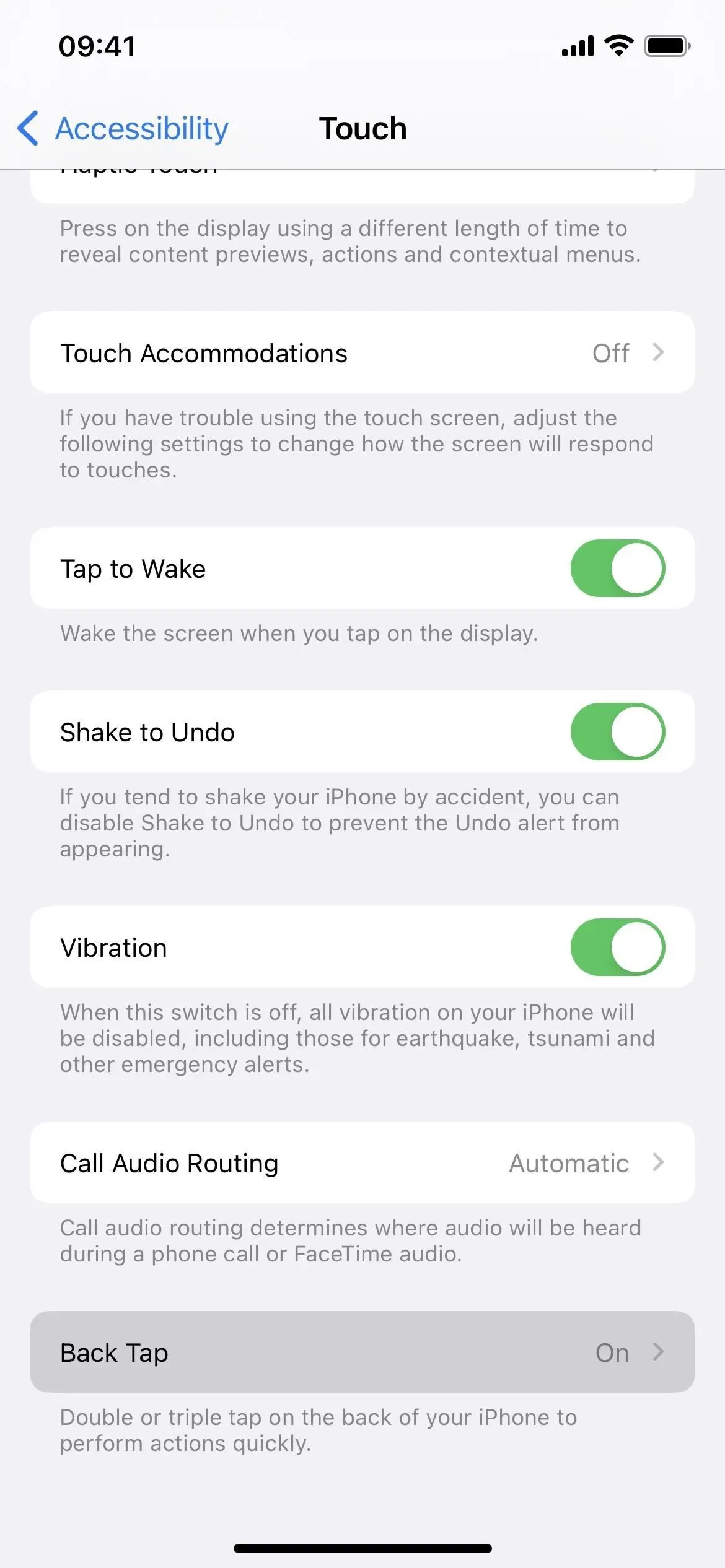
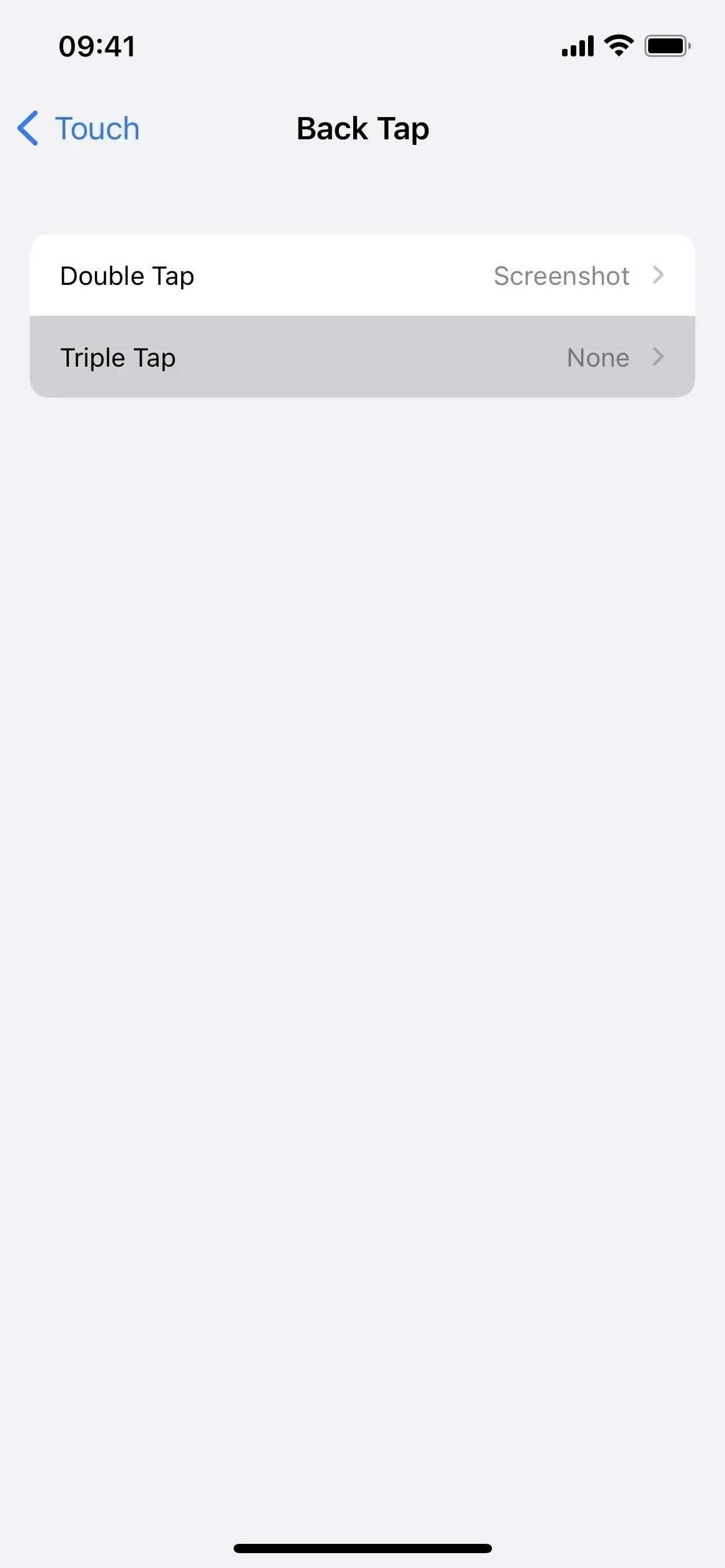

Opção 4: Siri
Você também pode usar o Siri para alternar o filtro vermelho, mas ele só funciona no iOS 15 e 16 e no iPadOS 15 e 16. Basta dizer um dos comandos abaixo para ativá-lo ou desativá-lo. Se você não estiver usando Hey Siri, pressione e segure o botão lateral, o botão home ou o botão superior e diga um comando sem “Hey Siri”.
- “Ei Siri, ligue/desligue os filtros de cor”
- “E aí, Siri, ativar/desativar a tonalidade de cor”
- “Ei Siri, ligue/desligue os filtros de cor”
- “E aí, Siri, ativar/desativar a tonalidade de cor”
- “Ei Siri, ligue/desligue os filtros de cor”
- “Ei Siri, ligue/desligue o tom de cor”
- “Ei Siri, ligue a tonalidade de cor”
Se você usa o aplicativo Home para controlar luzes inteligentes e outros produtos inteligentes, a Siri pode pensar que você está falando de um acessório HomeKit e não de uma ferramenta de acessibilidade. Para evitar isso, consulte a Opção 5 abaixo.
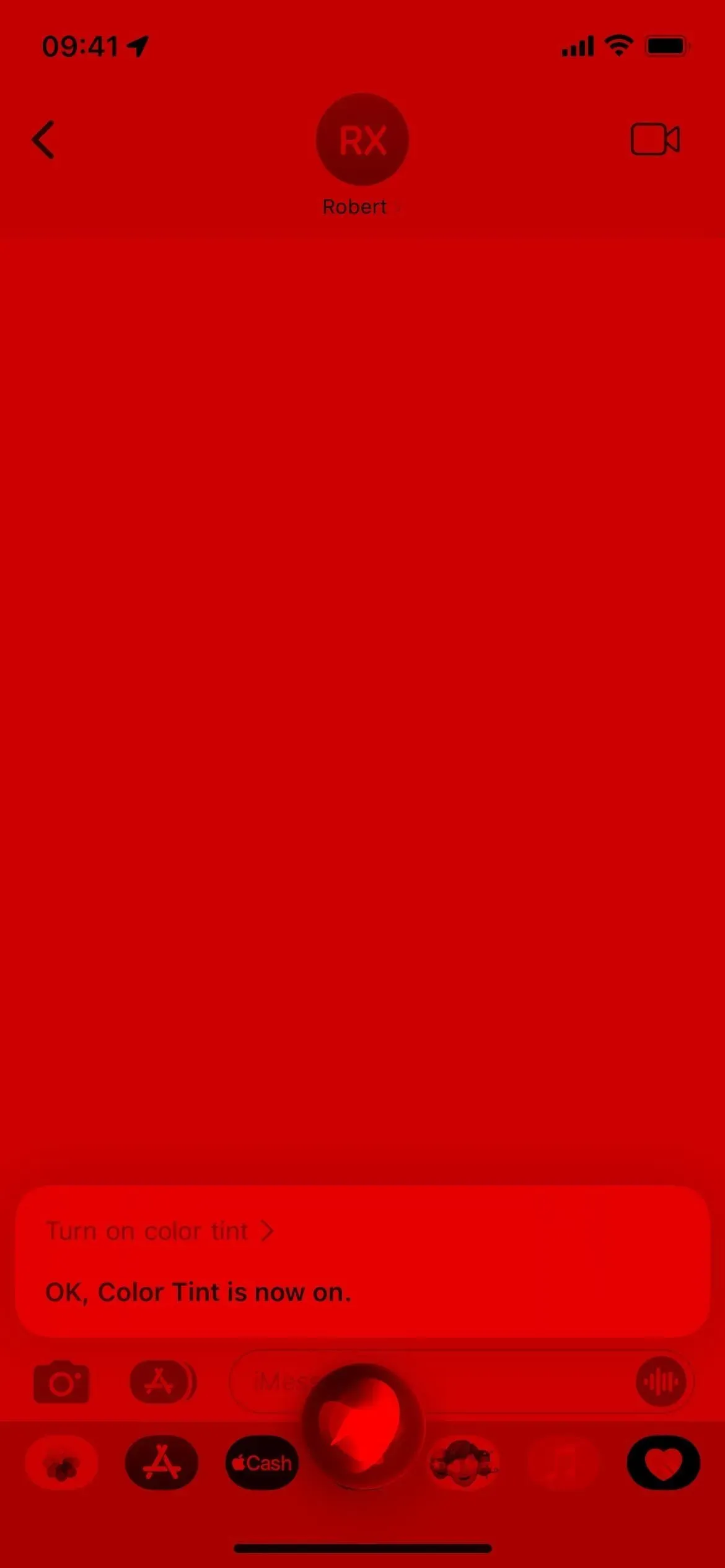
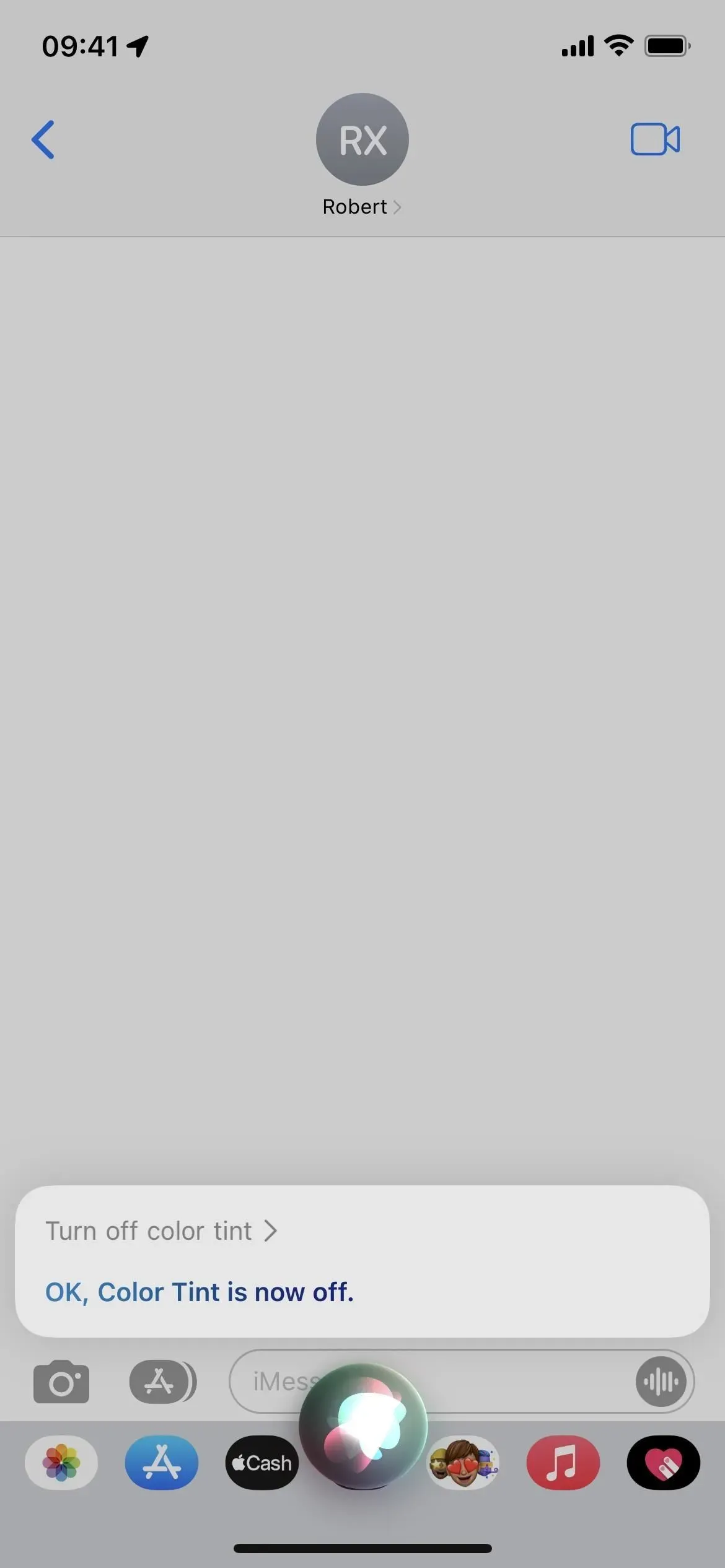
Opção 5: Atalho Personalizado
No iOS e iPadOS 15 e anteriores, não há ações no aplicativo Atalhos para alternar filtros de cores ou matiz de cores, então você não pode pressionar o botão home sempre que precisar de um filtro vermelho. No entanto, o iOS 16 e o iPadOS 16 têm uma ação “Instalar filtros de cores”.
Para a implementação mais simples: inicie um novo atalho, adicione uma ação “Definir filtros de cores” e altere “Girar” para “Alternar”. Em seguida, clique na seta ao lado do nome do rótulo e renomeie-o, se desejar; Qualquer nome aqui também funcionará como um comando da Siri (consulte a opção 4 acima).
Depois de renomear, pressione o botão Compartilhar e selecione Adicionar à tela inicial. Como alternativa, você pode clicar no botão de informações (i) na barra de ferramentas inferior do editor de atalhos e selecionar “Adicionar à tela inicial”. Altere o ícone se desejar e clique em Adicionar para ver o ícone na tela inicial. Toque aqui para ativar a tonalidade da cor e novamente para desativá-la.
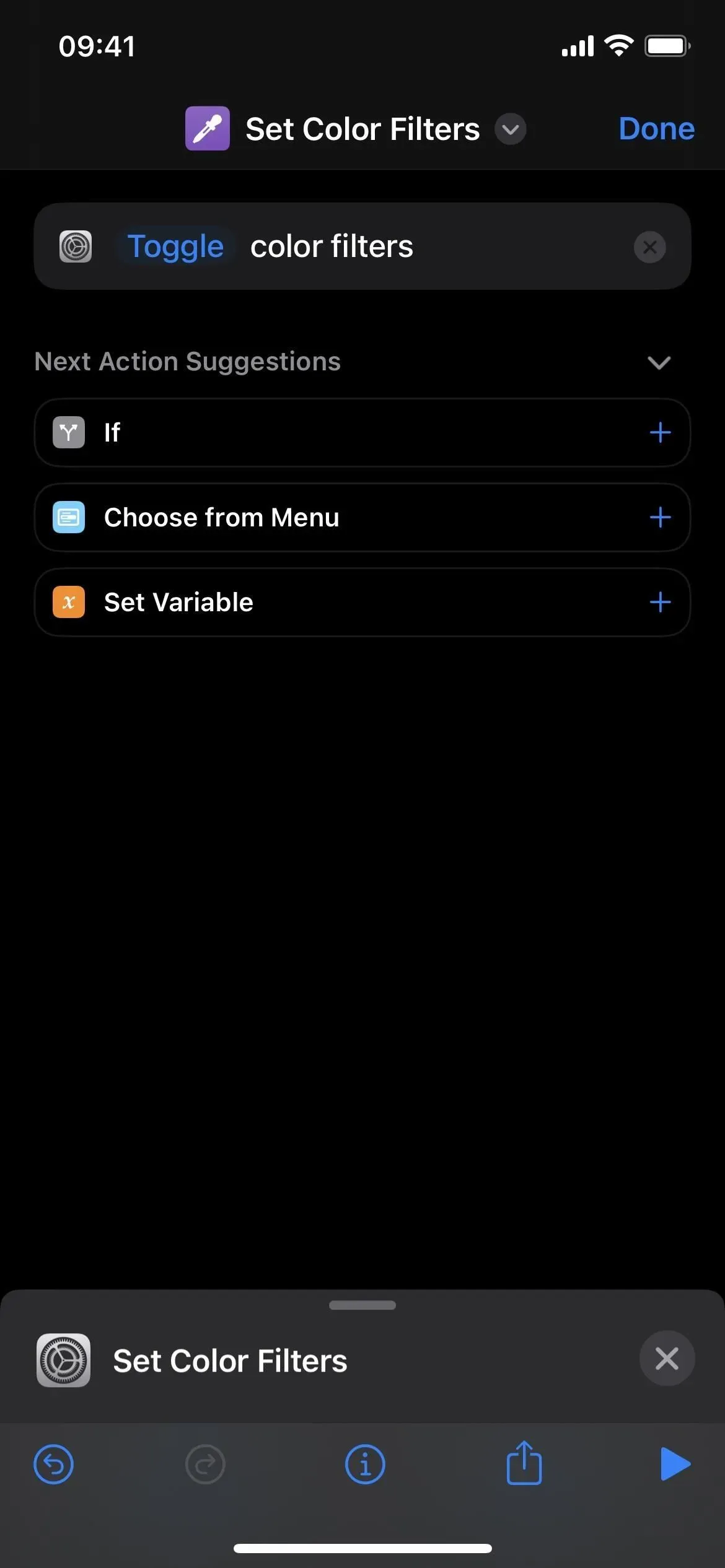
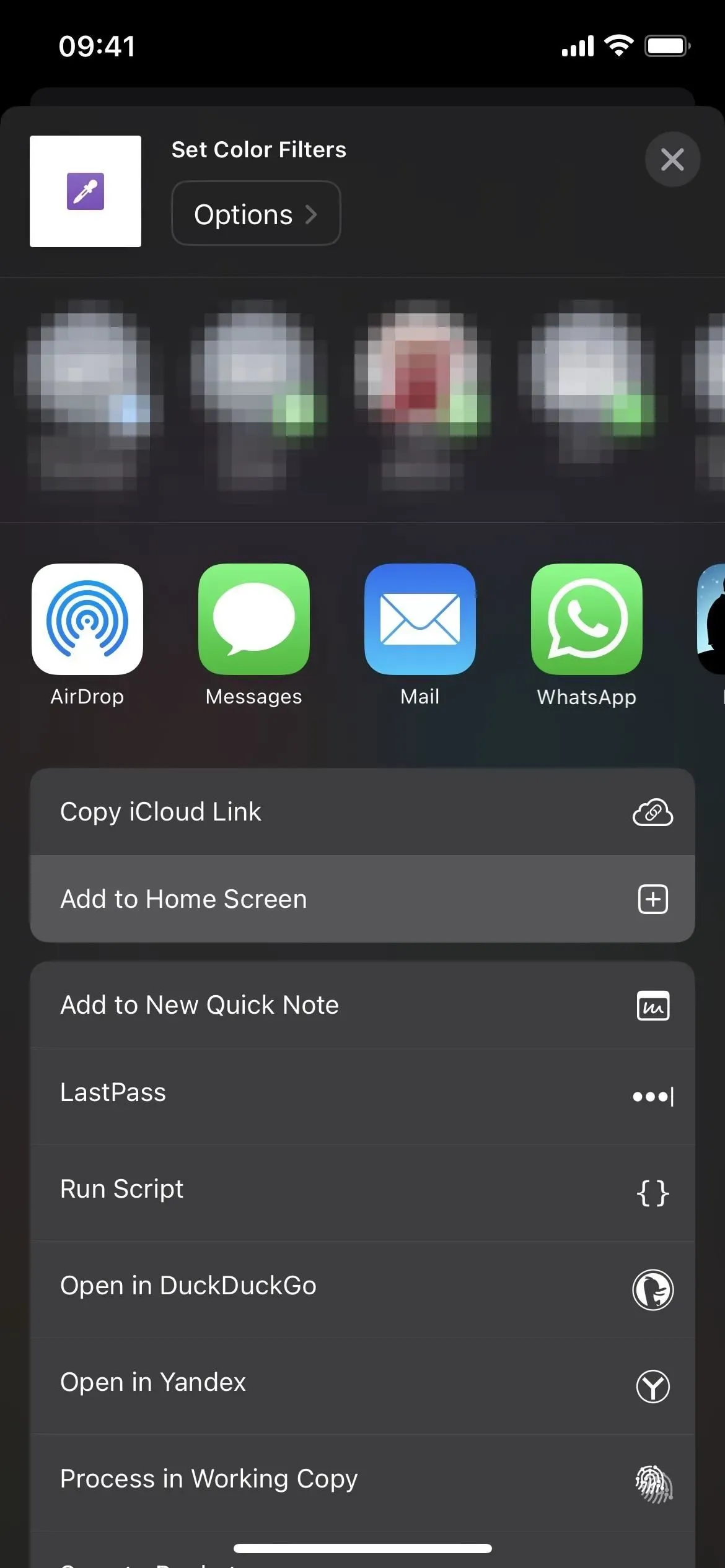
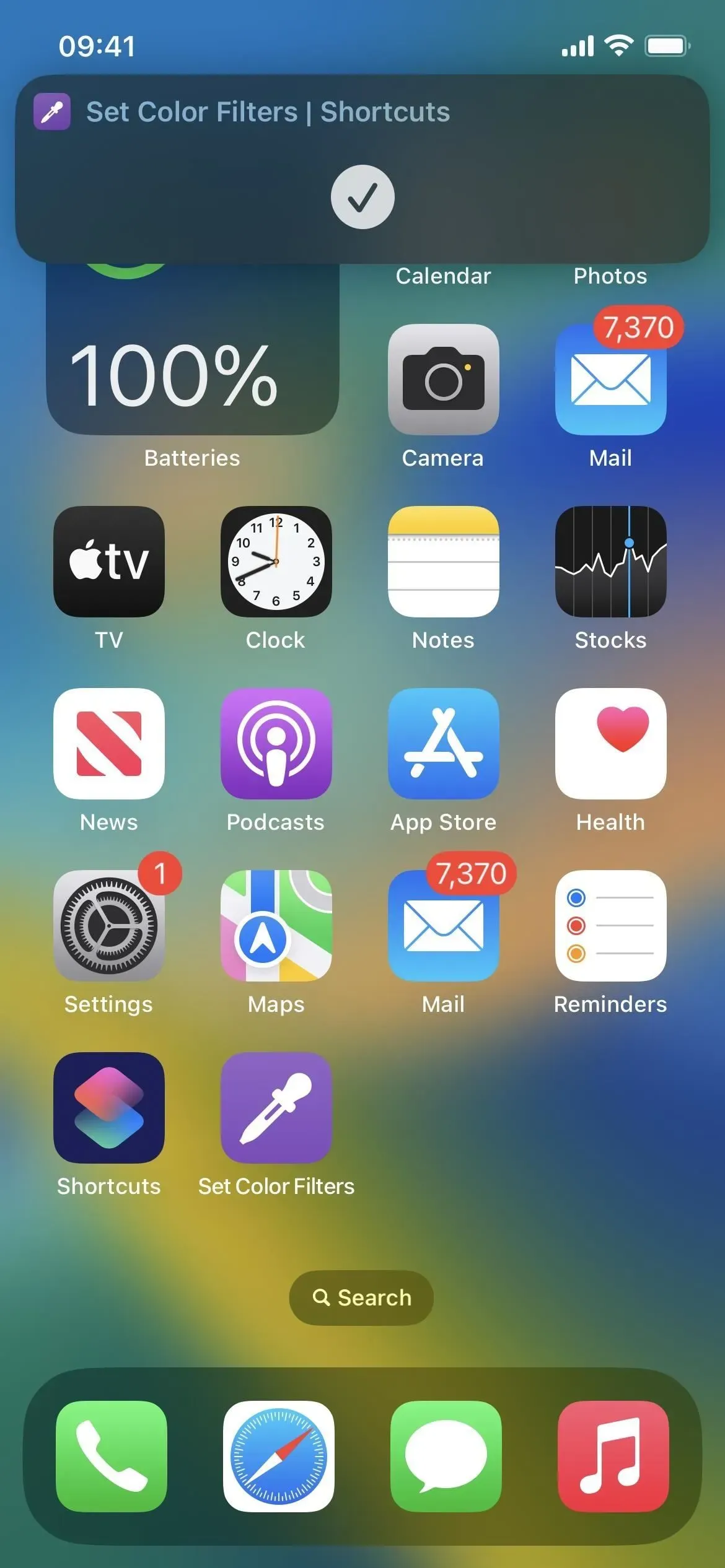



Deixe um comentário