Como tornar seu navegador da Web o mais seguro possível
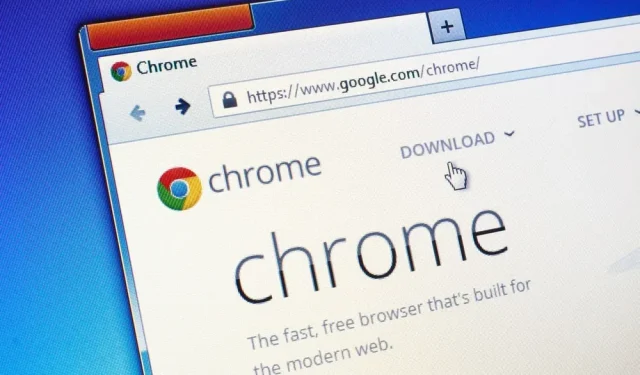
O navegador da web é um software diário essencial. É também a faixa de entrada e saída entre sua máquina e o ambiente externo. Deve ser devidamente protegido.
Seu navegador da web é sua janela para o mundo exterior. E essa abertura vai nos dois sentidos. Na verdade, você também pode recuperar o pior da Internet – vírus, malware e muito mais. Portanto, é extremamente importante proteger seu navegador o máximo possível. A boa notícia é que a operação é relativamente fácil em um navegador moderno, desde que esteja atualizado…
Para verificar se é esse o caso, no Chrome, clique nos três pontinhos (no canto superior direito), depois em “Ajuda” e “Sobre o Google Chrome”. No Edge, clique nos três pontinhos (no canto superior direito), em Ajuda e feedback e em Sobre o Microsoft Edge. No Firefox, clique nas três pequenas linhas (no canto superior direito), depois em “Ajuda” e “Sobre o Firefox” no Windows, ou abra o menu do Firefox e selecione “Sobre o Firefox” no Mac. Quanto ao Safari, o navegador é atualizado com o macOS. No menu Apple, escolha Sobre Este Mac e, em seguida, Atualização de Software.
Segurança no Google Chrome
O Chrome possui vários recursos para verificar suas configurações de privacidade e segurança. É acessível através de três pequenos pontos (canto superior direito), depois em Configurações e Privacidade e segurança. O primeiro é o “Guia de Privacidade” que pode ser iniciado clicando em “Primeiro Passo”. Há também uma verificação de segurança.
Ambos o forçam a verificar as configurações de segurança mais importantes do Chrome, mas você pode acessá-las separadamente. Na página “Privacidade e Segurança” em Configurações, selecione “Segurança” e “Proteção Avançada” para segurança proativa. Essa é a melhor opção de proteção, mas custa fornecer mais dados ao Google (incluindo URLs e snippets de página).
Na tela “Segurança”, verifique se “Sempre usar uma conexão segura” e “Usar DNS seguro” estão ativados. Se você estiver em risco, pode até ativar o “Programa de Proteção Avançada do Google”.
Existem outras opções para verificar. Ainda em “Privacidade e segurança”, depois em “Cookies e outros dados do site” você pode marcar a caixa “Bloquear cookies de terceiros”. Por fim, em “Privacidade e segurança”, depois em “Configurações do site”, você verá todos os sites que possuem permissões específicas para componentes de dados e máquinas.
Segurança no Microsoft Edge
As configurações de segurança do Microsoft Edge podem ser acessadas por meio dos três pequenos pontos (no canto superior direito) e, em Configurações, Privacidade, Pesquisa e Serviços. Na parte superior desta tela, selecione a agressividade da proteção: Básico, Uso normal ou Estrito. As diferenças são explicadas abaixo.
Na seção Limpar dados de navegação, você poderá limpar os dados que o Edge possui sobre você e também garantir que eles sejam limpos sempre que você fechar o navegador. Em seguida, habilite “Microsoft Defender SmartScreen” e “Bloquear aplicativos potencialmente indesejados”.
Ative também o botão “Melhore sua segurança online” e o Edge fará o possível para protegê-lo. Novamente, três níveis: Básico, Regular e Estrito. Se você notar problemas com um determinado site, sinta-se à vontade para colocar o site especificado como uma exceção em uma seção especial.
Existem outras opções interessantes também. Em “Cookies e permissões do site” e depois em “Gerenciar e excluir cookies e dados do site” você pode ativar “Bloquear cookies de terceiros”. Na parte inferior da página Cookies e permissões do site também há uma lista de todas as permissões individuais do site. Verifique cuidadosamente.
Segurança no Mozilla Firefox
A tela principal de configurações do Firefox pode ser acessada através de três pequenas linhas (canto superior direito) e depois em “Configurações”. Particularmente interessante nesta página é a seção “Privacidade e Segurança”. Você encontrará muitas opções para se proteger. O nível Estrito é o mais seguro, mas alguns sites podem não funcionar.
Abaixo nesta página está uma lista de permissões do site. Clique em “Configurações” ao lado de qualquer resolução para ver quais sites a possuem. Ative também as opções “Bloquear pop-ups” e “Avisar quando sites tentarem instalar complementos”.
Role para baixo até “Segurança”, habilite tudo para a segurança mais proativa possível. Selecione Bloquear conteúdo perigoso ou enganoso, Bloquear downloads perigosos e Denunciar software indesejado ou incomum.
Para ainda mais proteção, marque a caixa “Ativar modo HTTPS somente em todas as janelas”. Verifique também “Excluir cookies e dados do site quando o Firefox fechar” acima.
Segurança no Apple Safari
A Apple possui grande segurança e você encontrará muitos recursos especiais no Safari. Para ver todas as suas configurações, acesse o menu Safari e “Relatório de privacidade” para ver os detalhes de tudo que o Safari bloqueou para você.
Abra o menu Safari e selecione Preferências. Em segurança, existem apenas duas opções. “Avisar ao acessar um site fraudulento” e “Habilitar JavaScript”.
Em “Privacidade” você pode ativar “Impedir rastreamento entre domínios” e clicando em “Gerenciar dados do site” você pode controlar quais cookies são armazenados por site.
Abra a guia Sites e você poderá ver facilmente quais sites têm acesso aos componentes e dados de sua máquina. Remova o que parece estranho para você. Você também pode definir o comportamento padrão para quando os sites solicitarem essas permissões, mas nunca deve concedê-las automaticamente.



Deixe um comentário