Como sincronizar notas do iPhone para o Mac em 2022
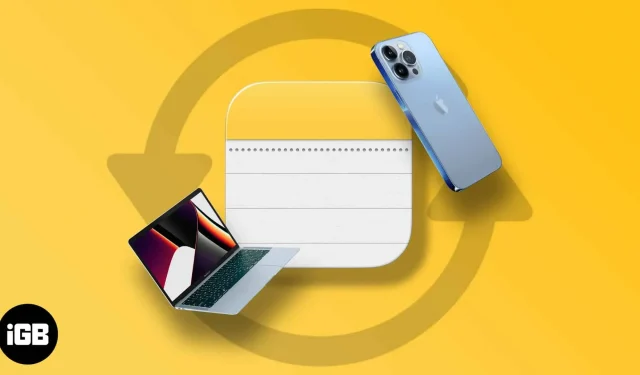
Fazer anotações rápidas no iPhone é uma ótima maneira de anotar ideias ou lembretes em qualquer lugar. Mas e se você quiser acessar essas mesmas notas do seu Mac?
Felizmente, existem várias maneiras de sincronizar notas do iPhone para o Mac, com e sem o iCloud. Deixe-me orientá-lo através dos vários métodos abaixo.
Antes de sincronizar o Notes do iPhone para o Mac:
- Certifique-se de que seu ID Apple seja o mesmo em ambos os dispositivos.
- Verifique se o iPhone e o Mac estão conectados à Internet.
Como sincronizar as notas do iPhone com o Mac usando o iCloud
O iCloud é uma das maneiras mais fáceis de sincronizar o Notes entre o iPhone e o Mac. Além disso, suas anotações serão sincronizadas automaticamente em todos os dispositivos conectados com a mesma conta do iCloud. Tudo o que você precisa fazer é garantir que a sincronização do iCloud Notes esteja ativada em seus dispositivos.
I. No seu iPhone:
- Vá para as configurações.
- Toque em [seu nome] → iCloud.
- Ative as notas.
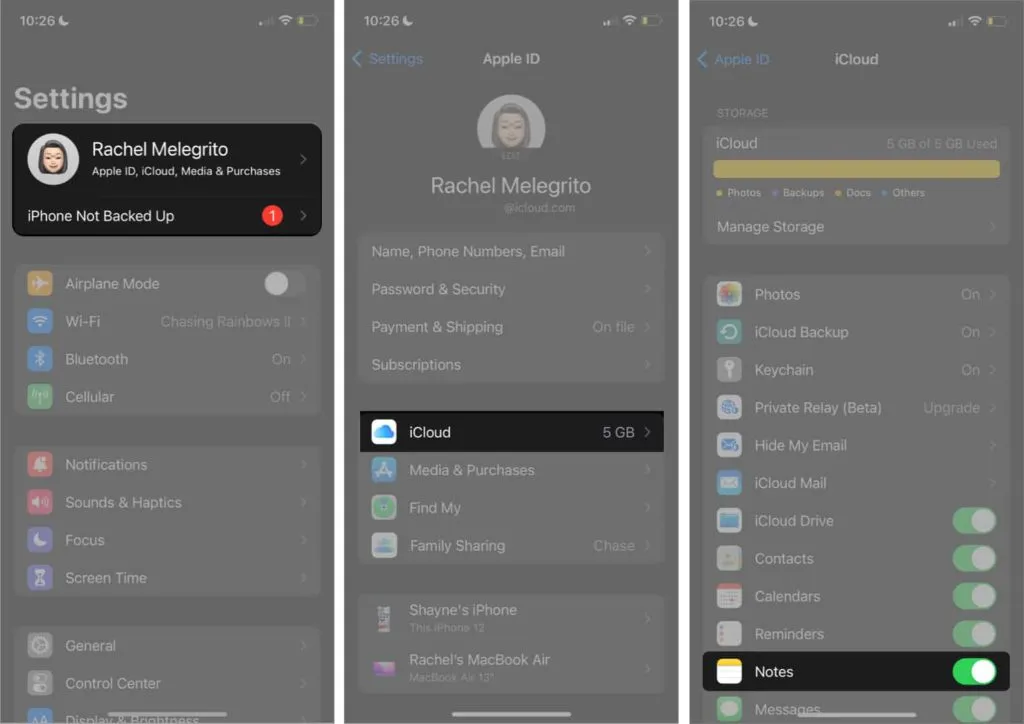
Agora todas as anotações feitas no seu iPhone serão sincronizadas automaticamente com o seu iCloud. No entanto, você também deve habilitar a sincronização do iCloud para Notas no Mac.
II. No seu Mac:
- Vá para Preferências do Sistema → ID Apple.
- Selecione iCloud no painel esquerdo → marque “Notas”.

Como alternativa, você pode configurar isso diretamente do aplicativo Notes no seu Mac:
- Notas abertas.
- Clique em “Notas” na barra de menu → “Contas”.
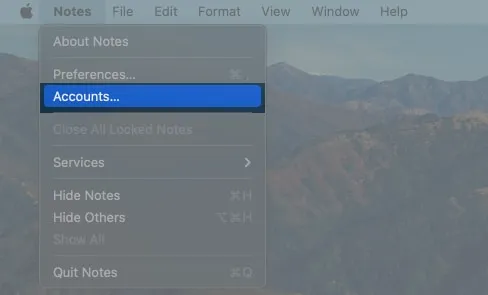
- Selecione iCloud no painel esquerdo → role para baixo e marque Notas.
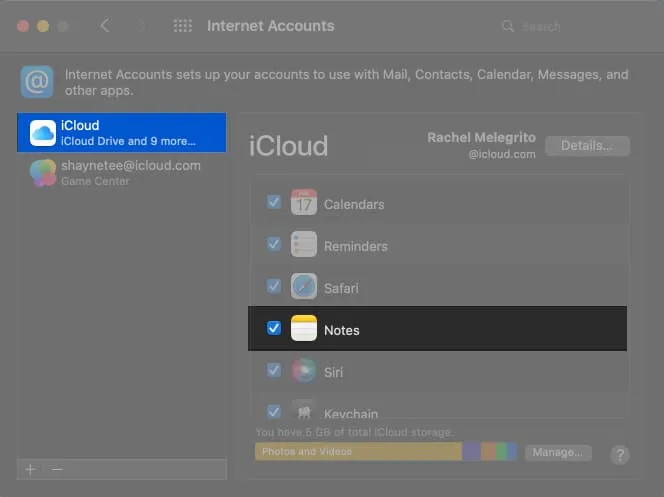
Se você achar que suas notas não estão sincronizando, sua conta padrão no iPhone pode não estar definida como iCloud. Para verificar, abra Configurações → Notas → Verifique se a conta padrão é iCloud.
Além de sincronizar o Notes em todos os seus dispositivos, você pode fazer o mesmo com os favoritos, calendários, lembretes e muito mais do Safari.
Como sincronizar o Apple Notes do iPhone para o Mac sem o iCloud
Embora a sincronização do iCloud seja a maneira mais fácil de acessar suas anotações em vários dispositivos, existem outras maneiras de fazer isso sem a ajuda do iCloud.
I. Sincronize as notas do iPhone para o Mac com uma conta de e-mail de terceiros.
Embora suas anotações sejam salvas localmente em seu iPhone ou iCloud, você pode armazená-las em uma conta de e-mail de terceiros, como o Gmail.
Observação. Isso cria um espaço dedicado no Apple Notes para a conta de terceiros selecionada.
Se ainda não o fez, o primeiro passo é adicionar uma conta de e-mail de terceiros, como o Gmail, ao aplicativo Notes no iOS:
- Abra Configurações → Notas.
- Clique em Conta → Adicionar conta.

- Selecione uma conta de e-mail → Continuar.
- Faça login em sua conta.
- Em seguida, vá para “Conta” → escolha sua conta de e-mail.
- Certifique-se de que as notas estão ativadas.
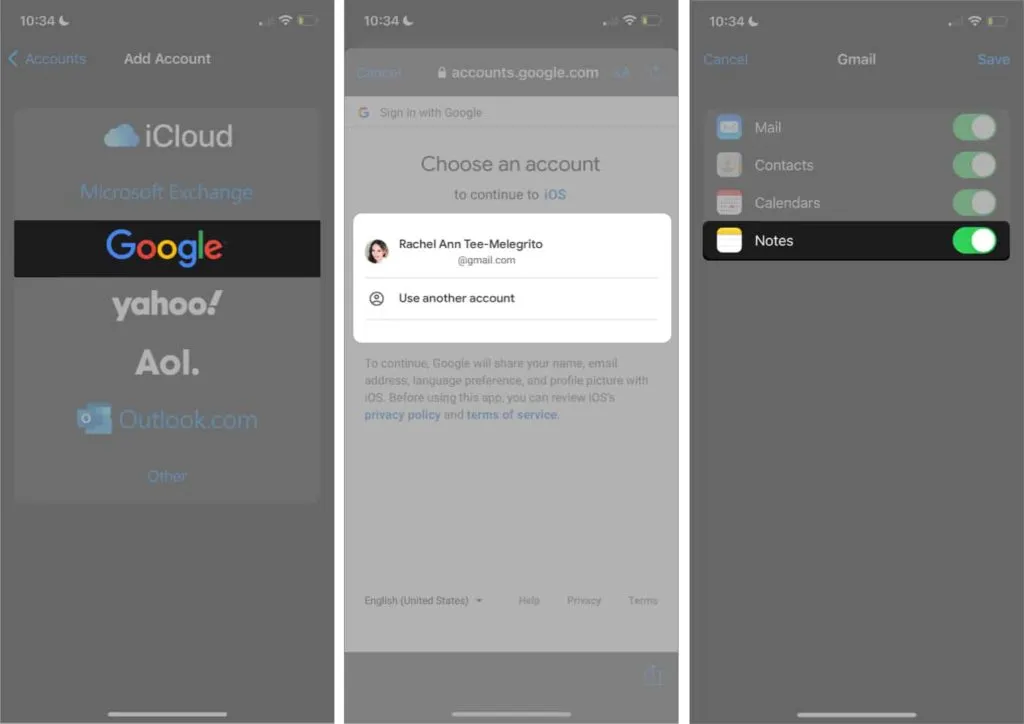
Quando a configuração estiver concluída, você pode criar uma nota que será salva automaticamente em sua conta do Google. Vá para Notas → pressione o ícone Voltar até ver todas as pastas → selecione Notas na conta de e-mail → pressione Novo.
Você deve ver a categoria Notas em sua conta do Gmail, onde todas as suas notas estão armazenadas.
II. Sincronize notas do iPhone para o Mac com o Mail
Você também pode enviar uma nota por correio. Ele simplesmente envia sua nota como um e-mail com o qual você pode acessar seu e-mail no Mac e copiar e colar a nota.
No seu iPhone:
- Abra Notas → selecione a nota que deseja enviar para o seu Mac.
- Pressione e segure para abrir o menu de contexto → Enviar uma cópia.
- Selecione Mail → digite seu endereço de e-mail.
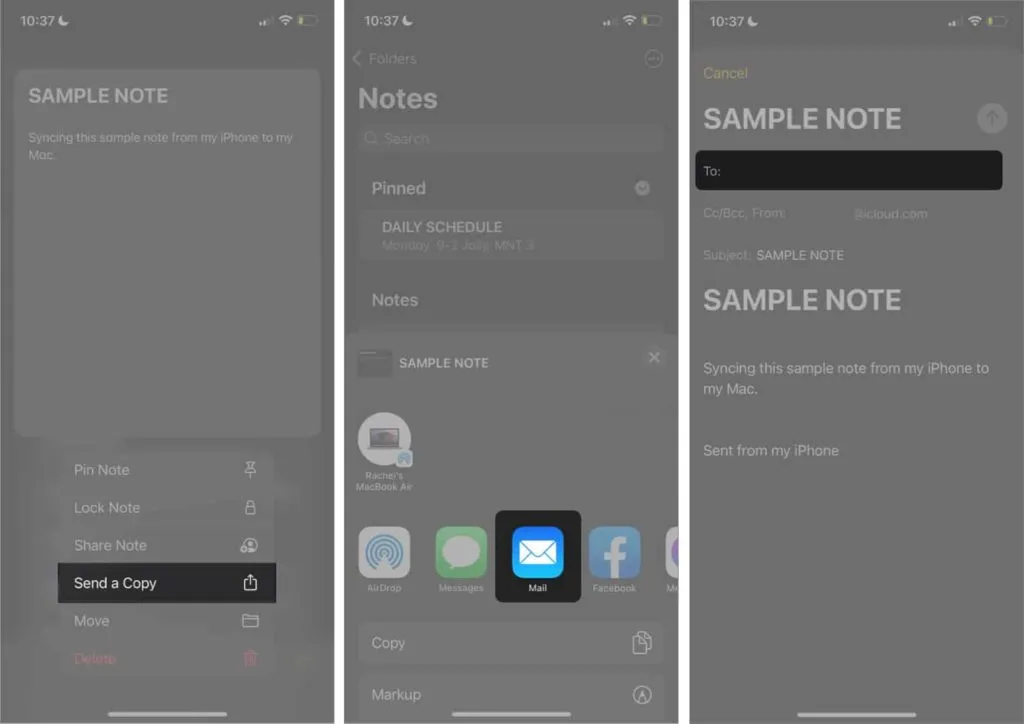
III. Sincronize notas do iPhone para o Mac via AirDrop
Você também pode enviar uma nota via AirDrop. Apenas certifique-se de que o AirDrop esteja ativado em ambos os dispositivos.
Para ativar o AirDrop no iPhone, entre no Centro de Controle → pressione e segure o cartão de configurações de rede → toque em AirDrop → selecione Todos.
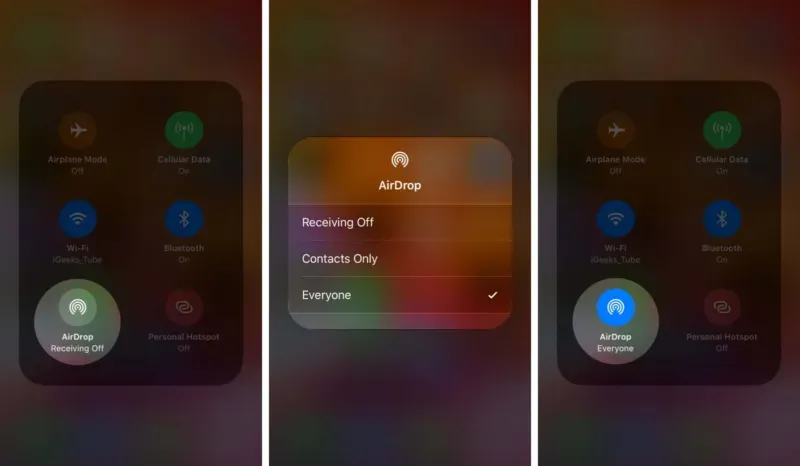
Em um Mac, toque no ícone do Centro de Controle na barra de menus → clique em AirDrop → ative o AirDrop → selecione Todos.
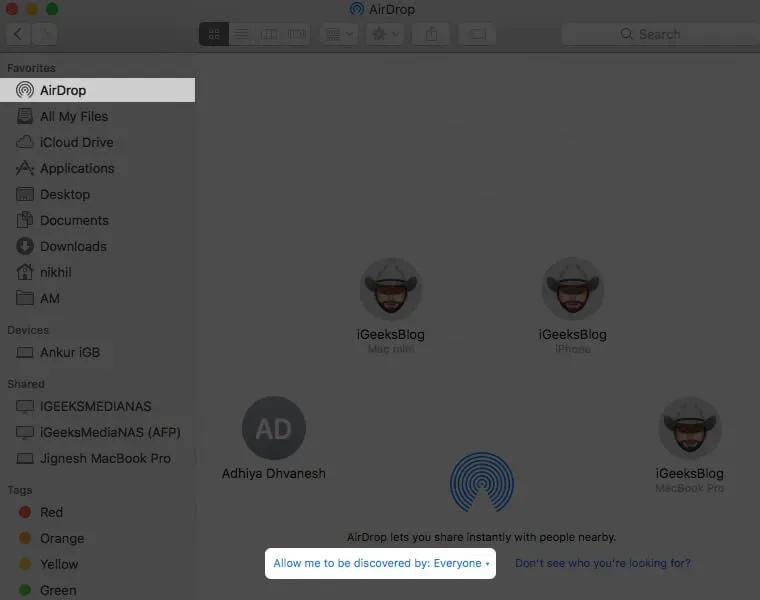
Agora vá para Notas no seu iPhone → selecione a nota que deseja enviar → envie uma cópia → toque em AirDrop. Encontre o seu Mac e toque nele. Depois de enviada, sua nota será aberta automaticamente no app Notas do seu Mac.
4. Sincronize notas do iPhone para o Mac via Mensagens
As mensagens podem ser outra opção se você usar o iMessage no seu iPhone. No entanto, você também deve configurar e ativar o iMessage no seu Mac, caso ainda não o tenha feito. Certifique-se de que ambas as mensagens estejam usando o mesmo ID Apple. Depois que ambos estiverem configurados:
- Vá para Notas no seu iPhone.
- Selecione e mantenha pressionada a nota que deseja enviar para o Mac → Enviar uma cópia.
- Selecione Mensagens → digite seu nome ou número.
- Toque no ícone Enviar (↑).
- Abra Mensagens no seu Mac para acessar sua nota.
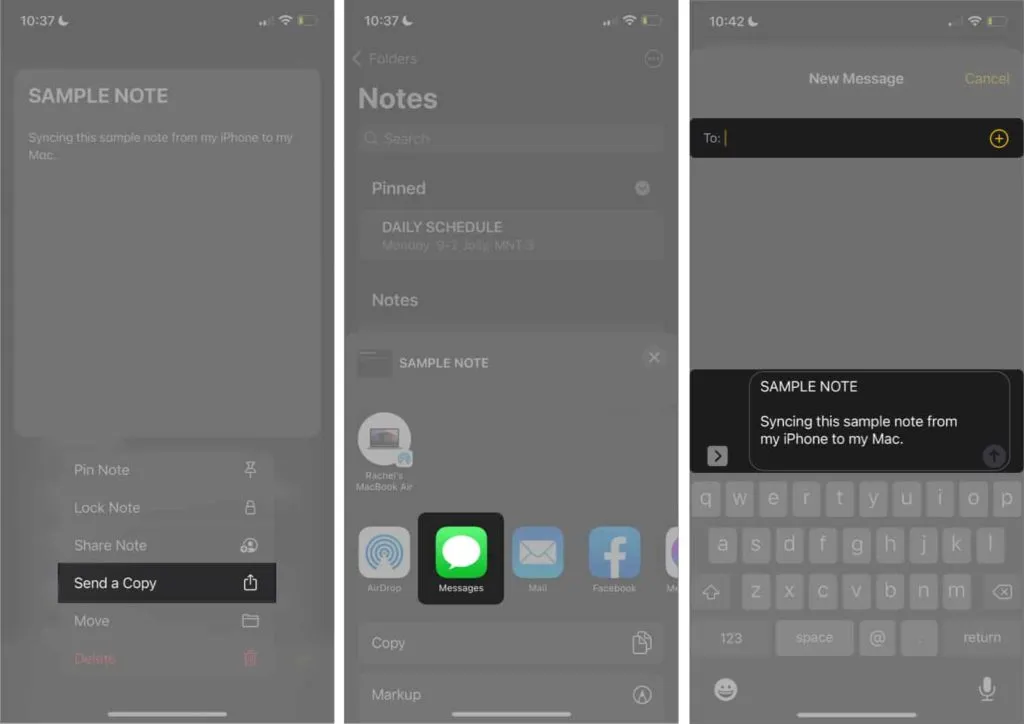
V. Sincronize notas com um aplicativo de terceiros
Se nenhum desses métodos funcionar, você pode obter a ajuda do software de transferência de dados do iPhone, como EaseUS MobiMover ou FoneDog .
A capacidade de ajudá-lo a manter suas anotações sincronizadas é apenas um de seus muitos recursos. Eles também servem como uma ferramenta de backup que permite sincronizar outros tipos de arquivos e executar backup e restauração.
Perguntas frequentes
Isso pode ocorrer devido à alteração de certas configurações em qualquer um dos dispositivos. Certifique-se de que iniciou sessão com o mesmo ID Apple em ambos os dispositivos. Em seguida, verifique se suas anotações estão armazenadas localmente no seu iPhone e não no iCloud. Por fim, certifique-se de que a sincronização do iCloud para Notes esteja ativada em ambos os dispositivos.
Isso geralmente acontece quando você desmarca Notas da sincronização do iCloud. Confira no seu Mac acessando Preferências do Sistema → ID Apple. Selecione iCloud no painel esquerdo e verifique se o iCloud está marcado.
Conclusão…
As anotações são uma maneira conveniente de anotar seus pensamentos e ideias ao longo do dia. Sincronizá-lo com o seu Mac pode ser perfeito se você for o tipo de pessoa que deseja navegar, organizar ou continuar fazendo anotações e debates em seus Macs.
Pessoalmente, prefiro o iCloud porque é o método mais conveniente. E você? Compartilhe seu método de sincronização favorito abaixo na seção de comentários!



Deixe um comentário