Como ocultar todos os nomes de aplicativos, pastas e widgets na tela inicial do seu iPhone ou iPad
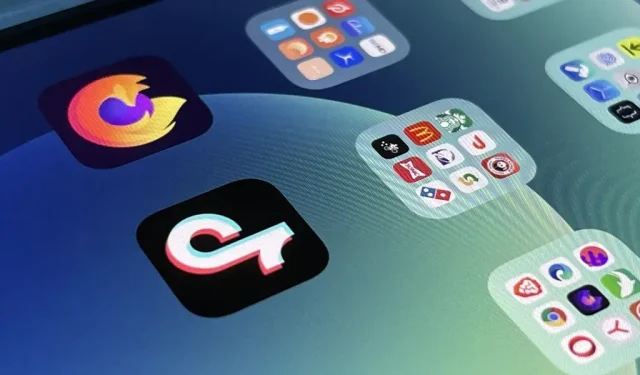
Nos últimos anos, a Apple facilitou muito a personalização da tela inicial do seu iPhone ou iPad, e algumas das novas ferramentas são perfeitas para os amantes da organização. Dito isso, uma tela inicial organizada ainda pode parecer confusa quando o iOS e o iPadOS forçam widgets, aplicativos e pastas a terem nomes, mas algumas soluções alternativas podem ajudá-lo a remover permanentemente alguns desses rótulos de ícones.
A Apple poderia facilmente ter ativado uma única alternância no menu da tela inicial do aplicativo Configurações para remover todos os atalhos de widgets, aplicativos e pastas da tela inicial, mas isso seria muito fácil. Talvez um dia a empresa conserte oficialmente a desordem criada involuntariamente associada a aplicativos, pastas e widgets, mas até lá, temos que resolver o problema por conta própria.
Removendo nomes de pastas da tela inicial
Sempre que você cria uma pasta na tela inicial, o iOS ou iPadOS dá um nome a ela. Se você não gosta de um determinado título, pode facilmente fazê-lo dizer outra coisa, mas não há uma maneira óbvia de fazê-lo desaparecer completamente.
Você pode tentar remover o nome e clicar em Concluído, mas ele reaparecerá imediatamente. A mesma coisa acontece se você pressionar a barra de espaço para adicionar um caractere vazio – ele simplesmente não grudará. Há muito tempo, havia um truque que permitia arrastar e soltar um aplicativo relacionado a comida, como o Starbucks, em outro aplicativo para criar uma pasta sem nome, mas isso foi corrigido há muito tempo.
Para ocultar os nomes das pastas no iOS 16 e iPadOS 16 (e anteriores), temos que recorrer ao Unicode, que inclui alguns caracteres interessantes que permanecem invisíveis na maioria dos cenários.
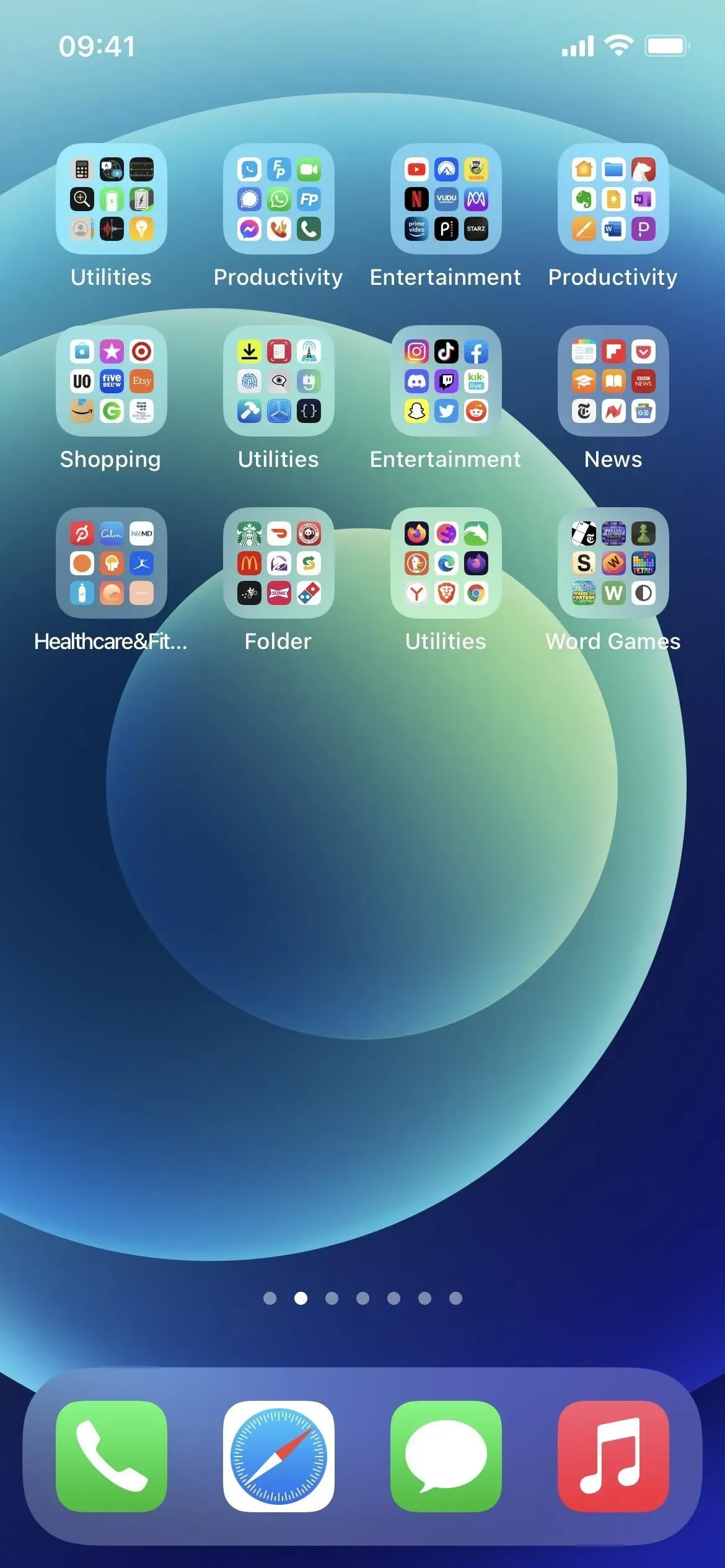
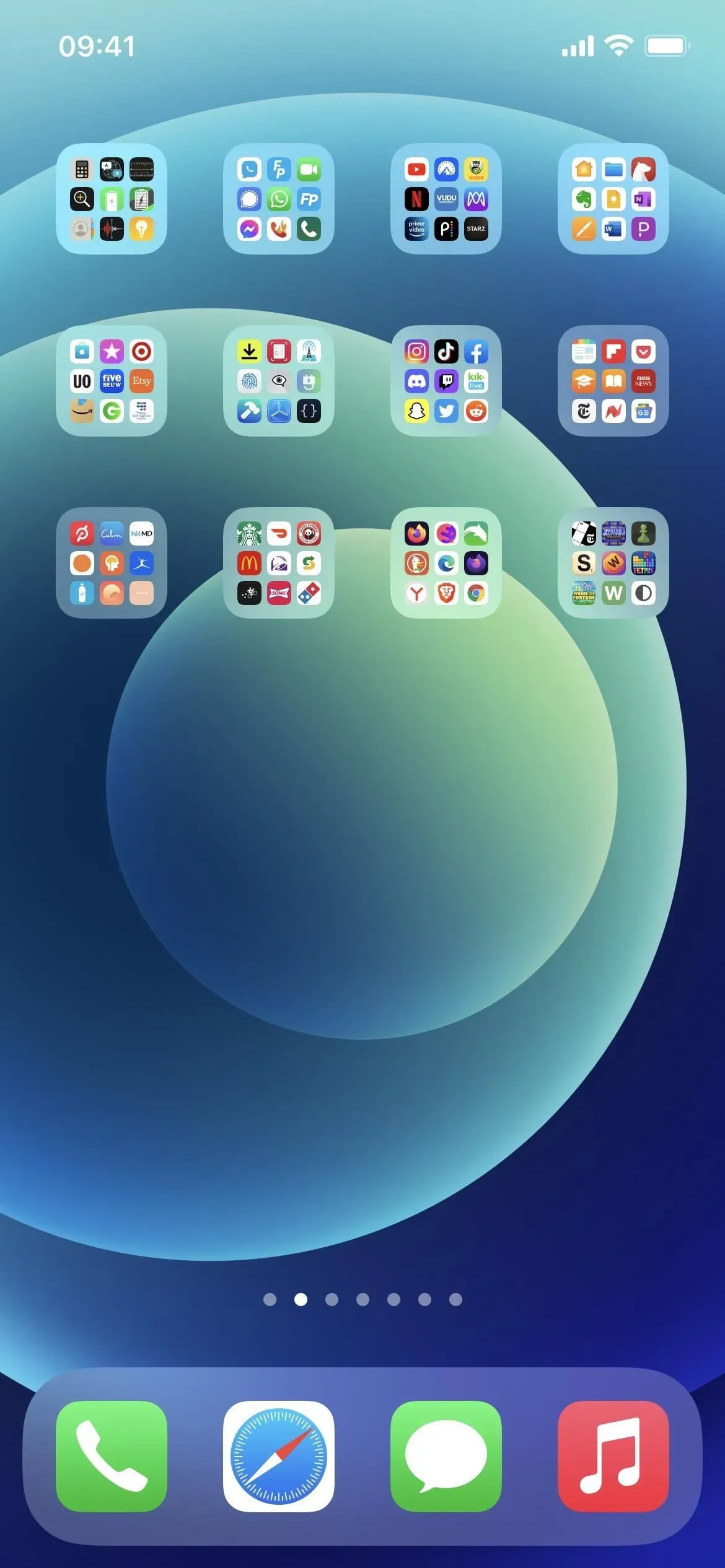
Embora o espaço regular (U+0020) seja invisível, o iOS ou o iPadOS não permite que ele seja usado como um rótulo de ícone de pasta porque a Apple supõe que você pressionou a barra de espaço por acidente. Em vez disso, você precisa usar o caractere invisível menos comum para forçar o iOS ou iPadOS a aceitar um nome de pasta vazio. No entanto, nem todos os caracteres Unicode invisíveis funcionarão; alguns serão tratados como espaços normais.
Works, copy between the brackets:
-------------------------------------
[⠀] U+2800 Braille blank space
[ㅤ] U+3164 Hangul filler
[ᅠ] U+FFA0 Halfwidth Hangul filler
Works, can't copy from this page:
-------------------------------------
U+00AD Soft hyphen
U+034F Combining grapheme joiner
U+061C Arabaic letter mark
U+115F Hangul choseong filler
U+1160 Hangul jungseong filler
U+17B4 Khmer vowel inherent AQ
U+17B5 Khmer vowel inherent AA
U+200C Zero-width non-joiner
U+200D Zero-width joiner
U+200E Left-to-right mark
U+200F Right-to-left mark
U+2060 Word joiner
U+2061 Function application
U+2062 Invisible times
U+2063 Invisible separator
U+2064 Invisible plus
U+206A Inhibit symmetric swapping
U+206B Activate symmetric swapping
U+206C Inhibit Arabic form shaping
U+206D Activate Arabic form shaping
U+206E National digit shapes
U+206F Nominal digit shapes
U+1D173 Musical symbol begin beam
U+1D174 Musical symbol end beam
U+1D175 Musical symbol begin tie
U+1D176 Musical symbol end tie
U+1D177 Musical symbol begin slur
U+1D178 Musical symbol end slur
U+1D179 Musical symbol begin phrase
U+1D17A Musical symbol end phrase
Doesn't work:
-------------------------------------
U+0009 Character tabulation
U+0020 Space
U+00A0 No-break space
U+180E Mongolian vowel separator
U+2000 En quad
U+2001 Em quad
U+2002 En space
U+2003 Em space
U+2004 Three-per-em space
U+2005 Four-per-em space
U+2006 Six-per-em space
U+2007 Figure space
U+2008 Punctuation space
U+2009 Thin space
U+200A Hair space
U+200B Zero-width space
U+202F Narrow no-break space
U+205F Medium mathematical space
U+3000 Ideographic space
U+FEFF Zero-width no-break space
U+1D159 Musical symbol null notehead
Acima estão três opções que você pode copiar diretamente deste artigo e usar para sua pasta “nomes”. Para outros personagens que funcionam na lista, você pode copiá-los de um site como os personagens invisíveis.com .
Depois de copiar o caractere invisível, abra a pasta, pressione e segure seu nome até abrir o modo de edição e cole o caractere invisível sobre o nome para que o texto não fique visível. Por fim, saia da pasta e clique em Concluído, ou simplesmente pressione o botão Início ou deslize de baixo para cima nos modelos de Face ID para salvar as alterações e sair do modo de edição.

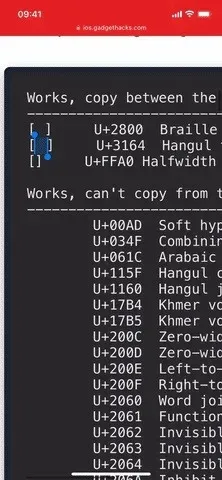
Removendo nomes de aplicativos na tela inicial
Atualmente, não há como remover ou alterar o nome do aplicativo na tela inicial, o que provavelmente nunca acontecerá. A solução alternativa que você pode usar para obter aplicativos sem nome na tela inicial é a mesma para personalizar ícones de aplicativos.
Primeiro, decida como deve ser o ícone de substituição do aplicativo. Você pode selecionar um glifo e uma cor para que seu atalho seja o mesmo na tela inicial ou pode tirar uma foto, selecionar uma imagem de Fotos ou selecionar uma imagem de Arquivos ao adicionar um atalho à tela inicial.
Se você quiser apenas fazer com que o ícone de substituição pareça o ícone real, primeiro salve o ícone real do aplicativo em Fotos. A maneira mais fácil de fazer isso é usar um atalho simples que recupera o ícone do aplicativo da App Store para que você possa salvá-lo. Eu recomendaria instalar os ícones de salvamento do atalho da App Store para salvar imagens.
- Link do iCloud: salve ícones da App Store
Depois de instalá-lo, selecione “Manter ícones da App Store” na folha geral da página do aplicativo na App Store. Se você copiar o link para a área de transferência, poderá clicar no atalho no aplicativo Atalhos. Em seguida, use o botão de compartilhamento na visualização da imagem e clique em salvar imagem.
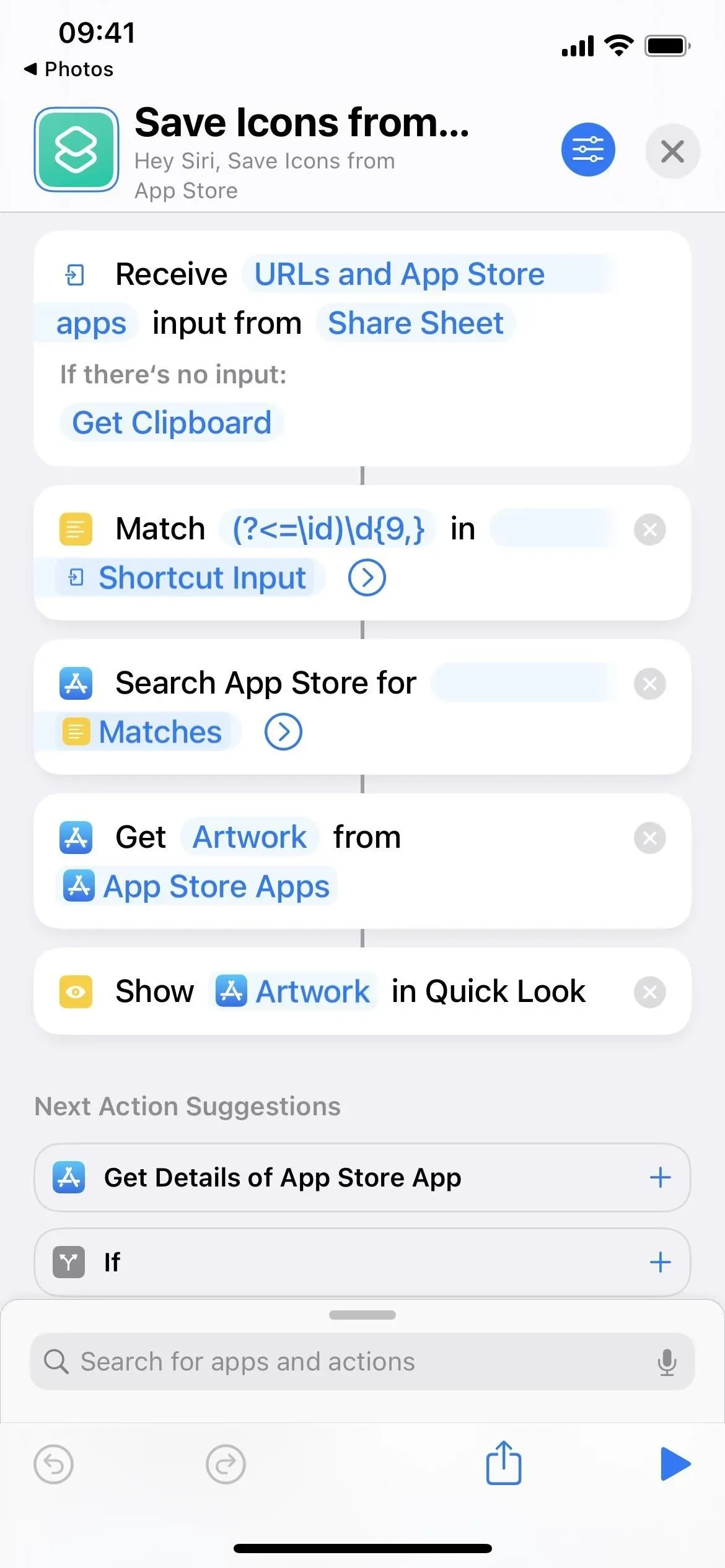
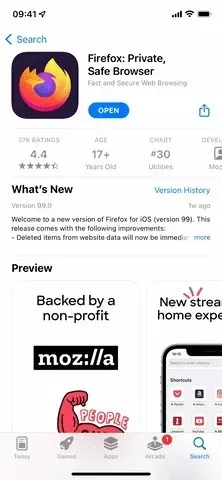
Em seguida, crie um atalho para substituir o aplicativo. Crie um novo atalho, adicione uma ação “Abrir aplicativo”, clique em “Aplicativo” no campo de ação e selecione o aplicativo desejado. Isso é tudo. Nomeie o atalho, como “Abrir [nome do aplicativo]” para não esquecer o que ele faz.
Agora é hora de abrir a ferramenta Adicionar à tela inicial; Você pode clicar em “Adicionar à tela inicial” em qualquer um dos seguintes locais:
- No editor, abra o menu de ação, ou seja, clique na seta para baixo (v) ao lado do nome do atalho. (iOS/iPadOS 16)
- No editor, toque no botão de informações (i) na barra de ferramentas. (iOS/iPadOS 16)
- No editor, toque no botão Compartilhar na barra de ferramentas. (iOS/iPadOS 15-16)
- Na galeria, pressione e segure uma linha de cartão ou etiqueta e escolha Ver mais ou Compartilhar. (iOS/iPadOS 15-16)
- No editor, toque no ícone Configurações. (iOS/iPadOS 15 – mostrado no GIF abaixo)
Use um dos caracteres invisíveis na lista acima para o nome da tela inicial. Em seguida, clique no ícone ao lado do título, selecione “Selecionar foto” e selecione o ícone que você salvou anteriormente.
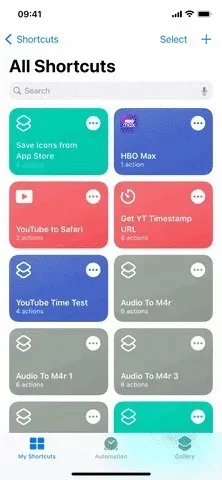
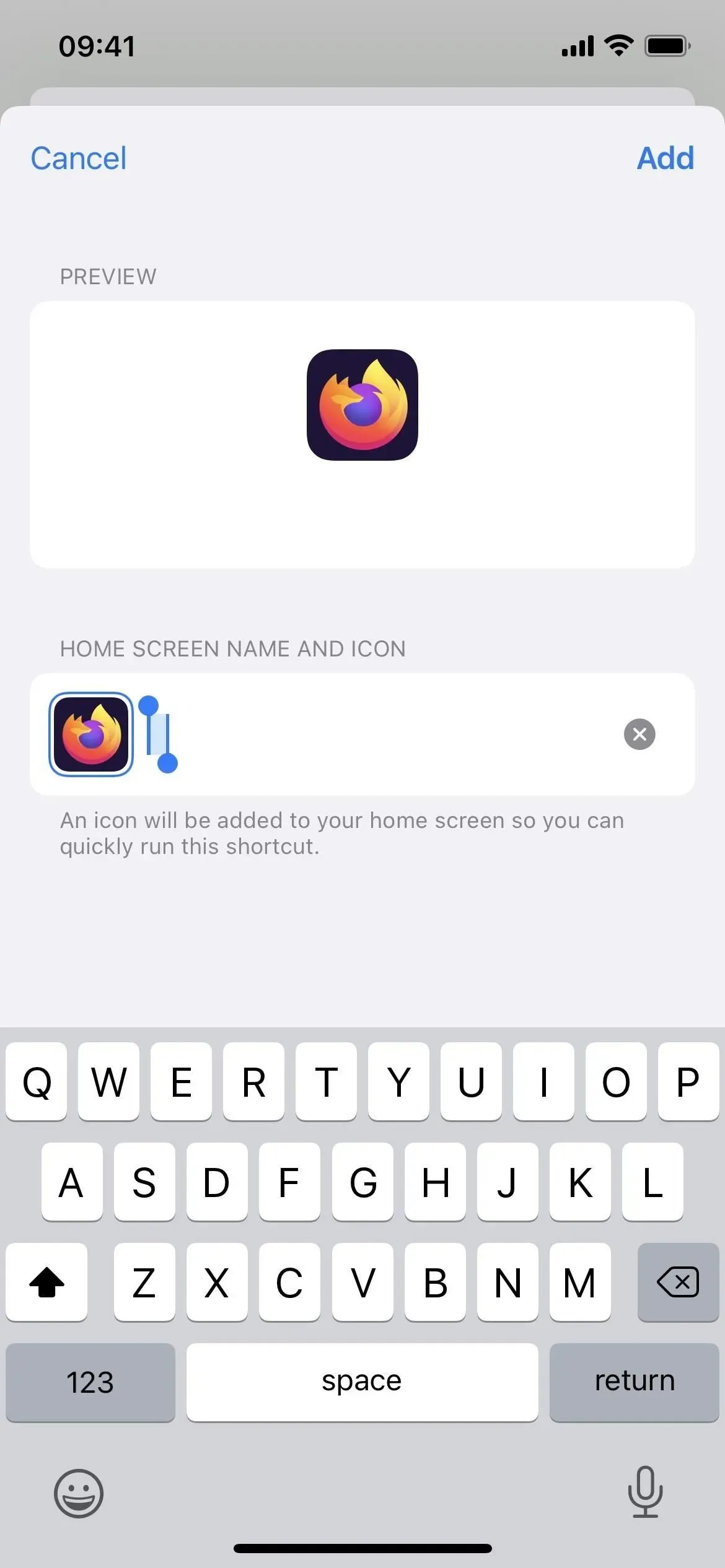
Depois de aparecer na tela inicial, você pode ocultar o aplicativo original da tela inicial para que ele permaneça apenas na Biblioteca de aplicativos. Você verá a substituição do seu aplicativo e do aplicativo original na biblioteca de aplicativos, o que criará outra dor de cabeça. No entanto, isso não deve ser um problema, pois seus atalhos sem nome estarão no final da lista da Biblioteca de aplicativos. Além disso, você pode colocar o aplicativo na página da tela inicial e ocultar essa página.
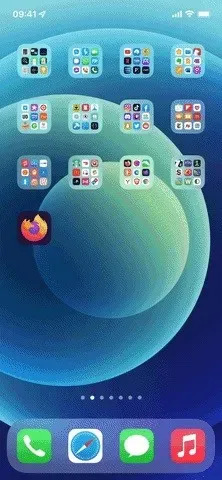
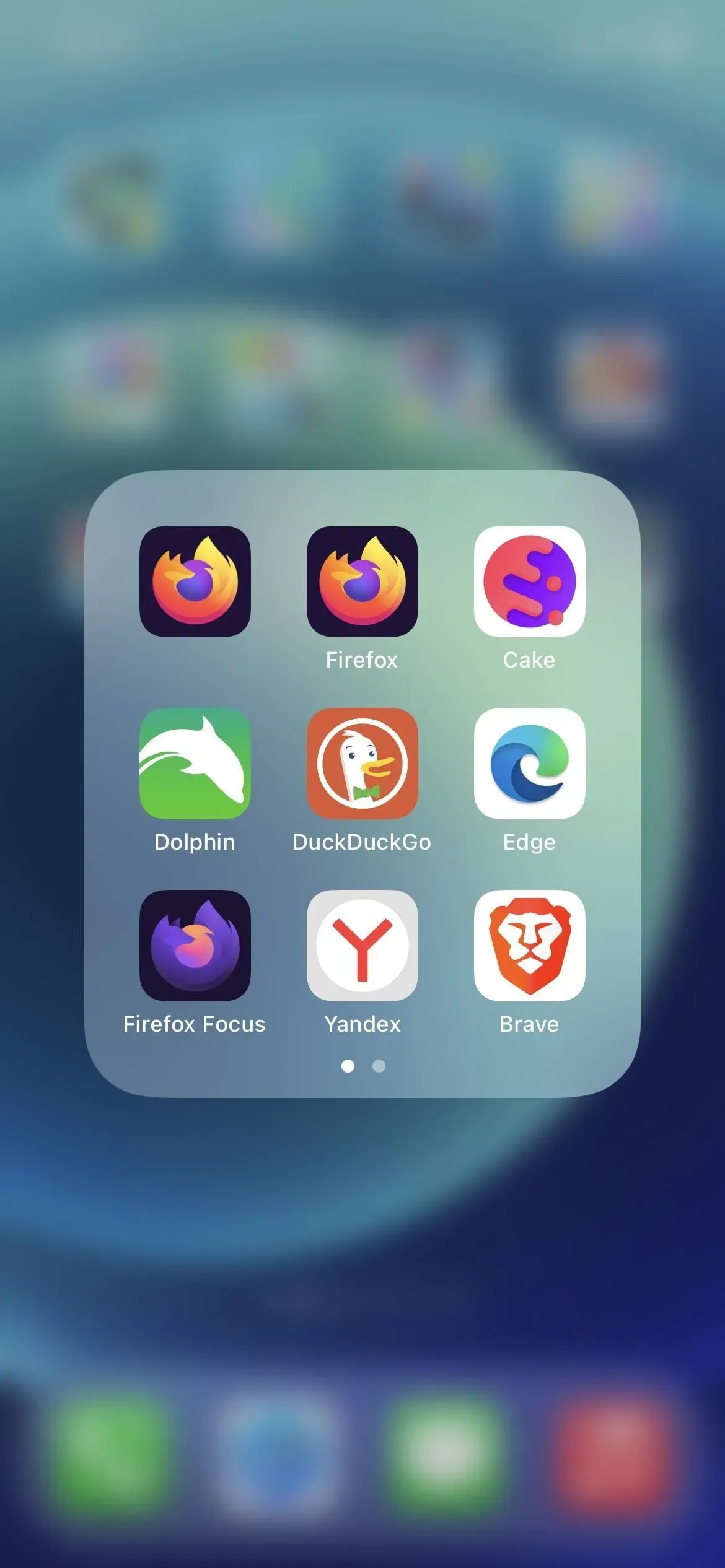
Remover nomes dos widgets da tela inicial
Infelizmente, ainda não há soluções alternativas para o desaparecimento de rótulos de widgets na tela inicial do iPhone. No entanto, os nomes dos widgets não são exibidos na Visualização Hoje. Assim, você pode simplesmente colocar todos os seus widgets na visualização Hoje em vez da tela inicial e, em seguida, deslizar para a direita na tela inicial para abrir a visualização Hoje.
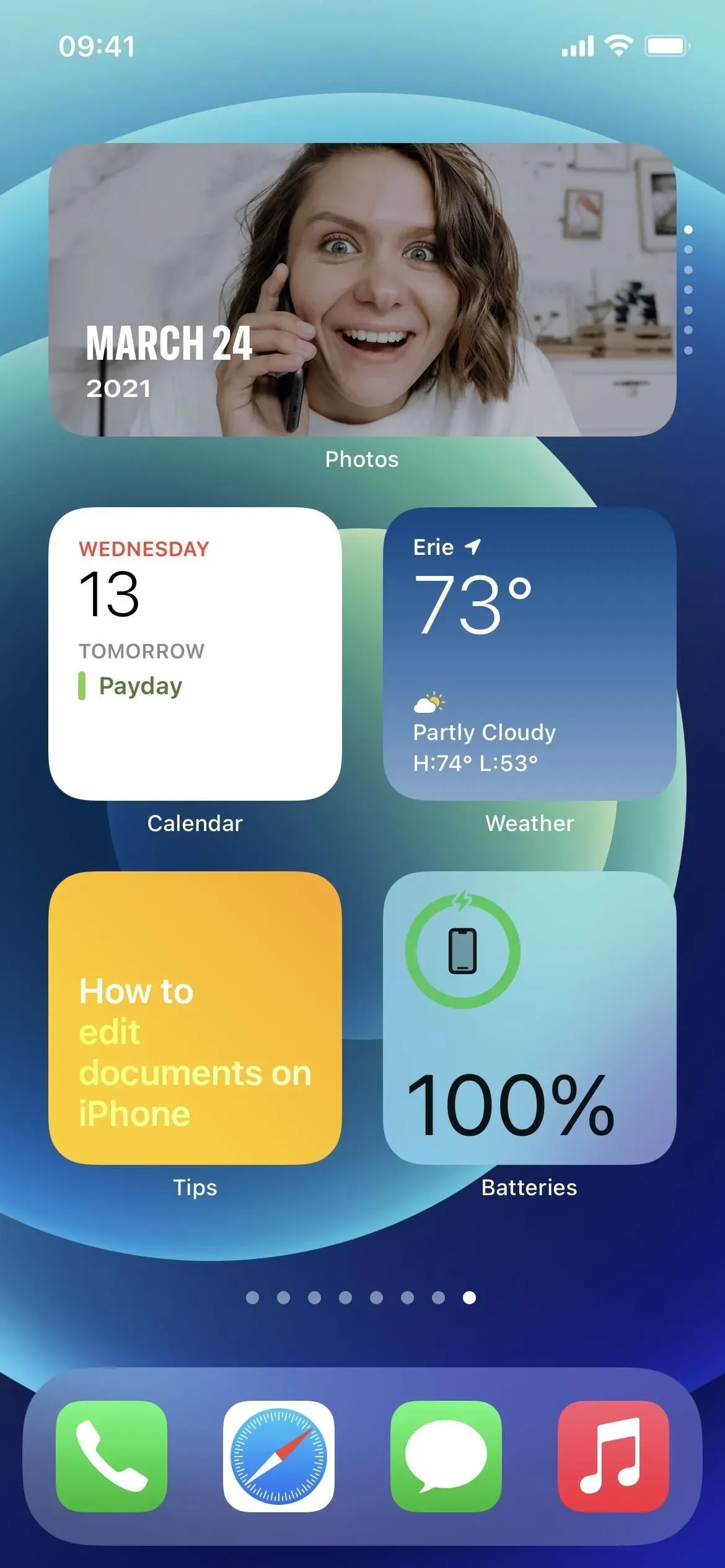
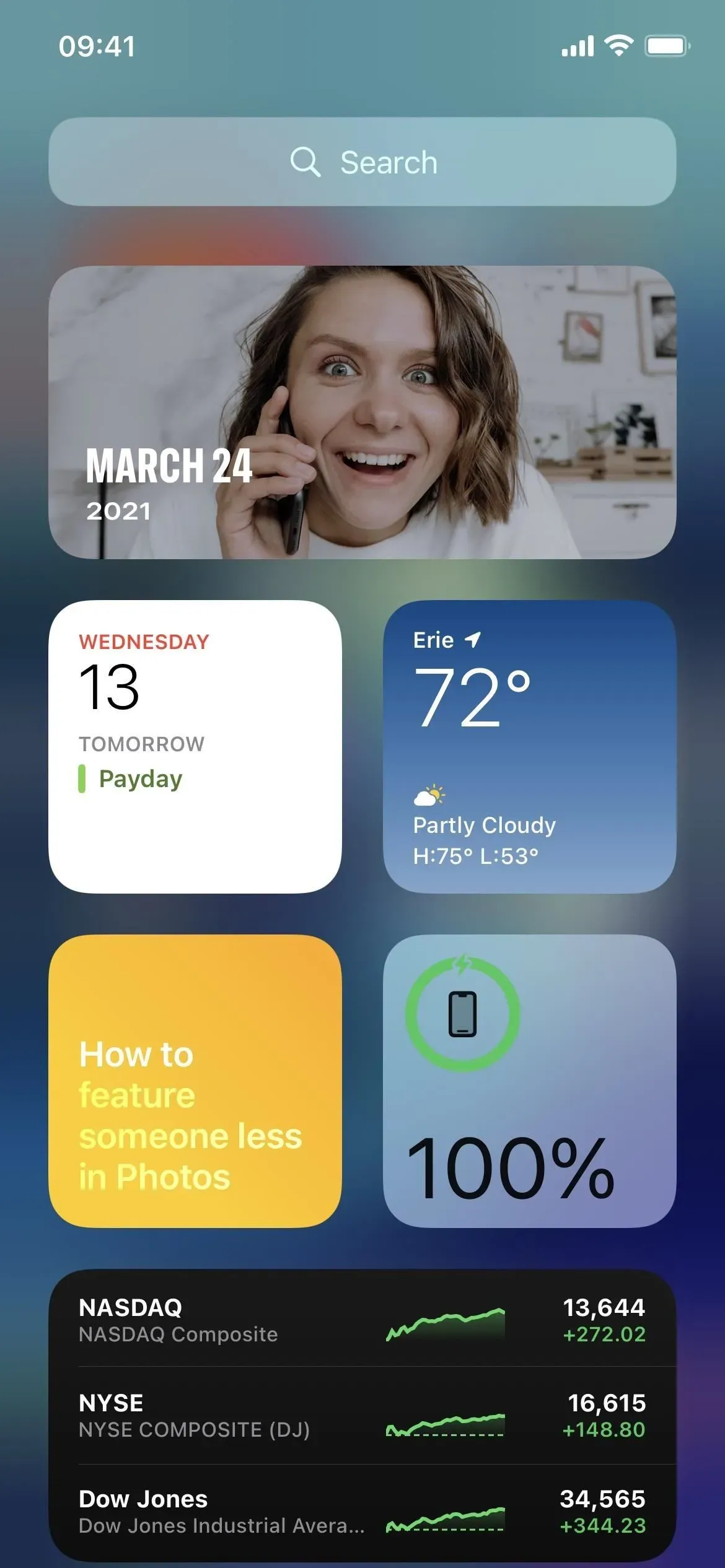
No iPad, é diferente. No iPadOS 14, os widgets só podem estar na visualização Today e, de qualquer maneira, eles ignoram os nomes dos widgets. No iPadOS 15 e 16, você também pode adicionar widgets à tela inicial, e eles também não mostrarão os rótulos que aparecem abaixo dos widgets no iOS.
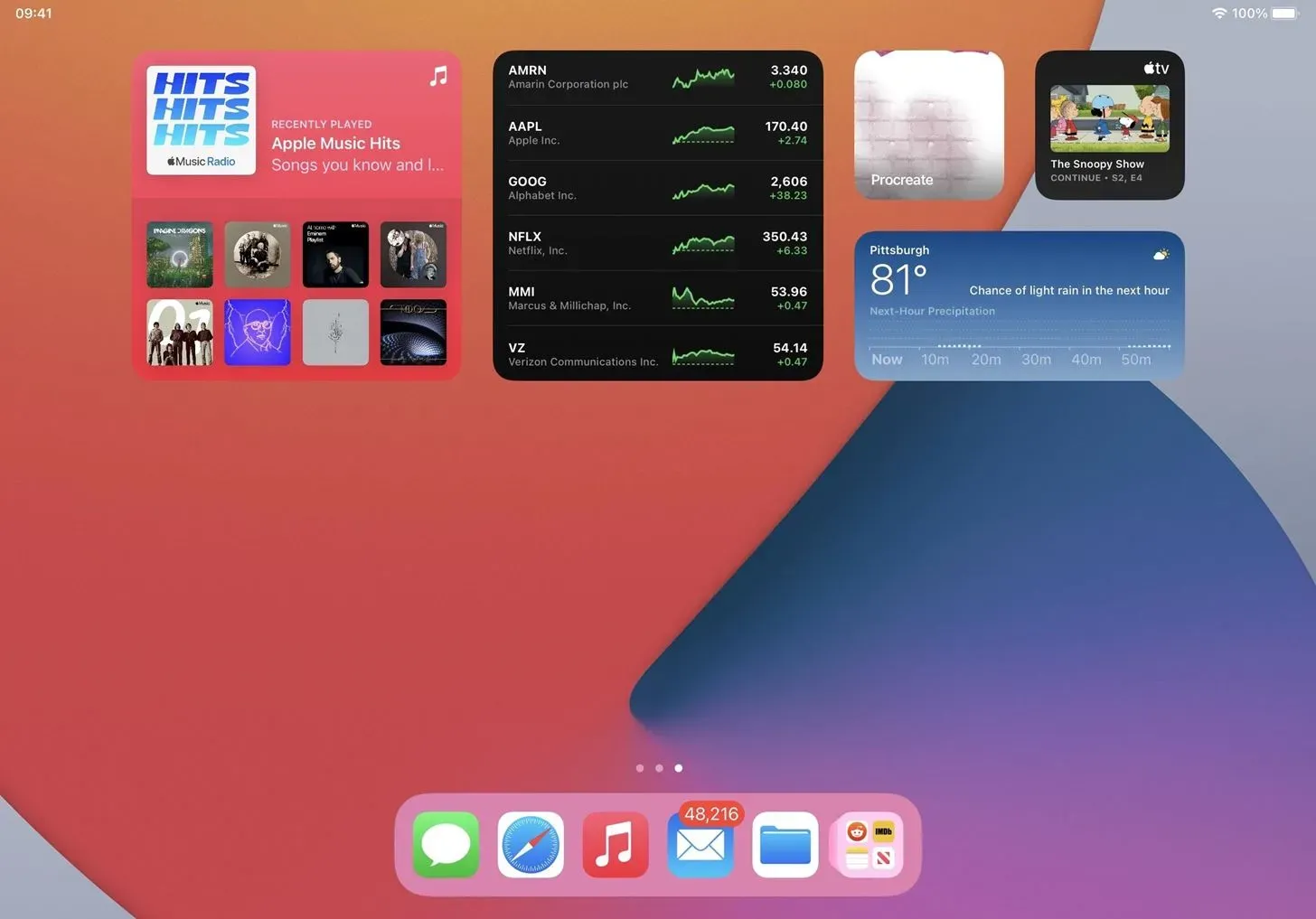



Deixe um comentário