Como emparelhar dois alto-falantes HomePod para criar um par estéreo
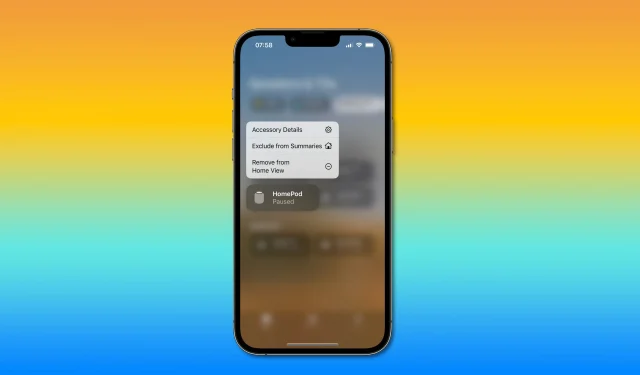
Aprenda a emparelhar dois alto-falantes HomePod ou dois mini alto-falantes HomePod para criar um par estéreo para obter a melhor qualidade de som em seu home theater.

Dois HomePods podem ser conectados juntos?
Sim, a Apple permite que você emparelhe dois alto-falantes HomePod ou HomePod Mini para criar uma configuração estéreo para aprimorar sua experiência de áudio de home theater. O que você não pode fazer é misturar dois alto-falantes diferentes, como HomePod e HomePod mini, para criar um par estéreo. Leia: Como alterar o serviço de música HomePod padrão
O áudio computado da Apple é inteligente o suficiente para usar um par estéreo HomePod para criar canais de áudio esquerdo e direito. De repente, seu palco sonoro ao ouvir áudio multicanal Dolby se torna mais envolvente, pois o algoritmo sabe onde estão seus HomePods e a que distância estão.
Como criar um par estéreo de HomePods

Quando dois HomePods ou dois minis HomePod estiverem conectados a uma fonte de alimentação, selecione a opção de criar um par estéreo nas configurações de qualquer um dos alto-falantes do app Home.
- No aplicativo Home, toque e segure (iOS) ou clique com o botão direito do mouse (macOS) em HomePod.
- Clique na engrenagem de configurações na parte inferior.
- Selecione “Criar par estéreo” nas configurações do HomePod e siga as instruções.
Não há mais nada a fazer, pois o processo de emparelhamento é bastante simples. Após alguns segundos, você deve ver seu novo par estéreo HomePod no aplicativo Home. Certifique-se de que ambos os HomePods estejam atribuídos à mesma sala no aplicativo Home, caso contrário, o processo de emparelhamento pode falhar. Leia: Como encontrar o número de série do seu HomePod
Como desativar seu par estéreo HomePod
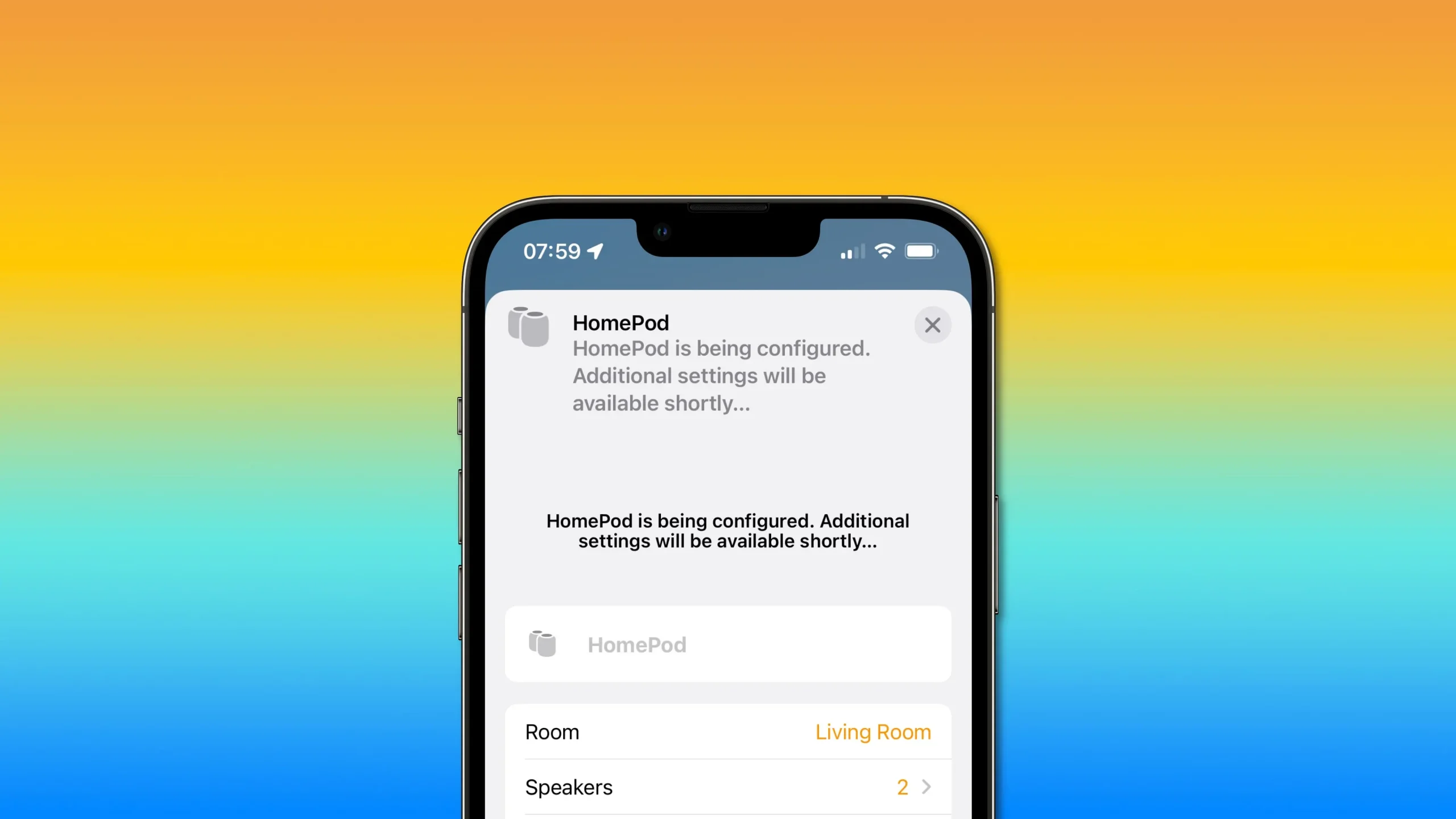
Para desligar um par estéreo de HomePods, selecione a opção Desagrupar acessórios nas configurações do HomePod no app Casa.
- No aplicativo Home, toque e segure (iOS) ou clique com o botão direito do mouse (macOS) em HomePod.
- Clique na engrenagem de configurações na parte inferior.
- Selecione desagrupar acessórios.
Quando você desliga um par estéreo do HomePod, os dois alto-falantes aparecem como ícones separados no app Casa. Você pode alterar as configurações de cada HomePod como faria normalmente ou emparelhar novamente no futuro, se desejar.
Como configurar cada HomePod emparelhado separadamente
Você não precisa desconectar um par estéreo para alterar as configurações de cada alto-falante. Em vez disso, selecione “Alto-falantes” nas configurações de par estéreo no aplicativo Casa e, em seguida, toque e segure um alto-falante para abrir sua interface de configurações. No app Home do seu dispositivo iOS ou iPadOS, pressione e segure um par de HomePods.
- No aplicativo Home, toque e segure (iOS) ou clique com o botão direito do mouse (macOS) em HomePod.
- Clique na engrenagem de configurações na parte inferior.
- Selecione a opção “Alto-falantes”.
- Toque ou pressione e segure qualquer HomePod para abrir suas configurações.
Agora você pode renomear o alto-falante, selecionar a sala em que está, atribuir cenas do HomeKit a ele, acessar análises e visualizar informações como o número de série, a rede Wi-Fi à qual está conectado e muito mais.
Lembre-se de que muitas personalizações do HomePod não estão disponíveis quando dois alto-falantes estão conectados em uma configuração estéreo. Para alterá-los, você precisa desligar o par estéreo do HomePod. Leia: Como usar AirPods no modo de som mono
Como identificar HomePods esquerdo e direito e trocar canais
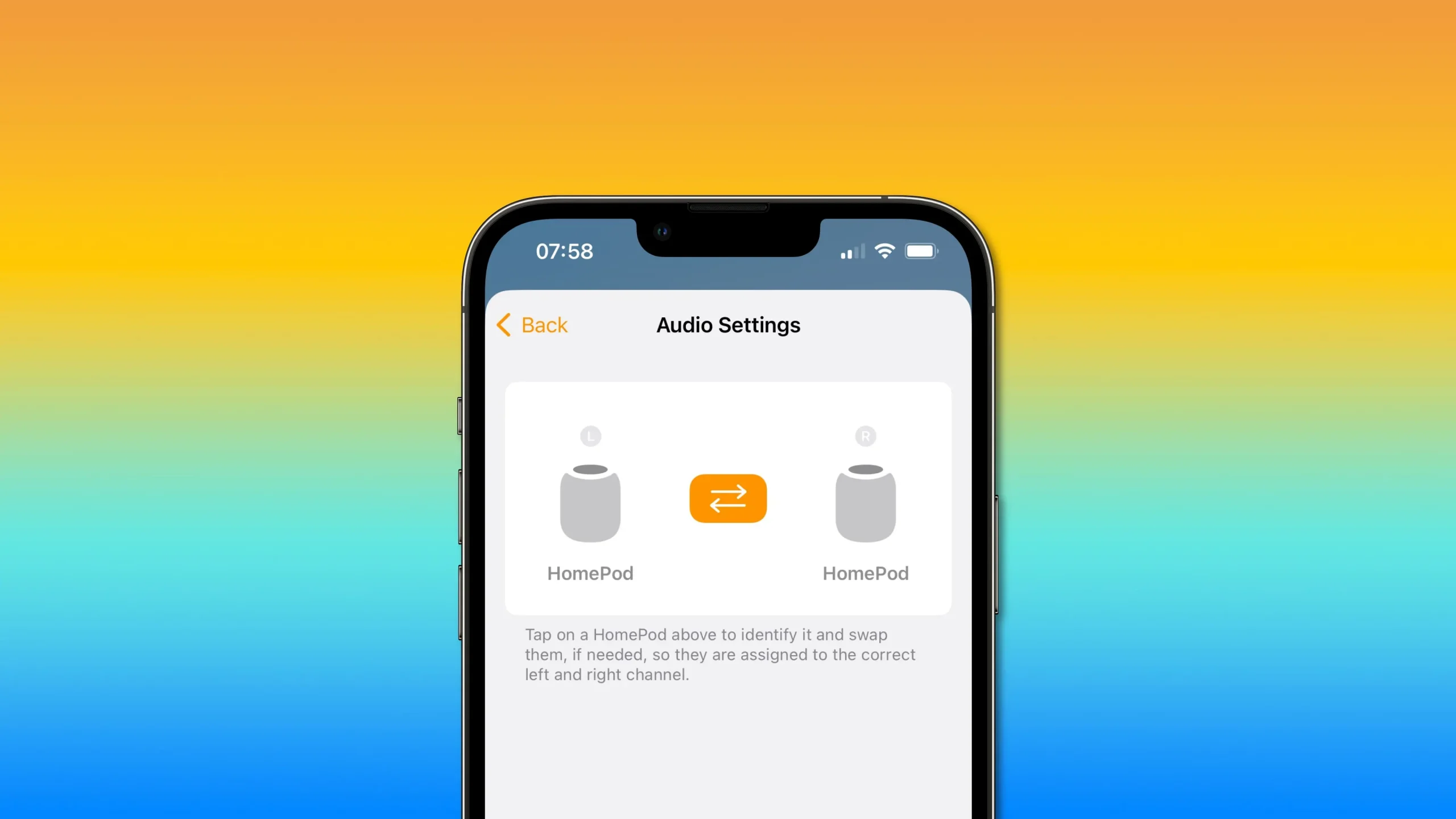
Acesse as configurações de áudio de um par de HomePods no aplicativo Home para identificar os HomePods esquerdo e direito e trocar os destinos dos canais.
- No aplicativo Home, toque e segure (iOS) ou clique com o botão direito do mouse (macOS) em HomePod.
- Clique na engrenagem de configurações na parte inferior.
- Selecione Configurações de som.
Agora você pode determinar qual HomePod está atribuído ao canal estéreo esquerdo e qual atua como o canal direito. Para fazer isso, basta tocar no ícone esquerdo ou direito do HomePod e o alto-falante correspondente reproduzirá o som.
Se os alto-falantes estiverem atribuídos incorretamente aos canais estéreo esquerdo e direito, clique nas setas laranja entre os dois ícones do HomePod para trocar os canais.
Para garantir que tudo esteja em ordem novamente, toque no ícone do HomePod para identificar o alto-falante. Também sugerimos dar aos seus HomePods seus próprios nomes para torná-los mais fáceis de distinguir quando estiverem em uma configuração de par estéreo.
HomePods estéreo e sua Apple TV
Se você estiver criando um par estéreo de dois HomePods de tamanho normal, certifique-se de defini-lo como a saída de áudio padrão em sua Apple TV 4K. Você pode fazer isso acessando Configurações → Vídeo e Áudio na sua Apple TV 4K e selecionando Saída de Áudio. Agora selecione seu par estéreo de HomePods, sua Apple TV 4K usará os alto-falantes e algoritmos de cálculo de som para som surround de home theater.
Isso só funciona com fontes de áudio Dolby Atmos, Dolby Digital 7.1 e Dolby Digital 5.1 quando dois HomePods de tamanho normal em estéreo são definidos como a saída de áudio padrão na Apple TV 4K.
A Apple observa em um documento de suporte que esse recurso não funciona no modelo Apple TV HD. Outra coisa a ter em mente é que você não pode construir um home theater com dois mini alto-falantes HomePod de $ 99 porque o HomePod mini não suporta formatos de áudio Dolby.
No lado positivo, você pode até usar um único HomePod para criar uma experiência de home theater, embora um par estéreo funcione e soe muito melhor.



Deixe um comentário