Como apagar e formatar unidades externas no seu Mac

Este guia passo a passo mostrará como limpar e formatar sua unidade flash, disco rígido ou outra unidade externa usando o aplicativo Utilitário de Disco integrado no seu Mac.
Por que formatar uma unidade
Para alterar o formato do sistema de arquivos: Se a unidade externa que você está tentando conectar não for reconhecida pelo seu computador, smart TV, tablet, telefone ou outros dispositivos semelhantes, provavelmente é porque o formato do sistema de arquivos existente da unidade não é compatível. sistema operacional deste dispositivo. Nessa situação, você terá que formatar a unidade externa com um formato de arquivo compatível. Mais sobre isso mais tarde.
Para corrigir uma unidade danificada: A unidade flash pode estar danificada e apresentar erros quando conectada ao computador. Por exemplo, você pode ver um aviso pop-up: “Você precisa formatar a unidade antes de poder usá-la.” Nesses casos, a formatação da unidade deve resolver os problemas atuais.
Para apagar tudo: a formatação de uma unidade apaga tudo e é uma maneira rápida de limpar uma unidade sem precisar excluir arquivos manualmente.
Para tornar os dados irrecuperáveis: Durante a formatação, você pode apagar a unidade com segurança, o que tornará seus dados existentes irrecuperáveis pelos aplicativos de recuperação de arquivos. Mais sobre isso no final do post.
Qual formato de sistema de arquivos escolher
Pergunte a si mesmo onde deseja usar seu disco rígido externo, SSD, cartão SD, pen drive, etc.
- Se você deseja usá-lo apenas em computadores Mac, pode escolher Mac OS Extended.
- Se você quiser usá-lo no Windows, macOS, Linux, TVs, telefones e outros dispositivos, escolha ExFAT (recomendado) ou MS-DOS (FAT).
Saiba mais sobre os diferentes formatos de sistema de arquivos .
Faça uma cópia de segurança
Aviso. Ao formatar uma unidade, todo o seu conteúdo será excluído e, a partir de agora, será tratado como uma nova unidade configurada para uso inicial. Se os dados existentes na unidade forem valiosos, certifique-se de copiá-los para o seu Mac ou outro lugar antes da formatação.
Como Apagar e Formatar uma Unidade Externa no Mac
1) Conecte uma unidade externa à porta USB do seu Mac.
2) Abra o aplicativo Utilitário de Disco embutido no seu Mac.
3) Na barra lateral, selecione a unidade ou volume que deseja apagar.
4) Clique em Apagar.
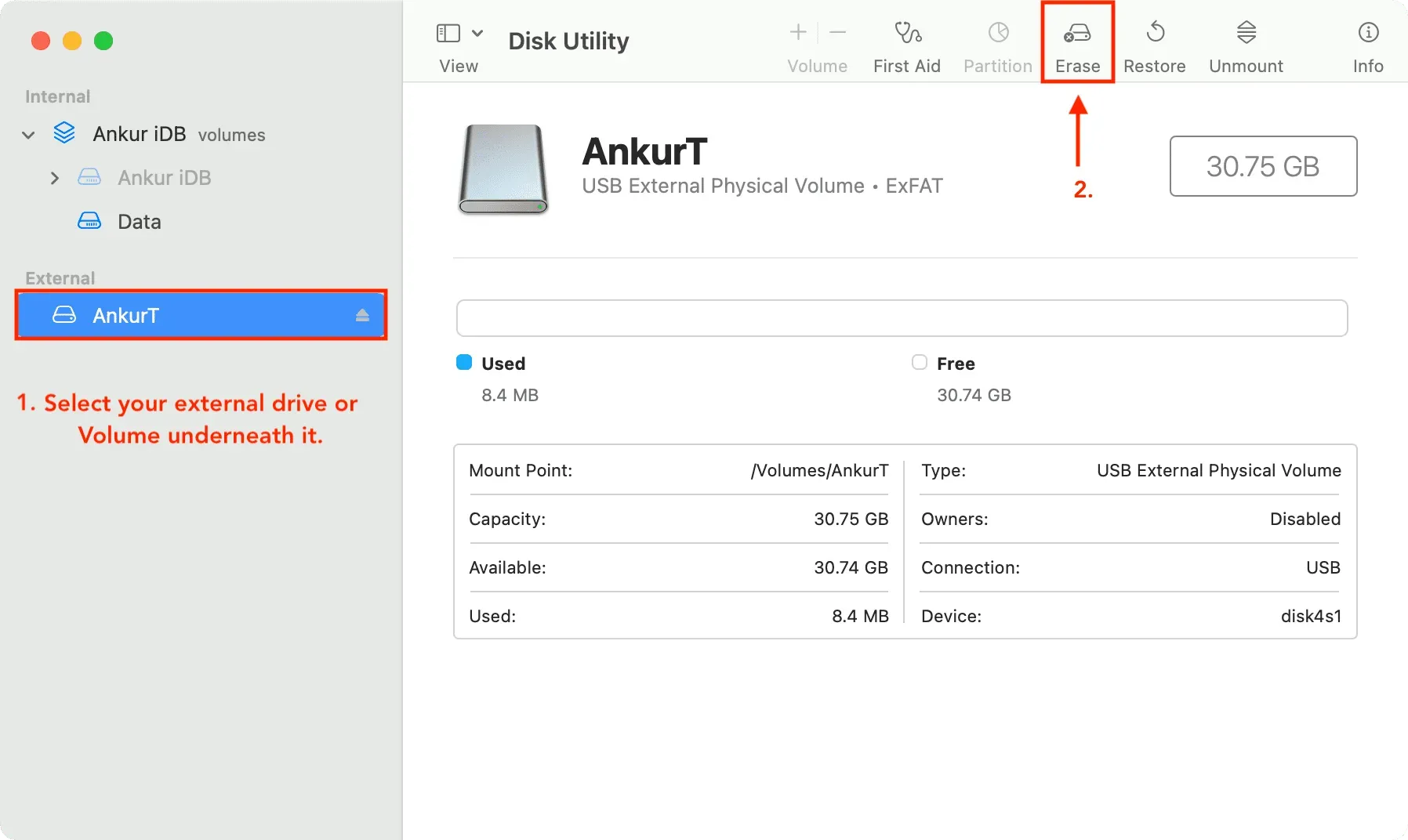
5) Digite o nome que deseja usar como o novo nome da unidade após a formatação. Observação. Se você selecionar o formato MS-DOS e ExFAT (próxima etapa), o nome da unidade não deverá ter mais de onze caracteres devido a restrições do sistema de arquivos legado da Microsoft.
6) Clique no menu pop-up Formato e selecione o formato de disco desejado . Escolheremos o ExFAT, pois é universalmente compatível. Observação. Dependendo do tipo de disco que você está usando, algumas opções de formato podem não aparecer aqui.
7) Você vê uma opção para escolher um esquema para sua unidade? Nesse caso, você provavelmente não precisa alterá-lo ou pode escolher GUID Partition Map .
8) Se você tiver arquivos confidenciais em uma unidade e estiver vendendo ou doando essa unidade, você pode usar o botão Opções de segurança para tornar as coisas irrecuperáveis. A partir daqui, selecione “Mais seguro” (opção à direita) ou algo entre os dois .
9) Por fim, clique no botão “Apagar” para que o Utilitário de Disco comece a formatar sua unidade. Você notará que o ícone do disco desapareceu da área de trabalho. Mas não se preocupe. Ele reaparecerá no sistema assim que o Utilitário de Disco terminar de formatá-lo.
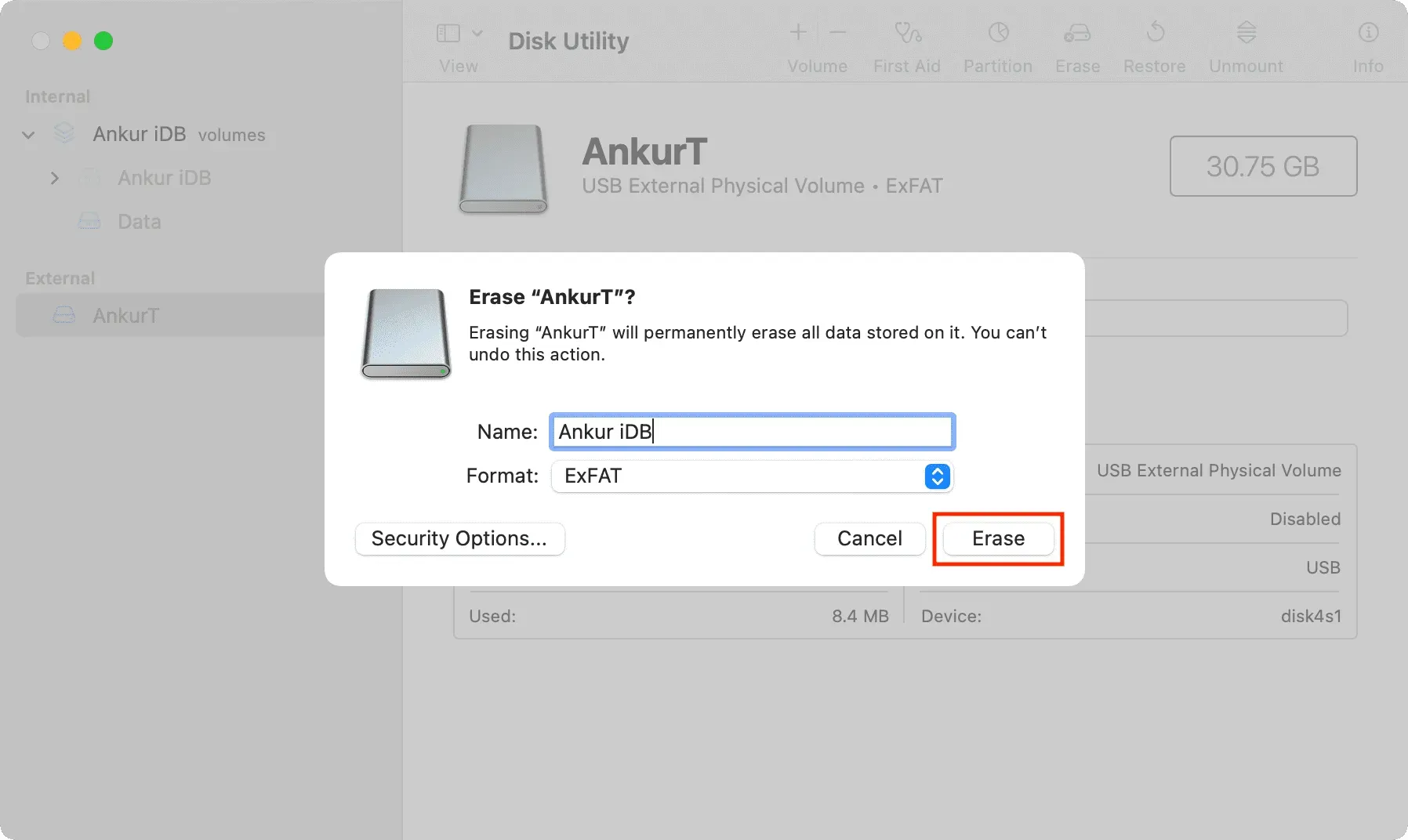
10) Quando a unidade tiver sido apagada ou formatada, clique em Concluir e feche o Utilitário de Disco.
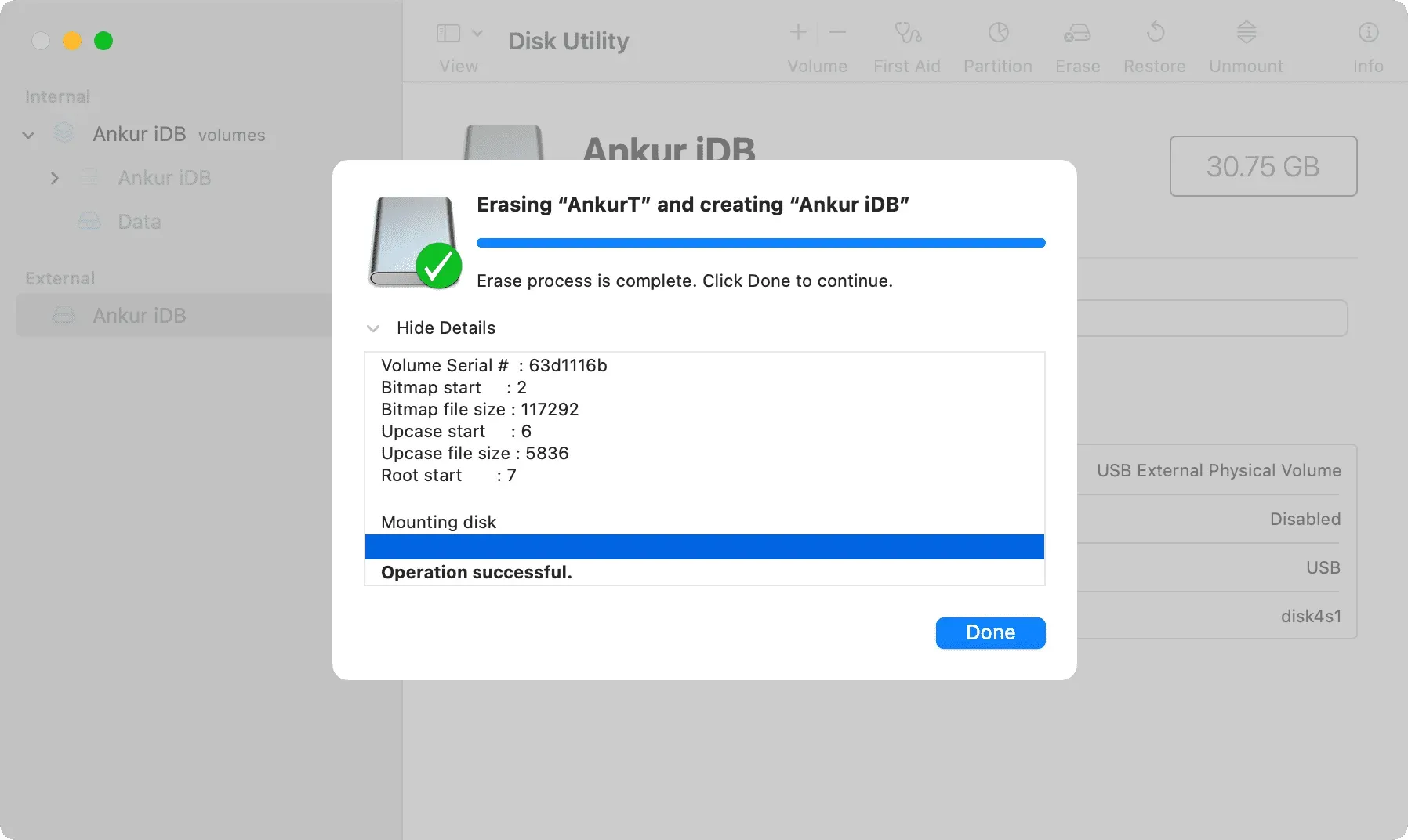
Sua unidade agora está apagada, reformatada e pronta para uso!
Não se esqueça de remover seus dispositivos de armazenamento externo quando terminar de usá-los. Deixar de desabilitar o dispositivo de armazenamento externo antes de desconectá-lo pode resultar em perda de dados.
Apagar disco e volume
O Utilitário de Disco permite que você apague discos ou volumes. Apagar uma unidade exclui todos os seus volumes e arquivos. Apagar um volume exclui todos os arquivos desse volume, mas não afeta outros volumes.
Se você deseja apagar toda a unidade, juntamente com todas as partições nela, certifique-se de selecionar seu dispositivo de armazenamento na barra lateral do Utilitário de Disco, não uma de suas partições.
Saiba Mais: Como Adicionar, Montar, Desmontar, Apagar e Excluir Volumes com o Utilitário de Disco no Mac
Esquema suportado pelo Utilitário de Disco no Mac
Ao formatar uma unidade, você pode ver uma opção para selecionar um esquema. Você pode deixar o campo do esquema intocado e deixá-lo como o Utilitário de Disco mostra. Ou você pode usar um destes três esquemas:
- GUID Partition Map: Escolha esta opção se você tiver um Mac com processador Intel ou a máquina mais recente com processador Apple (M1, M2 e seus sucessores). Computadores Windows mais recentes também usam esse esquema.
- Apple Partition Map: Escolha este layout se quiser que a unidade seja compatível com Macs baseados em PowerPC antigos.
- Master Boot Record (também conhecido como “fdisk”): selecione para torná-lo compatível com todos os computadores Windows.
Apagar opções de segurança no Utilitário de Disco
A opção “Mais rápido” não apaga com segurança os arquivos da unidade, o que significa que o aplicativo de recuperação da unidade pode recuperá-los.
A próxima opção grava uma passagem de dados aleatórios e, em seguida, uma única passagem de zeros em toda a unidade, apagando todas as informações usadas para acessar seus arquivos.
A terceira opção sobrescreve os dados três vezes, o que atende ao padrão do Departamento de Energia dos EUA para apagar mídias magnéticas com segurança.
E a opção “Most Secure” substitui os dados até sete vezes para atender ao padrão 5220-22-M do Departamento de Defesa dos EUA para apagar mídia magnética com segurança.
Observação. O botão Opções de segurança não está disponível para todos os tipos de dispositivos de armazenamento. Se você não o vir, seu Mac não conseguirá apagar a unidade com segurança. Ele executará uma limpeza simples e os dados poderão ser restaurados usando aplicativos de recuperação.

Deseja apagar o volume de inicialização?
Lembre-se de que, com as etapas acima, você não pode apagar a unidade interna principal que contém o volume de inicialização. Para fazer isso, inicie o seu Mac a partir de uma unidade diferente ou inicialize-o no modo de recuperação. Este modo especial de solução de problemas permite não apenas apagar a unidade de inicialização, mas também acessar comandos do terminal, reinstalar o macOS e executar outras tarefas de manutenção.



Deixe um comentário