Como apagar seu iPhone para obter uma nova senha quando você está bloqueado
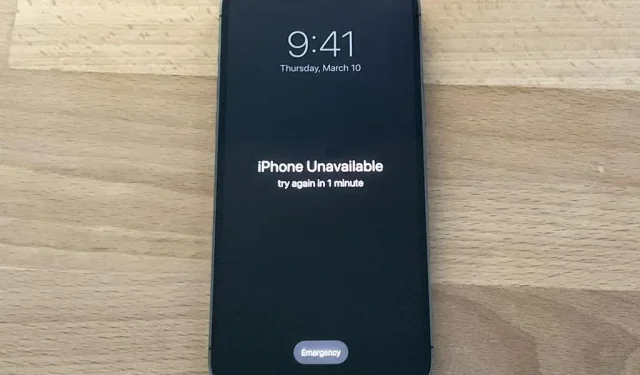
Você já foi bloqueado fora do seu iPhone? Você pode ter esquecido sua senha. Ou talvez alguém com acesso tenha alterado a senha por brincadeira. A tela do seu iPhone pode até estar danificada e não responder. Seja qual for o motivo, existe uma maneira fácil de recuperar o acesso ao seu iPhone na próxima vez que isso acontecer.
Se você não se lembra ou não sabe a senha do iPhone, a Apple recomenda usar o modo de recuperação no computador para restaurar o dispositivo. Mas e se você não tiver um computador? Ou você não tem acesso fácil a ele quando precisa voltar ao seu iPhone? E se você não mora perto de uma Apple Store?
O iOS possui um recurso integrado que permite apagar o iPhone e criar uma nova senha onde quer que você esteja – sem computadores. E se isso não funcionar, você ainda pode apagar facilmente seu iPhone usando praticamente qualquer outro dispositivo.
Use a senha errada
Embora desabilitado por padrão, se você navegar para “Face ID e senha” ou “Touch ID e senha” no aplicativo de configurações do seu iPhone, há uma opção para “Apagar dados” após 10 tentativas falhadas de senha.
Se a alternância estiver ativada, o iOS excluirá automaticamente os dados do dispositivo após a décima tentativa de senha com falha. No entanto, tentativas consecutivas de inserir a mesma senha incorreta não são contadas. Quando ele apaga automaticamente os dados, não remove a associação com seu ID Apple, portanto, somente você pode restaurar seu dispositivo, não qualquer ladrão.
Você pode usar este método para recomeçar ou restaurar seu iPhone com um backup. Não é muito conveniente, mas é uma boa opção se você estiver fazendo backup no iCloud. Assim, você pode apagar e restaurar seu iPhone de qualquer lugar e definir uma nova senha.
Embora 10 tentativas possam parecer alguns segundos de trabalho, é um pouco mais difícil. Antes de apagar qualquer coisa, ele irá bloqueá-lo por um minuto após a quinta tentativa fracassada. Se você digitar o mesmo código de acesso incorreto mais de uma vez, as tentativas subsequentes não serão contabilizadas para o cálculo do limite. Em seguida, expande ainda mais:
- Após 5 tentativas falhadas: espera de 1 minuto
- Após 6 tentativas falhadas: espera de 5 minutos
- Após 7 tentativas falhadas: espera de 15 minutos
- Após 8 tentativas falhadas: espera de 15 minutos
- Após 9 tentativas falhadas: 1 hora de espera
- Após 10 tentativas malsucedidas: Apaga automaticamente os dados do dispositivo.
No entanto, se você estiver executando o iOS 15.2 ou posterior, não precisará esperar pelas 10 tentativas fracassadas de limpar o iPhone e restaurá-lo.
Quando ocorrer o primeiro bloqueio de 15 minutos, um botão “Apagar iPhone” aparecerá na tela. Toque nele e toque novamente para confirmar. Em seguida, digite sua senha de ID Apple, que o conectará a partir de seu ID Apple. Embora a limpeza automática mantenha o dispositivo associado a você, esse método não. O iPhone deve começar a se apagar sozinho, então siga as instruções para restaurá-lo e defina uma nova senha.
Se você reiniciar seu dispositivo quando vir “Bloqueio de segurança” na tela de bloqueio, não poderá se reconectar à rede Wi-Fi [e, portanto, não poderá “Apagar telefone”] até que seu dispositivo seja desbloqueado . Os dispositivos celulares serão reconectados à rede celular se você tiver um serviço ativo.
Se você não tiver a opção “Apagar dados” ativada no aplicativo Configurações, ainda receberá esses bloqueios, mas receberá um erro “iPhone desativado” que o forçará a conectar seu iPhone ao seu Mac ou PC. use o modo de recuperação. O botão Apagar iPhone ainda aparecerá na tela após a sétima tentativa malsucedida no iOS 15.2 e posterior.
Observação. Se o seu plano de celular usa um eSIM, a Apple recomenda entrar em contato com sua operadora primeiro para obter um código QR para reconfigurar o eSIM quando você voltar a funcionar. Caso contrário, pode haver um problema com o eSIM.
Usar outro dispositivo
Se o método acima não funcionar para você, você pode usar um dispositivo diferente para limpar seu iPhone. Um dispositivo pode ser qualquer dispositivo com acesso a um navegador da Internet. Por exemplo, um telefone Android antigo, um iPhone antigo, qualquer computador (PC, Mac ou Linux), um iPad, um tablet Android e até algumas TVs inteligentes servirão.
Encontre a senha do seu ID Apple
Se você ainda não tiver uma, precisará descobrir sua senha de ID Apple. Se você não souber sua senha, poderá redefini-la .
Verifique se há backup dos dados (opcional)
Lembre-se de que apagar o iPhone apagará todos os dados do iPhone. Quaisquer dados sem backup serão excluídos permanentemente. É por isso que recomendamos verificar se o backup está ativado antes de fazer este processo. No entanto, você pode pular para a etapa 4 se for como eu e não usar um backup.
De um computador ou tablet:
- Acesse appleid.apple.com .
- Se você estiver usando o dispositivo de outra pessoa, poderá ver um pop-up perguntando se deseja iniciar sessão com o ID Apple dela. Você não quer, então clique em Cancelar.
- Entre com seu ID Apple.
- Clique em “Dispositivos” na coluna da esquerda.
- Clique no dispositivo que deseja apagar.
- A última vez que você fez backup do seu iPhone será ao lado de “Backup do iCloud”.
Do iPhone ou Android:
- Acesse appleid.apple.com .
- Se você estiver usando o dispositivo de outra pessoa, poderá ver um pop-up perguntando se deseja iniciar sessão com o ID Apple dela. Você não quer, então clique em Cancelar.
- Entre com seu ID Apple.
- Clique na seta na parte superior ao lado do botão Sair.
- Clique em Dispositivos.
- Selecione o dispositivo que deseja apagar.
- A última vez que você fez backup do seu iPhone, será “Backup do iCloud”.
Se o backup dos seus dados foi feito recentemente, você pode limpar o iPhone. Se você não tiver um backup de seus dados e tiver informações importantes armazenadas em seu iPhone, poderá aguardar até desbloquear o iPhone ou marcar uma consulta com a Apple para recuperar seus dados.
Entre no aplicativo Find My Web.
Para iniciar o processo de limpeza remota, visite icloud.com/find/ para abrir o aplicativo Find My no iCloud ou abra o aplicativo Find My em outro dispositivo e toque em Help a Friend na guia de perfil. Pode exigir imediatamente que você faça login com o ID Apple associado ao dispositivo em que está; Se estiver usando o dispositivo de outra pessoa, clique ou toque em Cancelar.
Apague seu dispositivo
Mais uma vez, lembre-se de que seu iPhone será completamente apagado e todos os dados que não tiverem backup serão perdidos.
Todo o conteúdo e configurações serão excluídos. Um iPhone apagado não pode ser encontrado ou rastreado. Se você restaurar este iPhone, alguns serviços poderão ficar temporariamente indisponíveis após a restauração.
De um computador ou tablet:
- Clique em “Todos os dispositivos” na barra de menu superior.
- Selecione o dispositivo que deseja apagar.
- Clique em “Apagar iPhone” e clique em “Apagar iPhone” novamente para confirmar.
Do telefone:
- Clique no dispositivo que deseja apagar.
- Clique em Apagar iPhone.
- Clique em “Continuar” para confirmar.
Configure seu iPhone com uma nova senha
Depois que o dispositivo for apagado, você precisará configurar o iPhone novamente. Você poderá restaurar a partir de um backup, se disponível, mas poderá recomeçar mesmo assim. Seu dispositivo também será bloqueado pelo iCloud, então você precisará desbloqueá-lo com sua senha de ID Apple.



Deixe um comentário