Como desinstalar o aplicativo sem gerenciador de tarefas no Windows 11/10
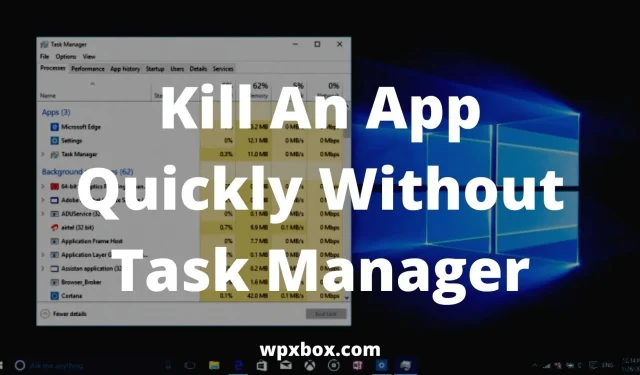
No Windows, os congelamentos de programas são comuns. Em tais situações, você inicia o gerenciador de tarefas e encerra o programa. O Gerenciador de Tarefas é rápido e eficiente. Mas às vezes há problemas ao iniciar o gerenciador de tarefas. Portanto, a única opção restante é uma reinicialização total. No entanto, alguns métodos ajudam a matar o aplicativo sem um gerenciador de tarefas. E é isso que vou discutir neste artigo.
Como matar rapidamente um aplicativo sem o Gerenciador de Tarefas no Windows 11/10?
Além do Gerenciador de Tarefas, existem muitos outros aplicativos e métodos de terceiros para ajudá-lo a eliminar programas que não respondem no Windows. Aqui está uma lista de maneiras:
- Usando o atalho na área de trabalho
- Explorador de processos
- Gerenciador de Tarefas AnVir Free
Agora, deixe-me falar brevemente sobre todos esses métodos abaixo.
1] Usando atalho na área de trabalho
Esta é a maneira mais rápida de eliminar qualquer programa que não responde no Windows. O Windows vem com muitos truques ocultos. Um deles é o comando taskkill. Você executa este comando na linha de comando para eliminar um processo específico.
No entanto, você pode perguntar, por que preciso iniciar o Terminal do Windows e inserir um comando para encerrar o processo?
Bem, você não precisa. Em vez disso, você criará um rótulo para ele. E aqui está como funciona:
- Clique com o botão direito do mouse em uma área vazia da área de trabalho.
- Vá para Novo > Atalho.
- Você será solicitado a inserir o local do atalho. Então copie e cole o comando abaixo e clique em Avançar.
- Em seguida, insira um nome para o atalho e clique em Concluir.
Seu atalho agora está pronto para uso. Clique duas vezes nele sempre que o aplicativo congelar e reinicie-o.
2] Explorador de processos
Uma ótima alternativa ao Gerenciador de Tarefas é o Process Explorer. A Microsoft o criou para que você não precise se preocupar em instalar aplicativos de desenvolvedores desconhecidos.
O Process Explorer é fácil de usar e vem em duas subjanelas. A janela superior exibirá uma lista de todos os processos ativos, junto com seus nomes de conta e muito mais. A janela inferior exibe informações dependendo do mod do Process Explorer.
Além disso, o software não requer instalação. Em vez disso, ele vem como um arquivo zip que você deve extrair no seu computador. De qualquer forma, aqui estão os passos que você precisa seguir:
- Primeiro, baixe o ProcessExplorer aqui
- Clique com o botão direito do mouse no arquivo ZIP e extraia-o para o seu computador.
- Em seguida, clique duas vezes no arquivo processxp.exe para executá-lo e ele listará todos os programas e processos em execução.
- Percorra a lista e clique com o botão direito do mouse no programa ou processo que deseja encerrar.
- Finalmente, selecione Kill Process. Ou você pode clicar no botão Excluir.
3] Gerenciador de Tarefas AnVir Gratuito
AnVir Task Manager Free é outra ferramenta que pode ser usada no lugar do Gerenciador de Tarefas. Ele ajuda você a controlar processos, serviços, programas em execução, CPU, disco rígido e muito mais.
O programa é totalmente gratuito para download e muito fácil de usar. Além disso, é semelhante ao ProcessExplorer.
Começar a usar a ferramenta também é bastante simples. Baixe o arquivo executável do site oficial e instale-o em seu computador.
Em seguida, execute o software e ele listará todos os programas e processos ativos. Para matar um programa, você pode clicar com o botão direito nele e selecionar o processo Kill ou usar o botão Desinstalar.
O que fazer se o programa não fechar mesmo no gerenciador de tarefas?
Há momentos em que os programas não fecham quando você os mata usando o gerenciador de tarefas. Nesse caso, você pode usar o comando Taskkill. Para fazer isso, siga estas etapas:
- Clique com o botão direito do mouse no menu Iniciar e selecione Windows Terminal (Admin)
- Agora digite uma lista de tarefas e pressione Enter para ver todos os programas em execução.
- Você precisará executar o comando Taskkill /IM chrome.exe /F para encerrar o programa. Certifique-se de remover o chrome.exe com o programa que deseja eliminar.
- Você também pode matar programas usando seu ID exibido ao lado do nome do programa. Para fazer isso, você precisa executar o comando Taskkill /PID 2704 /F. Certifique-se de substituir 2704 pelo ID do programa.
- Além disso, você também pode matar vários programas ao mesmo tempo usando seus IDs. Para fazer isso, você precisará executar o comando Taskkill /PID 2704 5472 4344 /F.
Como forçar o fechamento de um programa no gerenciador de tarefas?
Forçar o encerramento de programas usando o Gerenciador de Tarefas é uma tarefa bastante simples. Para fazer isso, você precisará seguir os seguintes passos:
- Clique com o botão direito do mouse no menu Iniciar e selecione Gerenciador de Tarefas.
- Ele listará todos os programas e processos em execução.
- Clique com o botão direito do mouse no programa que deseja eliminar e selecione Finalizar tarefa.
Como fechar um jogo congelado no Windows?
Às vezes, um aplicativo de tela inteira, como um jogo, impede que você saia do aplicativo. Como resultado, você não pode iniciar o gerenciador de tarefas. Nesse caso, você pode pressionar a combinação de teclas Alt + F4 para fechar imediatamente o programa.
Mesmo que isso não funcione, você pode pressionar as teclas CTRL+SHIFT+ESC ao mesmo tempo para iniciar o Gerenciador de Tarefas. E a partir daí você pode matar o programa.
Então, esses foram alguns programas e métodos para ajudá-lo a fechar rapidamente um aplicativo sem um gerenciador de tarefas. Agora tente esses métodos e veja se eles ajudam você. Além disso, se você ficar preso em alguma coisa, sinta-se à vontade para deixar um comentário abaixo.



Deixe um comentário