Como remover malware do Chrome: 11 soluções

Existe um vírus no seu Google Chrome? Se você não sabe, você tem uma maneira de dizer. Você aprenderá o método neste guia. Se você deseja encontrar causas e causas de infecção por malware, também as encontrará abaixo. Mas isso não!
Este guia contém várias soluções que você pode usar para resolver esses problemas. As soluções variam de usuários do Windows a usuários de Mac, iOS e Android. Portanto, é um guia completo.
Afinal, o Google Chrome é um navegador bastante popular, mas é propenso a infecções por malware. Leia este artigo para saber como remover facilmente malware do navegador Chrome. Então, este é o seu melhor guia para as melhores técnicas de resolução de problemas. Vamos remover malware do Google Chrome!
Como sei se o Google Chrome tem malware?
Esta seção irá dizer-lhe como descobrir se o seu Google Chrome tem um vírus. Lembre-se de que você deve agir rapidamente se algum desses itens corresponder. Não haverá tempo suficiente antes de infectar todo o seu sistema.
Aqui está uma lista de verificação para ajudá-lo a determinar se o seu navegador tem malware:
- Normalmente, a primeira dica está na página inicial do Chrome. Se você definiu uma página inicial específica, mas ela foi alterada, pode ser malware. Mas isso não é suficiente para dizer. Se isso continuar mesmo depois de redefinir a página inicial, a chance aumenta. O mesmo vale para o mecanismo de pesquisa padrão.
- Há um problema com o carregamento de sites, mesmo com arquivos em cache. Isso se aplica especialmente a sites que você visita ou usa quase regularmente. Nesse caso, pode ser interferência de malware no Chrome.
- De alguma forma, o Chrome está baixando alguns arquivos ou programas desconhecidos e indesejados. Em alguns casos, eles são instalados a partir do Chrome. Isso também se aplica a extensões e aplicativos para o dispositivo.
- Com que frequência você vê anúncios pop-up no Google Chrome? Isso pode acontecer mesmo se você visitar sites genuínos. Se assim for, então há uma boa chance.
- Verifique as extensões e as opções da barra de ferramentas. Veja se há algum que você não reconhece. Se você excluí-los, eles reaparecerão? Se as extensões continuarem voltando, isso significa malware.
- Você foi redirecionado para um site ou gateway desconhecido? Você acaba visualizando um conteúdo que não é da sua região. Qualquer um destes pode indicar problemas com o vírus.
- Se o desempenho do Google Chrome diminuiu, pode ser malware. O Google Chrome já está consumindo muitos recursos do PC. Se exigir custos excessivos, resposta lenta, falhas, você pode investigar. Nesses casos, na maioria dos casos, é um problema de malware.
Coisas para cuidar antes de remover malware do Chrome
Antes de começarmos a diagnosticar e buscar soluções, tenha em mente esses pontos. Pense nisso como uma lista de verificação. Isso pode potencialmente ajudá-lo a reduzir sua exposição ou propagação de malware. Mais importante, você pode resolver muitos problemas se seguir este protocolo:
1. Salve seus favoritos e dados
Antes de pular para as soluções, certifique-se de fazer backup de seus dados do Chrome. Pode ser arriscado, mas você pode fazer backup de seus favoritos. Afinal, você pode restaurar todo o resto. Faça o mesmo para senhas salvas e muito mais.
- A melhor maneira de fazer backup é anotá-los. Isso impedirá que o malware saia do Chrome. Você pode usar o bloco de notas ou outros aplicativos, até mesmo papel e caneta.
2. Pare a sincronização
Você pode verificar se possui sincronização de dados e outros recursos semelhantes ativados. Esta é a opção mais recente que oferece aos usuários do Chrome a mesma experiência em qualquer dispositivo. Então, você pode redefini-lo.
Por que você gostaria de fazer isso? Porque impedirá que o malware sincronize, apenas no caso:
- Vá para as configurações do navegador da web.
- Encontre a seção “Pessoas”. Se você não conseguir encontrá-lo, pode ser você e o Google.
- Você encontrará uma opção: Serviços de sincronização e Google. Clique aqui.
- Em seguida, prossiga para sincronizar os dados do Chrome.
- Clique em Redefinir sincronização. Você também pode verificar e desabilitar manualmente qualquer configuração relacionada à sincronização. Isso manterá seu dispositivo seguro.
- Às vezes, pode haver uma opção “Desativar” em vez de uma opção de sincronização de redefinição. Você pode tentar também.
3. Verifique o consumo de recursos do Chrome
A melhor maneira de verificar é através do gerenciador de tarefas. Isso pode informar sobre aplicativos e programas que estão consumindo recursos excessivos. Conforme mencionado anteriormente, se o Chrome estiver com defeito, ele consumirá mais recursos.
Então:
- Pressione CTRL + SHIFT + ESC para usuários do Windows. Em seguida, vá para o Monitor do Gerenciador de Tarefas e verifique.
- Para usuários de Mac, você terá um monitor de atividade: escolha Aplicativos > Utilitários > Monitor de atividade.
- Usuários de Android e iOS podem não ter esse luxo. Você precisará verificar as informações do aplicativo para ver se o Chrome está causando o problema. Na maioria dos casos, você pode ter cuidados com o dispositivo mostrando que o aplicativo está consumindo mais recursos. Veja se é o Google Chrome.
Você também verá se outro aplicativo é o culpado. Se você encontrar um outro aplicativo suspeito, tome medidas imediatas.
Como remover malware do Google Chrome
- Atualize o Google Chrome
- Remover extensões suspeitas
- Limpar cache e dados de navegação
- Redefinir configurações do Google Chrome
- Usar o modo de segurança
- Cuidados com o dispositivo
- Usar Play Protect
- Use a opção de limpeza no Windows
- Remover malware do Mac
- Use um navegador diferente
- Use software antivírus de terceiros
Como remover malware do Google Chrome?
1. Atualize o Google Chrome
O Google atualiza as definições de ameaças e o banco de dados. Ele frequentemente atualiza aplicativos e navegadores para liberar patches de segurança. Essas correções ajudam a proteger seu navegador de várias ameaças. Não apenas malware. Isso irá protegê-lo de hackers e afins.
Portanto, você deve sempre manter seu navegador Google Chrome atualizado. Isso se aplica a qualquer plataforma (Windows, Android, iOS, macOS etc.) que você usa. A primeira coisa que você precisa fazer é verificar se há atualizações.
- Usuários de Windows e macOS podem acessar o menu do Google Chrome. Na seção “Sobre o Google Chrome”, você verá uma opção para verificar se há atualizações. Você pode usá-lo lá.
- Para usuários de Android e iOS, acesse a App Store. Veja se há novas atualizações de aplicativos disponíveis e se o Google Chrome está na lista. Certifique-se de atualizar, se possível.
Como dica geral, o ideal é manter seus dispositivos sempre atualizados. Isso se aplica a aplicativos, sistema operacional e tudo mais. Isso evitará muitas violações de segurança e manterá seu dispositivo seguro.
2. Remova extensões suspeitas
A próxima coisa que você pode fazer é verificar os complementos e extensões que o Chrome possui. Todos sabemos que o Google Chrome é um navegador altamente compatível. Todos os dias, diferentes desenvolvedores e empresas lançam novas extensões. Mas os hackers também. Eles podem ter lançado uma extensão para o seu Google Chrome que está causando o problema.
Então a melhor coisa que você pode fazer é:
- Vá para a lista de extensões no Google Chrome. Veja se você tem mais do que o esperado.
- Remova todas as extensões que você não usa há algum tempo. Você não os usará tão cedo se não os tiver usado. Isso economizará espaço, desempenho e muito mais.
- Verifique se alguma extensão que você não lembra está instalada. Remova-o imediatamente. Faça isso para extensões que você não reconhece.
- Lembre-se de que pode ser necessário ativar o modo de desenvolvedor para alterar as extensões.
Depois de remover as extensões, reinicie o Google Chrome. Você pode seguir este método para qualquer dispositivo e plataforma.
3. Limpe o cache e os dados de navegação
Uma das melhores maneiras de proteger seu Google Chrome é excluir todos os dados. Você precisará entrar no histórico do seu Google Chrome. Felizmente, esse método é o mesmo para todas as plataformas, então siga o seguinte:
- Vá para Histórico (CTRL+H para usuários de Windows e Mac). Em seguida, procure a opção “Limpar dados de navegação”. Clique aqui.
- Em seguida, selecione “Todo o tempo”. Certifique-se de excluir seu histórico de navegação, cookies, imagens e arquivos em cache. Todos.
- Então vá em frente, deixe o Chrome fazer seu trabalho. Em seguida, reinicie o Chrome.
Verifique se há atualizações e veja se o Chrome está causando mais problemas como antes.
4. Redefina o Google Chrome
Este é um dos últimos recursos, mas muitas vezes funciona como a melhor solução. Redefinir o Google Chrome limpará o tablet. Isso significa que não haverá extensões, conta de login ou qualquer outra coisa. Desta forma, você também removerá qualquer conteúdo malicioso do navegador.
- Navegue até o botão Menu no canto superior direito.
- Em seguida, encontre as configurações no menu.
- Depois de abrir “Configurações”, vá para a opção “Configurações avançadas”.
- Lá você encontrará a opção de reset.
- Em alguns dispositivos, pode ser apenas a opção “Redefinir configurações”. Para outros, será “Restaurar configurações padrão originais”. Clique nele e siga as instruções.
Uma redefinição é como uma reinstalação suave. Se funcionar, ótimo. Caso contrário, você pode desinstalar o Google Chrome do seu dispositivo. Depois disso, reinstale-o e veja se resolve o problema.
Remover malware do Google Chrome no Android
Existem três maneiras de remover o malware Google Chrome do Android. Não, também não há scanner embutido.
1. Modo de segurança
A primeira opção para você seria acessar o modo de segurança. Isso reiniciará seu dispositivo Android nas configurações básicas. Assim, você pode encontrar qualquer aplicativo suspeito e removê-lo. Você também pode usá-lo para desinstalar o Google Chrome e reinstalá-lo. Esta é uma das melhores maneiras de lidar com problemas de malware do Android.
- Pressione e segure o botão Power por alguns segundos. Isso mostrará as opções do botão liga / desliga.
- Mantenha pressionado o botão “Desligar” por um tempo e veja se a opção “Modo de segurança” aparece. Caso contrário, repita a mesma ação com o botão Reiniciar. Um deles poderá reiniciar no modo de segurança.
2. Use os cuidados com o dispositivo
A ferramenta integrada de cuidado e manutenção do dispositivo Android geralmente vem com um scanner de ameaças. Ele verifica se há conteúdo malicioso, como vírus, malware, ransomware, etc. Assim, você pode executá-lo.
- Vá para as configurações do seu dispositivo Android. Você encontrará Cuidados com o dispositivo nas opções.
- Você encontrará a opção de digitalizar todo o telefone ou otimizá-lo. Use-o.
Cada dispositivo pode ter sua própria bandeja de opções. Assim, você pode ter que encontrar um que escaneie o vírus.
3. Use Play Protect
A Google App Store para Android tem um recurso Play Protect Scan. Funciona exatamente como o scanner integrado do Chrome. Você pode usá-lo para detectar e remover qualquer conteúdo malicioso. Para fazer isso, siga estas etapas:
- Abra a Google Play Store.
- Clique no ícone da sua conta no canto superior direito.
- Selecione Play Protect na lista de opções.
- Lá você encontrará a opção de escanear.
Lembre-se de que o Google Play Protect verificará todo o seu telefone. Se você não tiver um serviço como o Device Care, essa deve ser sua opção. Ele protegerá todo o seu dispositivo contra ameaças.
Ferramenta de limpeza para usuários do Windows Chrome
Para usuários do Google Chrome no Windows, um scanner de malware está disponível. Isso é automatizado e solicitará que você remova a ameaça, se houver. Mas você também pode executá-lo manualmente:
- Inicie o Google Chrome. Navegue até o botão de menu (três pontos) no canto superior direito. Selecione Configurações no menu.
- Nas configurações, encontre as opções “Avançadas”. Você encontrará a opção de redefinir e limpar. Selecione a opção Limpar computador.
- Certifique-se de desmarcar “Enviar dados para o Google”. Por favor verifique isto. Se alguma ameaça for encontrada, o Chrome irá denunciá-la ao Google. Eles então trabalharão para fornecer soluções, se não houver nenhuma. Isso também manterá outros usuários seguros a longo prazo.
- Assim que você iniciar a varredura, ela começará a escanear o PC. Se algum conteúdo malicioso for encontrado, você terá a opção de removê-lo. Você pode clicar no botão Excluir.
Depois disso, reinicie o computador. É tão simples. O Google Chrome possui uma quarentena integrada para os usuários. Se você acha que alguns arquivos do Chrome foram excluídos por engano, você pode restaurá-los. Tudo o que você precisa fazer é acessar a quarentena. Para fazer isso, siga estas etapas:
- Vá para seus documentos e o perfil de usuário que você está usando. Em seguida, navegue até este caminho: AppData\Local\Google\Chrome Cleanup Tool\Quarantine.
- Depois de ter acesso à pasta de quarentena, você pode selecionar qualquer arquivo que deseja liberar. Em seguida, clique com o botão direito do mouse e selecione a opção “Extrair”.
- Você precisará acessar a Limpeza do Chrome novamente. Digite a senha e ele irá restaurar o arquivo.
Remova o malware do Google Chrome do Mac
Um Mac não oferece o luxo de usar um scanner de malware Chrome. Não está disponível na versão para Mac do navegador Google Chrome. Para começar, é bastante difícil para qualquer malware se infiltrar no macOS.
Por que é isso? Porque é um produto e sistema operacional da Apple. A melhor maneira de se manter seguro em seu dispositivo Apple é mantê-lo atualizado. Nunca deixa de lhe fornecer toda a segurança de que necessita. Mesmo assim, se isso não for suficiente, você pode tentar outra solução.
Se você suspeitar da presença de um aplicativo, extensão ou ferramenta, poderá desinstalá-lo:
- Inicie o aplicativo Localizador. Este é o File Explorer do seu Mac.
- No painel esquerdo, você encontrará Aplicativos nas opções. Clique aqui.
- Agora vá em frente e verifique a lista de programas que você possui. Existe algo que se destaca? Algo que você não usa ou não lembra de ter instalado.
- Se você encontrar esse programa, clique com o botão direito nele. Em seguida, selecione a opção “Mover para Lixeira”.
- Certifique-se de verificar qualquer outro programa na lista. Faça o mesmo por ele. Isso também removerá automaticamente o programa do seu sistema.
- Em seguida, vá para o aplicativo Lixeira. Clique com o botão direito do mouse e selecione o botão “Esvaziar lixeira” para desinstalar o programa.
Portanto, mantenha o macOS, os aplicativos e o Chrome atualizados. Use o método acima para remover malware em outros casos. Se o seu Chrome estiver infectado, desinstale-o e reinstale-o.
Se nada funcionou até agora
Se nenhuma das soluções funcionou até agora, o problema pode estar no seu dispositivo. A origem do malware pode ser diferente. Nesse caso, você terá que usar diagnósticos e soluções para cada plataforma. Você também pode tentar estas duas opções antes de tirar uma conclusão:
1. Use um navegador diferente
Se redefinir e reinstalar o Chrome não ajudou, tente um navegador diferente. Por que você deveria fazer isso? O problema pode estar em alguma compatibilidade entre o dispositivo e o Chrome.
Esses problemas são raros, mas possíveis. Nesses casos, pode ser necessário diagnosticar seu dispositivo. Este é um assunto completamente diferente. Também pode significar que seu dispositivo está infectado e não o Chrome.
Para testar isso, você pode usar outros navegadores da web genuínos. Muitas opções estão disponíveis. Verifique e certifique-se de que estão funcionando corretamente. Verifique se o seu dispositivo está livre de malware . Caso contrário, você pode seguir a solução e entrar em contato com o suporte do Google.
2. Use software antivírus de terceiros
Se você realmente deseja remover malware do Chrome ou do seu sistema, use uma ferramenta de segurança de terceiros. Eles trabalham para cuidar de suas preocupações e fornecer proteção excepcional. Mas tome cuidado com estas coisas:
- O Windows 10 e 11 vêm com o Windows Defender integrado. Você pode usá-lo para verificar se há malware.
- Os usuários de Mac podem ou não ter uma ferramenta semelhante.
- Certifique-se de sempre usar as ferramentas premium para todas as plataformas, Android, iOS e macOS. Mesmo para Windows
- Não caia em ferramentas de manutenção e antivírus de terceiros desconhecidas e gratuitas. Eles são os mais prováveis culpados.
Conclusão
Isso marca o fim do guia definitivo. Agora você sabe como descobrir se o seu Google Chrome tem malware. Você também pode diagnosticar e corrigir o problema. Mas sempre mantenha suas opções em aberto. Como já mencionado, o problema pode estar no seu aparelho ou em outro aplicativo. Então, mantenha-se informado e fique seguro.
Vale lembrar que todas as plataformas passaram por melhorias significativas. Todos eles oferecem proteção confiável. Para mantê-los no jogo, tudo o que você precisa fazer é atualizá-los. Portanto, mantenha seus dispositivos e sistema operacional atualizados para evitar malware e outros problemas.
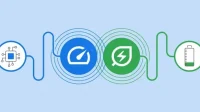
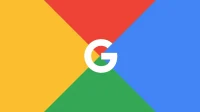

Deixe um comentário