Como instalar e usar o CodeGPT no VS Code
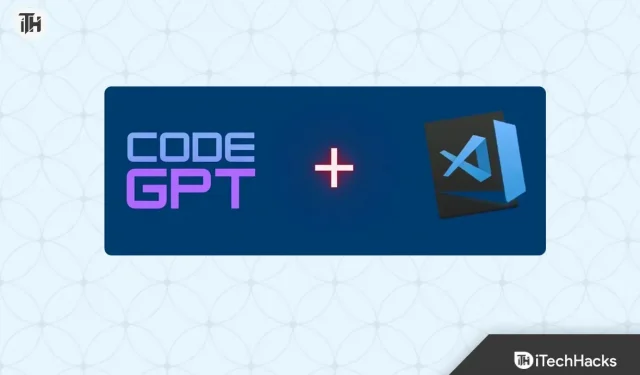
Se você é um desenvolvedor de software ou aspirante a programador, deve ter ouvido falar do Visual Studio. É uma ferramenta desenvolvida pela Microsoft para criar programas como aplicativos da web, sites, serviços da web e aplicativos móveis. No entanto, observando como este mundo está mudando, a IA está ganhando cada vez mais popularidade. Como resultado, muitas pessoas desejam instalar e usar o CodeGPT no VS Code.
Para iniciantes, o ChatGPT e o CodeGPT funcionam de mãos dadas com a API OpenAI. No entanto, o CodeGPT não foi criado pela OpenAi, mas por outra pessoa. No entanto, é baseado na mesma arquitetura e se concentra principalmente na codificação. Com isso em mente, aqui está nosso guia para ajudá-lo a usar o CodeGPT no Visual Studio Code.
Por que você precisa usar o CodeGPT no VS Code?
Como todos sabemos, a tecnologia está se desenvolvendo em um ritmo acelerado. Para nos manter atualizados, precisamos seguir o fluxo. Como a inteligência artificial é uma nova tendência, todos estão tentando usá-la.
No entanto, se você confiar demais no CodeGPT, pode haver sérias consequências. Por exemplo, se você estiver criando código para sua escola ou faculdade, um professor pode pegá-lo em flagrante por plágio. Isso porque a IA apenas copia o código de um local seguro e te dá o resultado.
Por outro lado, se você continuar usando o CodeGPT, nunca aprenderá nada. A programação é uma habilidade humana importante que o ajudará a ter sucesso na vida e no trabalho. Se você não descobrir, as empresas não pagarão para você usar o CodeGPT. Embora o uso do CodeGPT no VS Code seja uma ótima opção para iniciantes, lembre-se disso antes de começar.
Como instalar e usar o CodeGPT no VS Code (2023)
A instalação do CodeGPT no Visual Studio é apenas um nome genérico dado ao uso do ChatGPT no VS Code. CodeGPT é na verdade o nome de uma extensão que precisa ser instalada no Visual Studio. Aqui está o nosso guia passo a passo detalhado para entender e começar a usá-lo.
Etapa 1: Instale o CodeGPT no Visual Studio.
O Microsoft Visual Studio oferece muitas extensões para os usuários. Instalar o CodeGPT no código vs é muito fácil se você seguir a técnica correta. Aqui estão os passos que você precisa seguir para fazer o mesmo:
- Abra o Visual Studio no seu PC.
- Clique em “Extensões” no painel esquerdo do painel VS Code.
- Agora encontre CodeGPT.
- Instale a extensão.
Etapa 2: criar uma API OpenAI
Agora que você instalou a extensão no VS Code, é hora de obter a API. Por enquanto, se você não se inscreveu no plano pago do OpenAI, não pode obter o GPT 4. Mas isso não significa que você não possa obter o GPT 3. Felizmente, o OpenAI está oferecendo $ 18 de crédito gratuito para quem quiser tentar. fora de sua API. Aqui estão as etapas para criar a API OpenAI:
- Acesse openai.com
- No menu superior, clique em Desenvolvedores > Links de API.
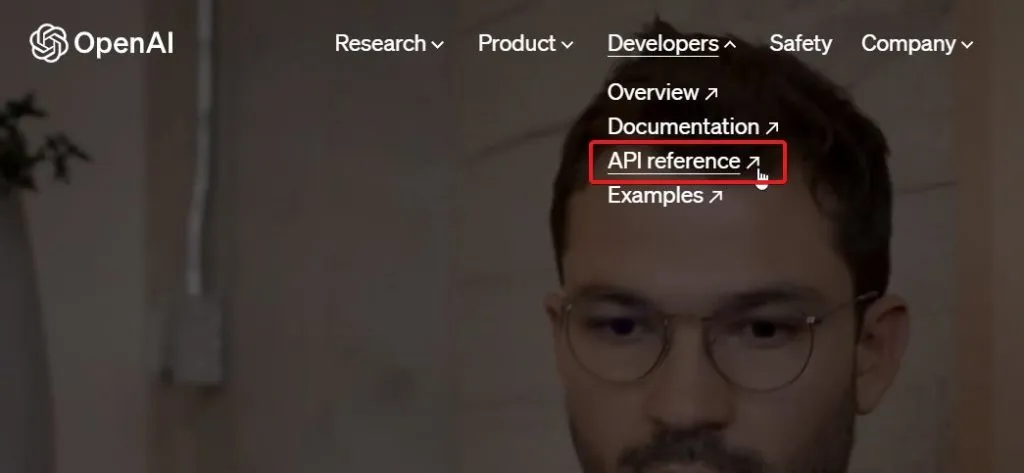
- Faça login usando o seu endereço de e-mail e senha.
- Se você ainda não se cadastrou, cadastre-se agora.
- Faça login em sua conta.
- Clique no ícone do seu perfil e clique em “Exibir chaves de API”.
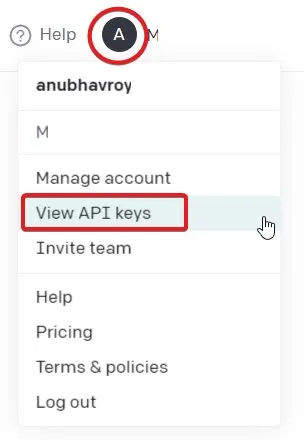
- Na página Chaves de API, clique em Gerar Chave Privada.
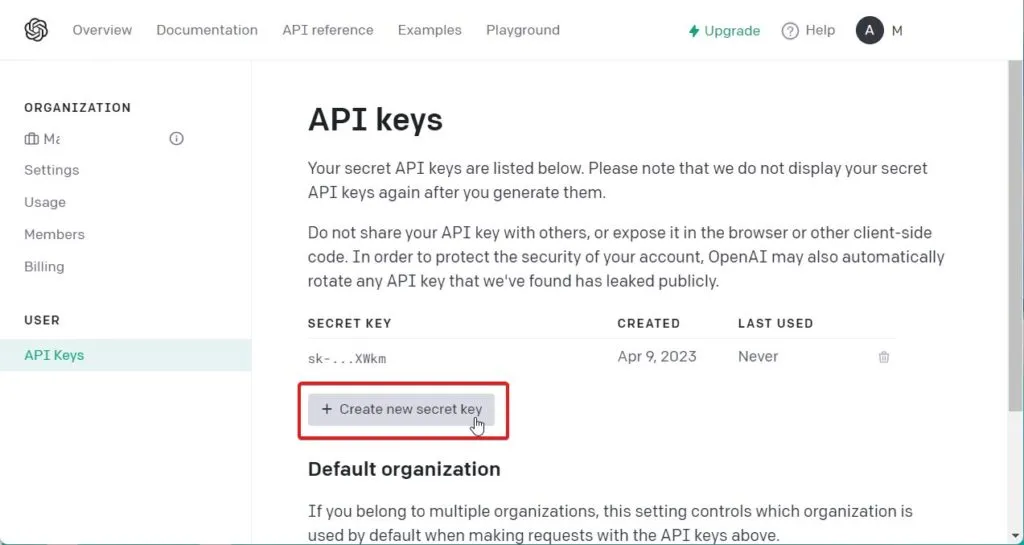
Sua chave de API foi gerada com sucesso. Certifique-se de copiar a chave privada durante a criação. Isso ocorre porque uma vez que uma chave foi gerada, ela não pode ser visualizada novamente. Se você não copiá-lo no momento certo, o código será removido. Sugerimos que você deixe o bloco de notas aberto e cole assim que o código for gerado.
Etapa 3: vincular a API OpenAI ao VS Code
80% de todas as etapas necessárias para instalar o CodeGPT no VS Code já foram concluídas. A última etapa envolve apenas vincular os dois serviços usando uma chave de API. Para fazer isso, siga estas etapas:
- Abra o Visual Studio novamente.
- Agora abra o CodeGPT no painel de extensões.
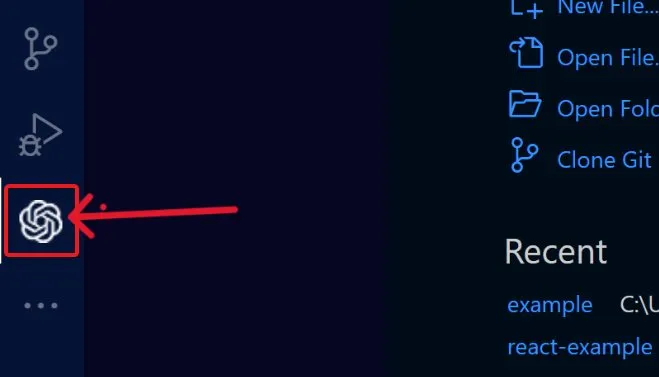
- Pressione Ctrl + Shift + P ao mesmo tempo para abrir a interface de linha de comando.
- Digite: >codegpt e selecione CodeGPT-SET API KEY na lista suspensa.
- Na nova janelinha que aparece, cole o código que você copiou do site da OpenAI.
Agora você está pronto para usar o CodeGPT no Visual Studio Code. Você pode usar o CodeGPT no VS Code para muitas coisas, como criar um programa ou aplicativo. Você pode até depurar seus códigos se encontrar um bug neles. Na próxima seção, mostraremos como você pode usar o CodeGPT no VS Code.
Como usar o CodeGPT no Visual Studio?
Se você é novo no Visual Studio, usar o CodeGPT é uma ótima maneira de começar com toda a ajuda necessária. No entanto, não recomendamos confiar no CodeGPT porque assim seu talento será desperdiçado e você não conseguirá aprender nada. No entanto, aqui estão algumas maneiras de usar o CodeGPT no VS Code:
- Se você deseja gerar código, basta adicionar um comentário e pressionar Ctrl + Shift + I.
- Depois de pressionar a combinação de teclas, o código será gerado no lado direito.
- Agora você pode copiar o código e colá-lo na janela do editor de código.
Você também obterá alguns outros modos se selecionar um trecho de código e clicar com o botão direito nele. Estas opções significam:
- Pergunte ao CodeGPT: ele explicará para que serve o código e o que ele fará.
- Refatoração do CodeGPT: isso otimizará o código e o tornará único.
- Localizar problemas: isso removerá bugs do código, se você não conseguir.
- Debug CodeGPT: Como o nome sugere, clicar nele removerá
Assim, você pode usar o ChatGPT ou o CodeGPT para facilitar a codificação do seu dia a dia no Visual Studio.
É possível usar o CodeGPT no VS Code gratuitamente?
Como disse um sábio, nada de bom vem de graça. Da mesma forma, o uso do CodeGPT no VS Code também não é gratuito.
Embora a extensão CodeGPT seja gratuita para instalar e usar no Visual Studio, a API OpenAI é cara. Você pode consultar a lista de preços OpenAI para entender os custos associados ao uso da API.
resultado final
Bem, isso é tudo o que temos sobre como você pode usar o CodeGPT no VS Code. Esperamos que este guia tenha ajudado você. Se você ainda tiver alguma dúvida ou pergunta, deixe um comentário abaixo e teremos o maior prazer em ajudá-lo.
Deixe um comentário