Como definir um limite de bateria personalizado no Windows 11/10
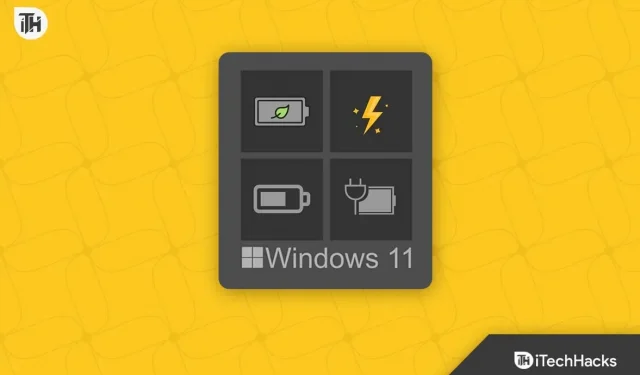
O Windows 11 apareceu 7 anos depois do Windows 10. No entanto, nada mudou drasticamente. Por exemplo, baixa duração da bateria e recarga. Esses dois problemas assombravam os usuários como pesadelos. Ou a bateria costumava descarregar rapidamente ou a capacidade de carga estava completamente esgotada. Como resultado, o Windows criou uma solução para limitar a energia da bateria. No Windows, isso é chamado de limite de bateria personalizado. Neste guia, discutiremos o que é e como você pode definir seu próprio limite de bateria no Windows.
O que é um limite de bateria personalizado no Windows?
Acontece que as baterias de íon-lítio são conhecidas por ficarem sem ciclos de carga. Isso significa que, se você carregar a bateria do seu laptop de 0 a 100% cerca de 1.000 vezes, seu ciclo de vida terminará e você terá um laptop que não dura mais de 15 minutos com uma carga.
Todas as baterias de íons de lítio perdem a capacidade de manter a carga com o tempo. Seu laptop é especialmente vulnerável porque requer muita energia, aquece facilmente e quebra mais rapidamente se for armazenado em uma sala superaquecida sem ventilação adequada. Como então você pode aumentar a duração da bateria do seu laptop?
Embora existam muitas maneiras de manter a bateria saudável, uma maneira simples de prolongar a vida útil da bateria do laptop é limitar a quantidade de tempo que ela pode carregar. Embora nem todos os laptops tenham um recurso de limite de bateria personalizado, alguns têm. Aqui está o nosso guia sobre como fazê-lo.
Como definir um limite de bateria personalizado em laptops com Windows 11/10
Definir um limite de bateria personalizado é um processo completamente diferente. Acontece que isso varia de dispositivo para dispositivo. Portanto, discutiremos isso em diferentes seções. Não importa a marca do laptop que você possui, tentaremos listar o maior número possível de fabricantes.
Definindo um limite de bateria personalizado em laptops Acer
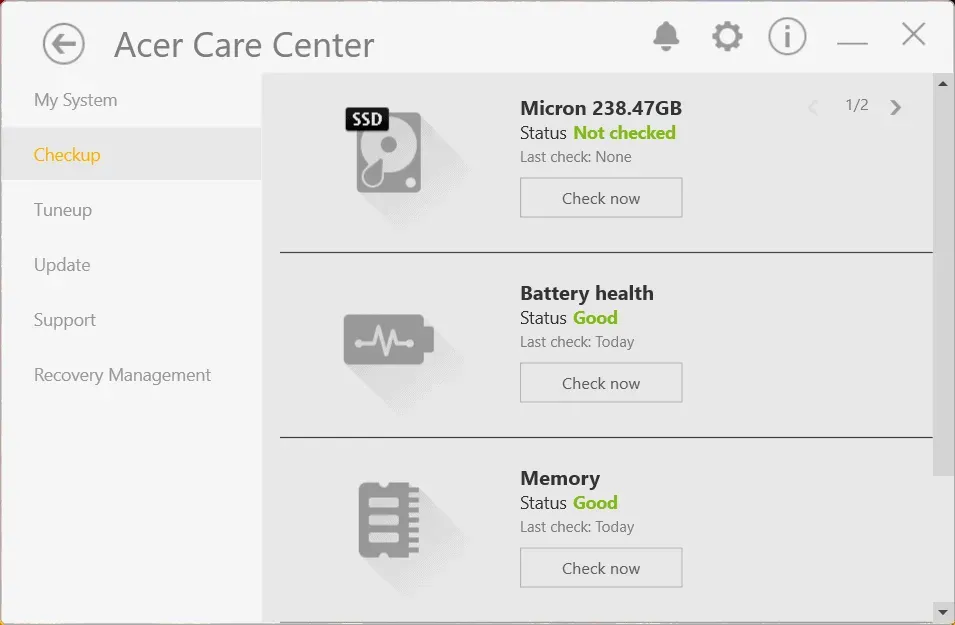
Se você tiver um laptop Acer, poderá definir um limite de carga padrão usando o Acer Care Center. No entanto, de acordo com nossos resultados, ele não funciona após o Windows 11. Por enquanto, se você tiver um PC com Windows 10, poderá usar esse recurso e ativar o limitador de bateria. Aqui estão os passos:
- Pressione o botão do Windows e abra o Acer Care Center.
- Se você não o tiver, acesse o site de driver e suporte da Acer.
- Digite seu número de série e baixe o Acer Care Center.
- Inicie o Acer Care Center e clique em Verificar na seção esquerda.
- Aqui você encontrará uma alternância ao lado de Limite de bateria. Ligue este interruptor.
Agora, sempre que você carregar seu laptop e seu laptop Acer atingir 80% de carga, ele parará de carregar, o que aumenta a vida útil da bateria.
Definindo um limite de bateria personalizado em notebooks MSI
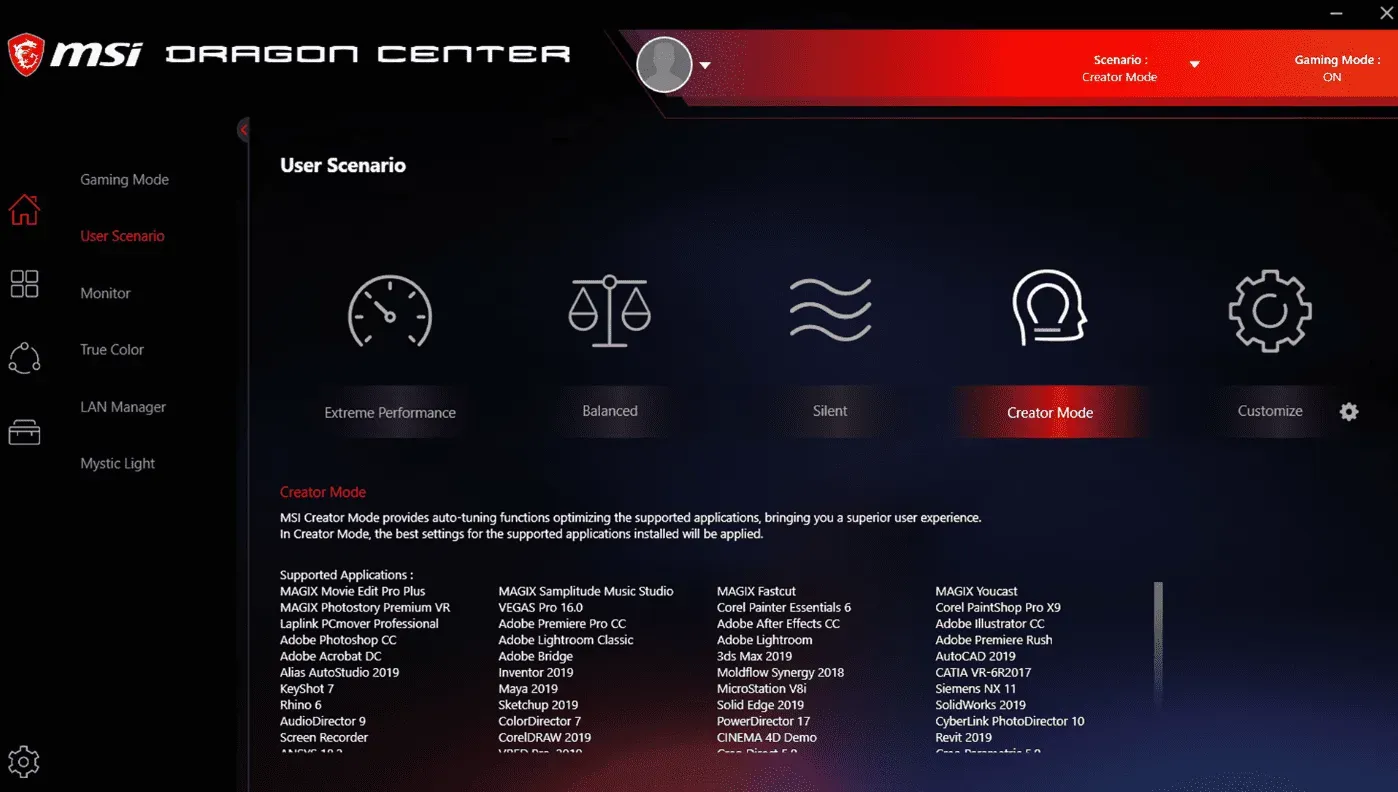
Se você possui um laptop MSI, deve ficar feliz porque o limitador de carga já está funcionando. No entanto, se você acha que isso não está acontecendo, aqui estão as etapas que você precisa seguir:
- Inicie o MSI Dragon Center usando o botão Dragon em seu teclado ou usando a tecla Windows.
- Clique no ícone da bateria.
- Agora você tem duas opções: “Equilibrado” e “Melhor para bateria”. Escolha qualquer um deles e pronto.
Como já mencionado, a opção Balanceada, selecionada por padrão, carrega a bateria em até 80%. No entanto, se você quiser cuidar melhor de sua bateria, pode selecionar a opção Melhor para bateria, que reduzirá ainda mais o limite de carga para 60%.
Definir um limite de bateria personalizado para laptops HP
No caso de laptops HP, definir um limite de carga de bateria personalizado é um pouco diferente. Isso ocorre porque você não precisa baixar ou usar nenhum aplicativo adicional. Em vez disso, ele é integrado ao BIOS do sistema. A única coisa é que você precisa entrar no BIOS e fazer isso com cuidado. Relaxe, é simples. Siga estas etapas para ativar o limitador de carga em laptops HP:
- Desligue seu laptop.
- Agora pressione o botão liga / desliga no laptop.
- Depois de ver o logotipo da HP aparecer, comece a pressionar F10 ao mesmo tempo para abrir a janela do BIOS.
- Usando a tecla de seta para a direita, deslize para a guia Configuração do sistema ou Configuração.
- Se a guia de configuração estiver faltando, procure a guia “Avançado”.
- Agora, usando as teclas de seta para cima e para baixo, navegue até o Adaptive Battery Optimizer.
- Pressione a tecla Enter e ligue-o.
- Pressione Esc e selecione Salvar e sair.
Agora, assim que seu laptop ligar, a bateria será limitada a 80%. Infelizmente, ao contrário dos laptops MSI, você não tem a opção de alterar os limites. Além disso, se o seu laptop não tiver o Adaptive Battery Optimizer no menu do BIOS, você não poderá limitar sua carga.
Definindo um limite de bateria personalizado para laptops Asus
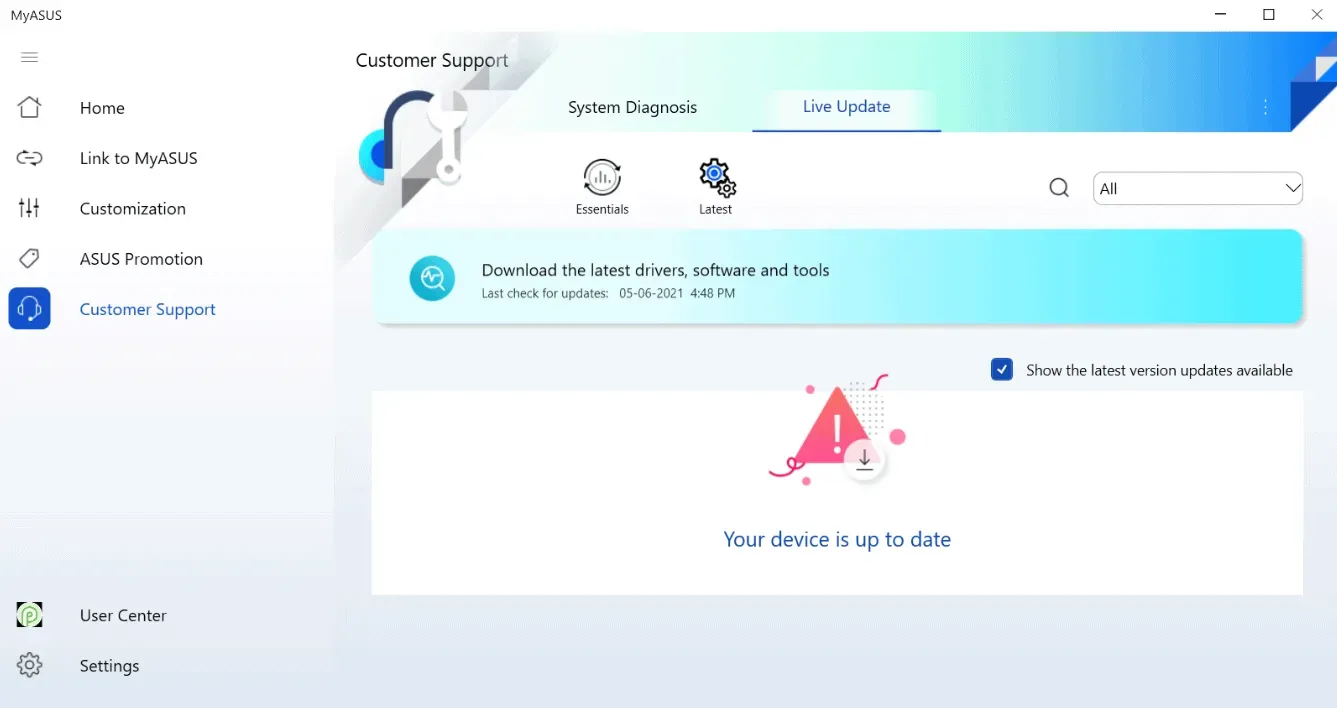
Se você é um usuário de laptop Asus, ficará satisfeito em saber que seu laptop já está equipado com carregamento saudável e ativado por padrão. No entanto, se você não tiver certeza, aqui estão as etapas que você precisa seguir:
- Abra o aplicativo MyAsus.
- Se você não tiver este aplicativo instalado, siga este link e faça o download.
- Uma vez aberto, vá para a guia Power & Performance.
- Na guia Energia e desempenho, você encontrará Carregamento da bateria. Lá, selecione o modo de vida útil máxima.
- Neste modo, sua bateria será carregada até um máximo de 60%.
- Clique em OK para salvar suas alterações.
Aqui está como você pode limitar a duração da bateria em laptops Asus. Curiosamente, se a bateria chegar a 59%, ela começará a carregar, tornando-se uma ótima opção.
Definindo um limite de bateria personalizado em laptops Lenovo
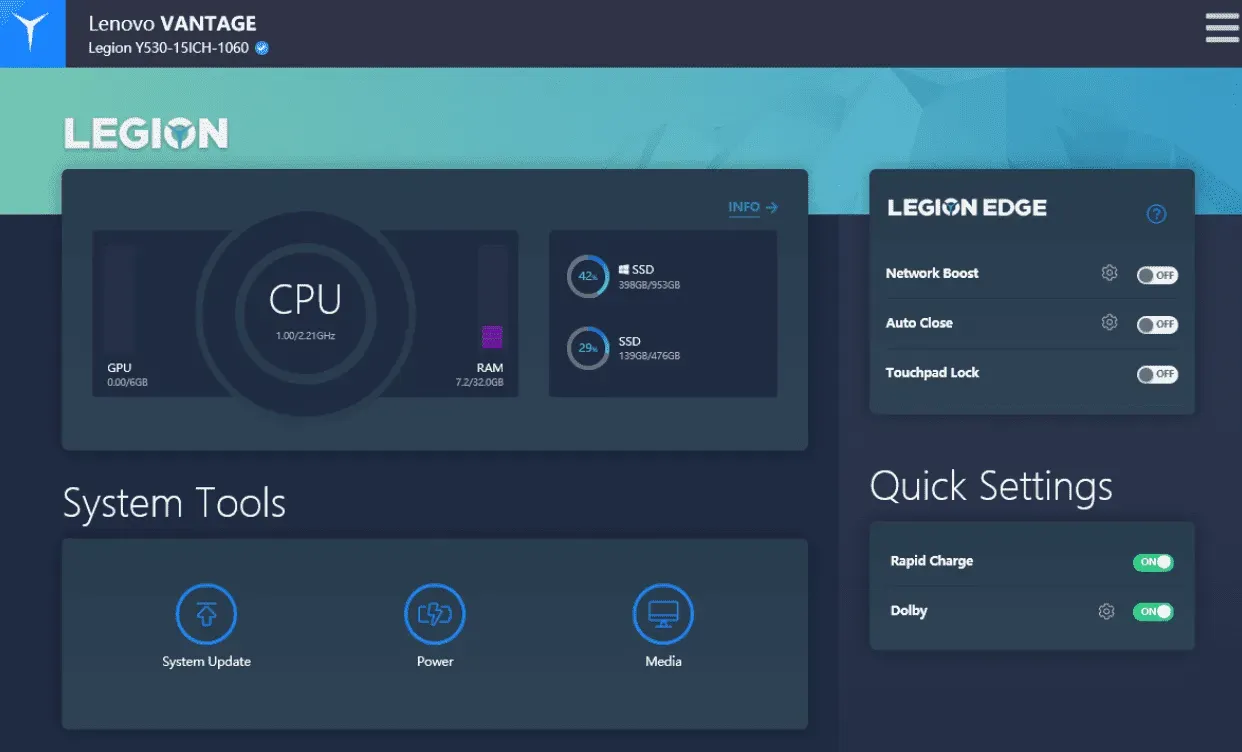
Se você possui um laptop Lenovo, também tem a opção de limitar a duração da bateria até certo ponto. Curiosamente, ao contrário da HP, onde esse recurso é limitado a laptops de prateleira superior, o Lenovo Vantage é compatível com praticamente todos os laptops, do Ideapad ao Legion. Aqui estão as etapas que você precisa seguir para definir o limite de bateria em laptops Lenovo:
- Abra o aplicativo Lenovo Vantage.
- Se você não tiver o Lenovo Vantage, siga este link e faça o download.
- Uma vez baixado, execute o instalador seguindo as instruções na tela.
- Inicie o aplicativo e vá para “Configurações do dispositivo”.
- Clique em poder.
- Agora role um pouco para baixo e vá para as configurações da bateria.
- Agora alterne a chave ao lado de Battery Threshold.
Infelizmente, você não tem a opção de alterar o limite. O limite funciona se, por exemplo, se a carga cair abaixo de 50%, ele começará a carregar e parará quando estiver em 80%.
Definir um limite de bateria personalizado em laptops Dell
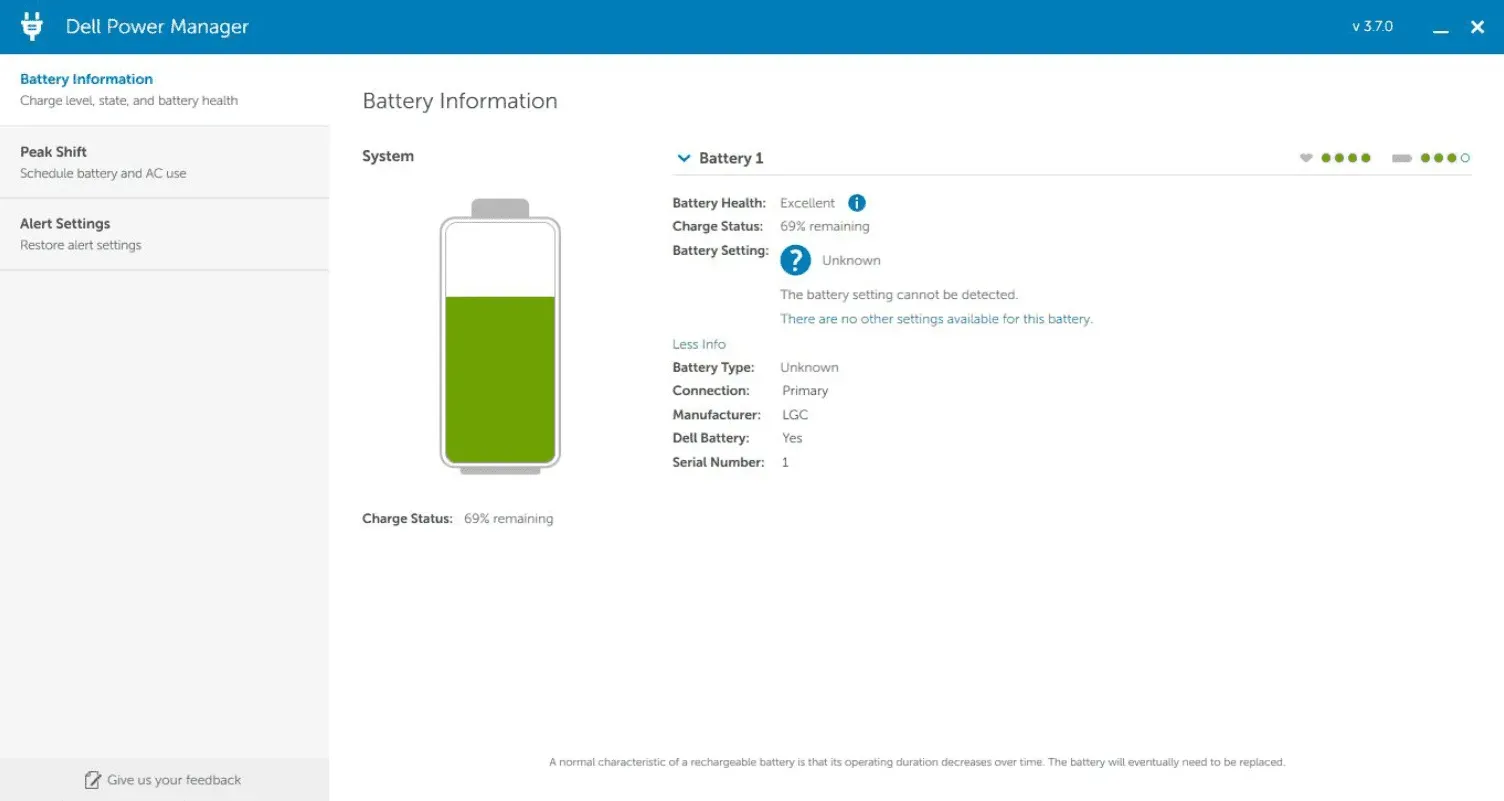
Se você tem um laptop Dell, é provável que já esteja preocupado com a bateria. Os laptops Dell são conhecidos por terem problemas de bateria antes de qualquer outro laptop. Como resultado, definir um limite de bateria personalizado é fundamental para eles. Siga os passos abaixo para fazer o mesmo.
- Abra o aplicativo Dell Power Manager no seu PC.
- Se você não tiver o Dell Power Manager, poderá baixá-lo neste link .
- O aplicativo será instalado automaticamente depois que você clicar em “Obter”.
- Abra o aplicativo e vá para a guia Informações da bateria.
- Clique em “Configurações” no canto superior direito.
- Selecione a opção “Principalmente AC”.
Infelizmente, ao contrário de outros aplicativos, você não tem a opção de alterar o limite de carga da bateria. No entanto, optar por CA predominantemente garante que seu laptop sempre funcione em uma conexão com fio e não consuma muita energia da bateria.
Posso manter meu laptop conectado à rede durante o uso?
Se o seu laptop estiver conectado, isso não prejudicará o seu computador porque as baterias modernas dos laptops evitam a sobrecarga. No entanto, carregar continuamente a bateria até sua capacidade máxima pode causar inchaço anormal e encurtar a vida útil da bateria.
A maioria dos laptops de empresas como Acer, Lenovo, HP, MSI, Dell e Asus possui um limitador de bateria integrado projetado para prolongar a vida útil da bateria durante o uso. Também é útil manter o dispositivo sempre conectado e totalmente carregado.
No entanto, os fabricantes geralmente recomendam uma carga máxima de 80% para os dispositivos. Portanto, sua bateria parará de carregar automaticamente quando atingir 80% da capacidade se você tiver um dispositivo dos fabricantes mencionados.
O máximo RSOC (estado relativo de carga) da bateria do seu laptop pode ser configurado no BIOS (por exemplo, HP) ou no aplicativo complementar do sistema específico do fabricante (por exemplo, MyAsus e Dragon Center).
resultado final
Bem, isso é tudo o que temos sobre como definir um limite de bateria personalizado no Windows 10 e 11. Esperamos que este guia tenha ajudado você. Se você não encontrar o fabricante do seu laptop listado, ele pode não ser muito conhecido e pode não ter uma opção para limitar a cobrança. Se você tiver alguma dúvida ou pergunta, não deixe de comentar abaixo.



Deixe um comentário