Como definir imagens diferentes como tela de bloqueio do iPhone e papel de parede da tela inicial no iOS 16
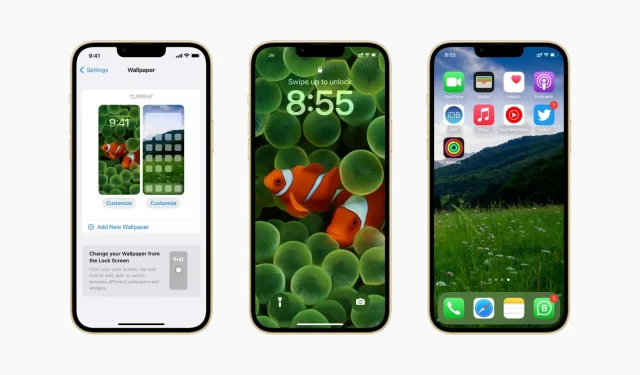
O iOS 16 parece forçá-lo a usar a mesma imagem como papel de parede na tela inicial e na tela de bloqueio. Mas depois de seguir as etapas abaixo, você pode usar duas imagens diferentes como papel de parede da tela inicial e papel de parede da tela de bloqueio no iPhone com iOS 16.
Problema de papel de parede do iOS 16
No iOS 16 (que está atualmente em beta), parece impossível definir duas imagens diferentes como tela inicial e papel de parede da tela de bloqueio. Toda vez que você acessar Configurações ou editar o papel de parede na tela de bloqueio, ele usará a mesma imagem na tela inicial e na tela de bloqueio. Na maioria dos casos, não importa se você escolher “Definir como par de papel de parede” ou “Personalizar tela inicial”. Mas esta situação é solucionável.
Defina duas imagens diferentes como tela inicial e tela de bloqueio no iPhone.
Primeiro, verifique se você tem a imagem que deseja definir como papel de parede da tela inicial no aplicativo Fotos.
1) Abra o aplicativo Configurações e toque em Papel de parede.
2) Clique em “Personalizar” na visualização da tela de bloqueio e selecione “Adicionar novo papel de parede”.

3) Clique em um novo papel de parede em Fotos, Pessoas, Emoji, Clima, Astronomia, Cor, Destaques, Fotos Sugeridas, Coleções ou em uma das outras opções.
4) Clique em Concluir.
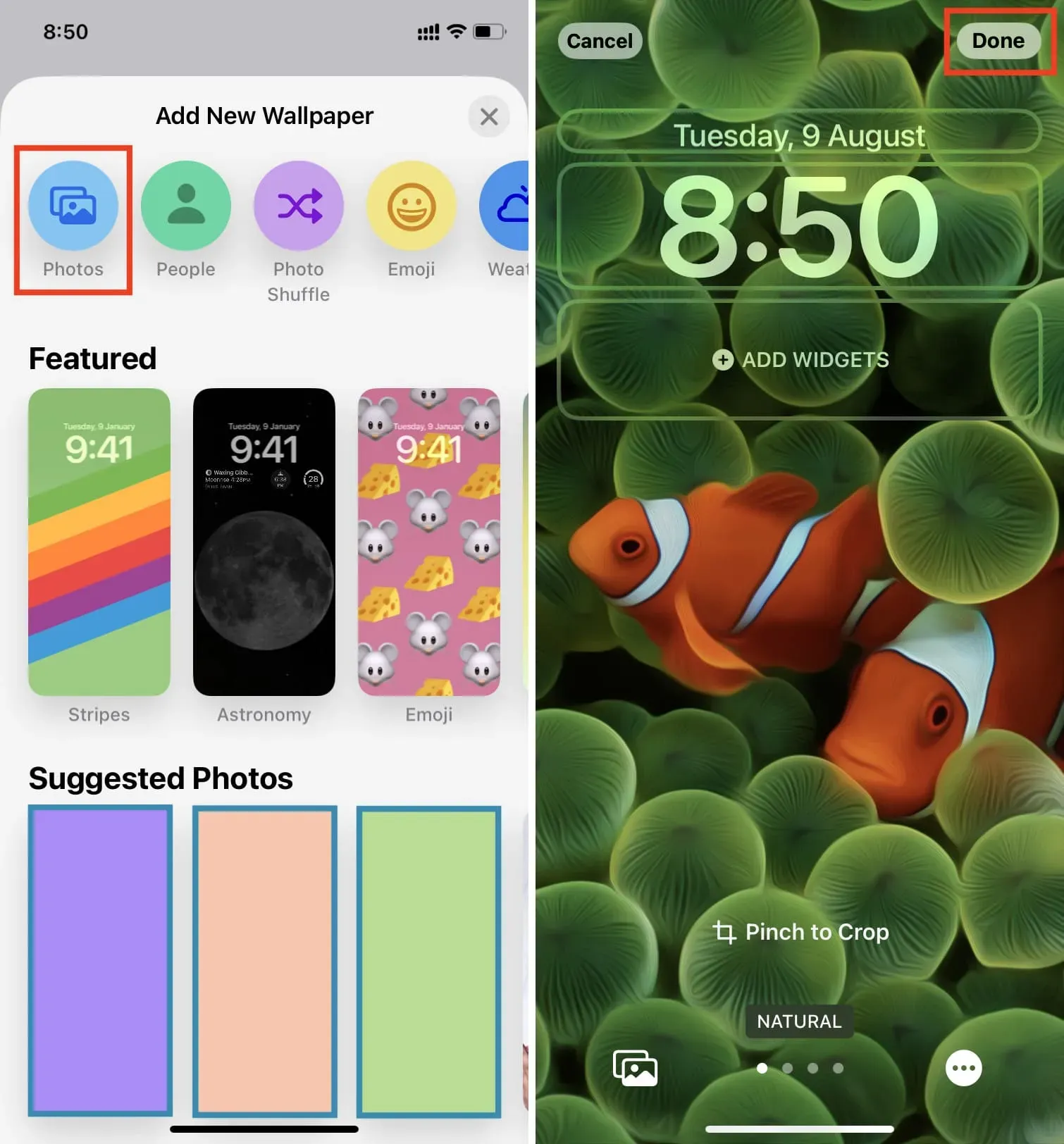
Agora, quando você olhar para as duas visualizações, verá que a mesma imagem está definida como a tela de bloqueio e a tela inicial. Vamos mudar isso.
5) Clique em “Personalizar” na visualização da tela inicial e selecione “Personalizar papel de parede atual”. Se você selecionar “Adicionar novo papel de parede”, ele será usado como tela de bloqueio novamente.
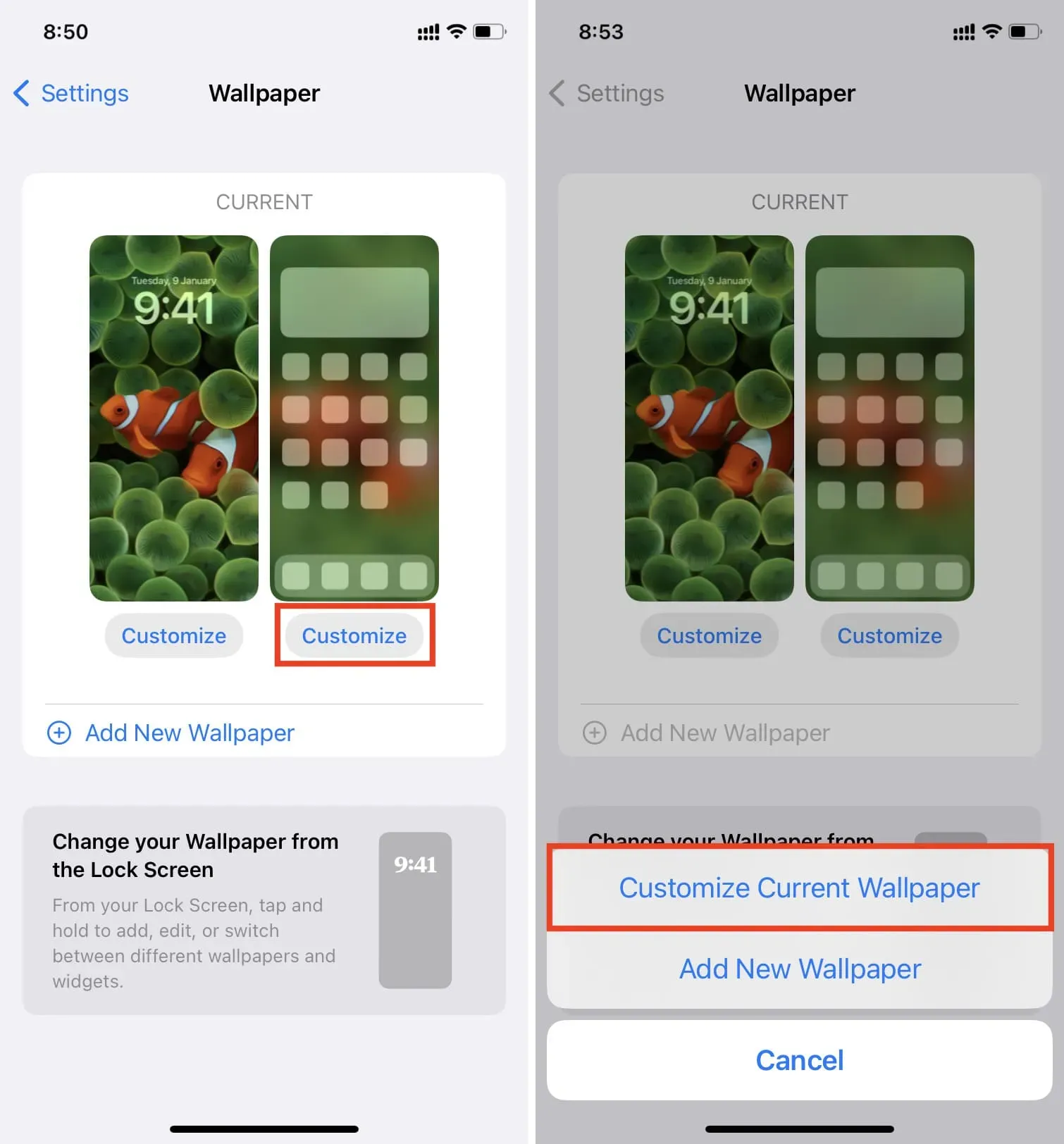
6) Clique em “Fotos” e selecione a imagem que deseja usar como tela inicial.
Você também pode selecionar Cor ou Gradiente como papel de parede. Infelizmente, clicar em “Original” não mostra todos os papéis de parede padrão integrados. Então, se você quiser usar o papel de parede original do iOS 16 como sua tela inicial (e ainda ter uma imagem diferente da tela de bloqueio), você deve baixar o papel de parede original do iOS 16 e salvá-lo no aplicativo Fotos.
Opcional: agora você pode beliscar para cortar a imagem, deslizar para a esquerda ou para a direita para adicionar um filtro e ativar o zoom e a profundidade de perspectiva (se for compatível com o papel de parede de sua escolha).
8) Quando terminar, clique em Concluído.
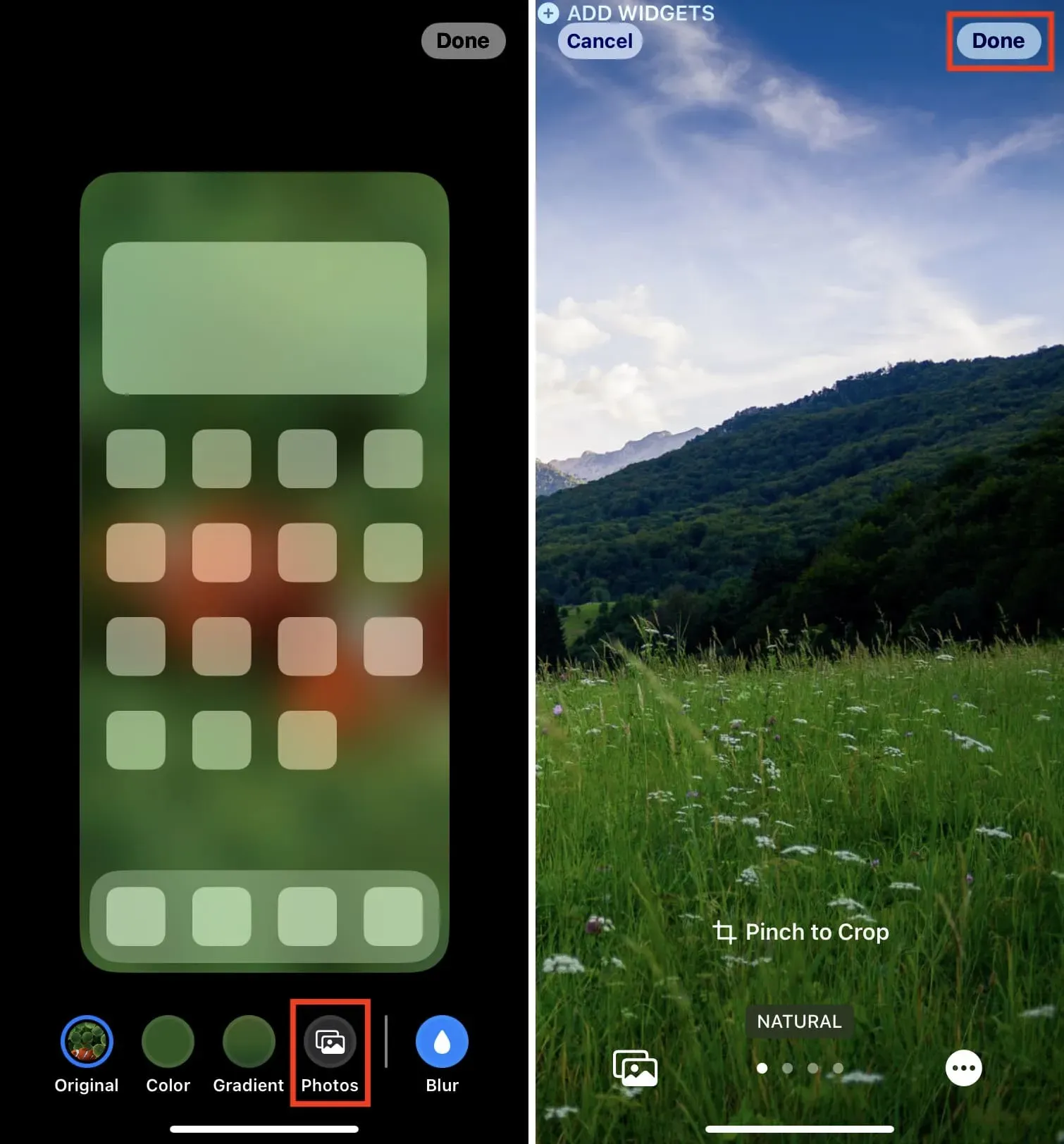
9) Clique em Concluído novamente.

Agora deslize para cima (ignore a visualização se eles parecerem iguais) e você verá a imagem desejada como o papel de parede da tela inicial que você selecionou na etapa 6. Em seguida, bloqueie seu iPhone e, em seguida, acorde-o e você será saudado com um diferente imagem do que o papel de parede da tela de bloqueio que você definiu na etapa 3.
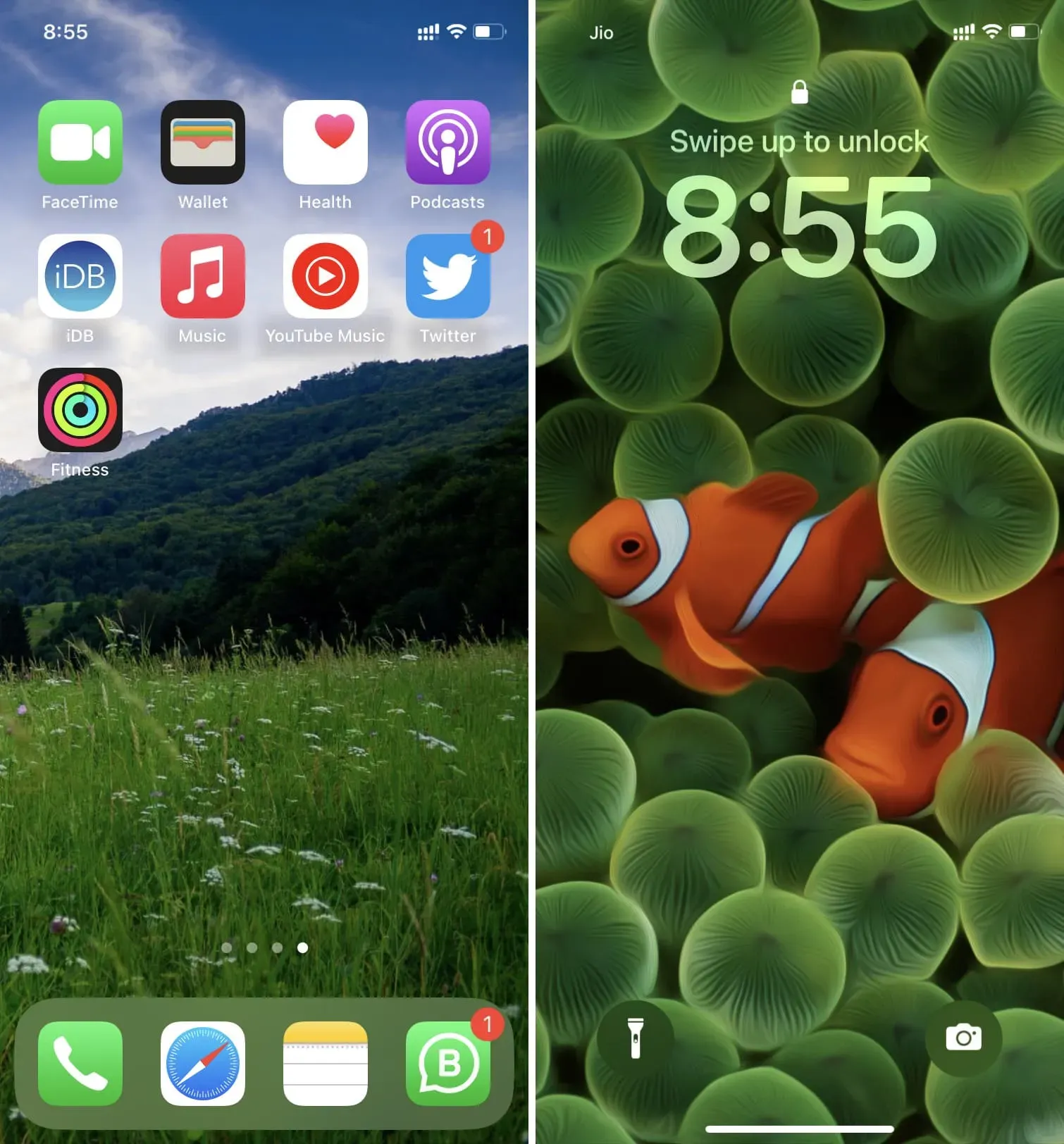
Veja como você pode usar duas imagens diferentes como tela inicial do iPhone e tela de bloqueio no iOS 16. Claro, esse processo não deve ser tão longo e complicado em primeiro lugar. Mas, por enquanto, espero que nosso tutorial tenha ajudado você.
Defina um papel de parede diferente da tela de bloqueio
Além do método acima, também descobri que você pode fazer o mesmo na tela de bloqueio. Veja como:
1) Ative seu iPhone e desbloqueie-o com Face ID ou Touch ID. Permaneça na tela de bloqueio e não entre na tela inicial.
2) Toque na tela de bloqueio e pressione o botão mais para adicionar um novo conjunto.
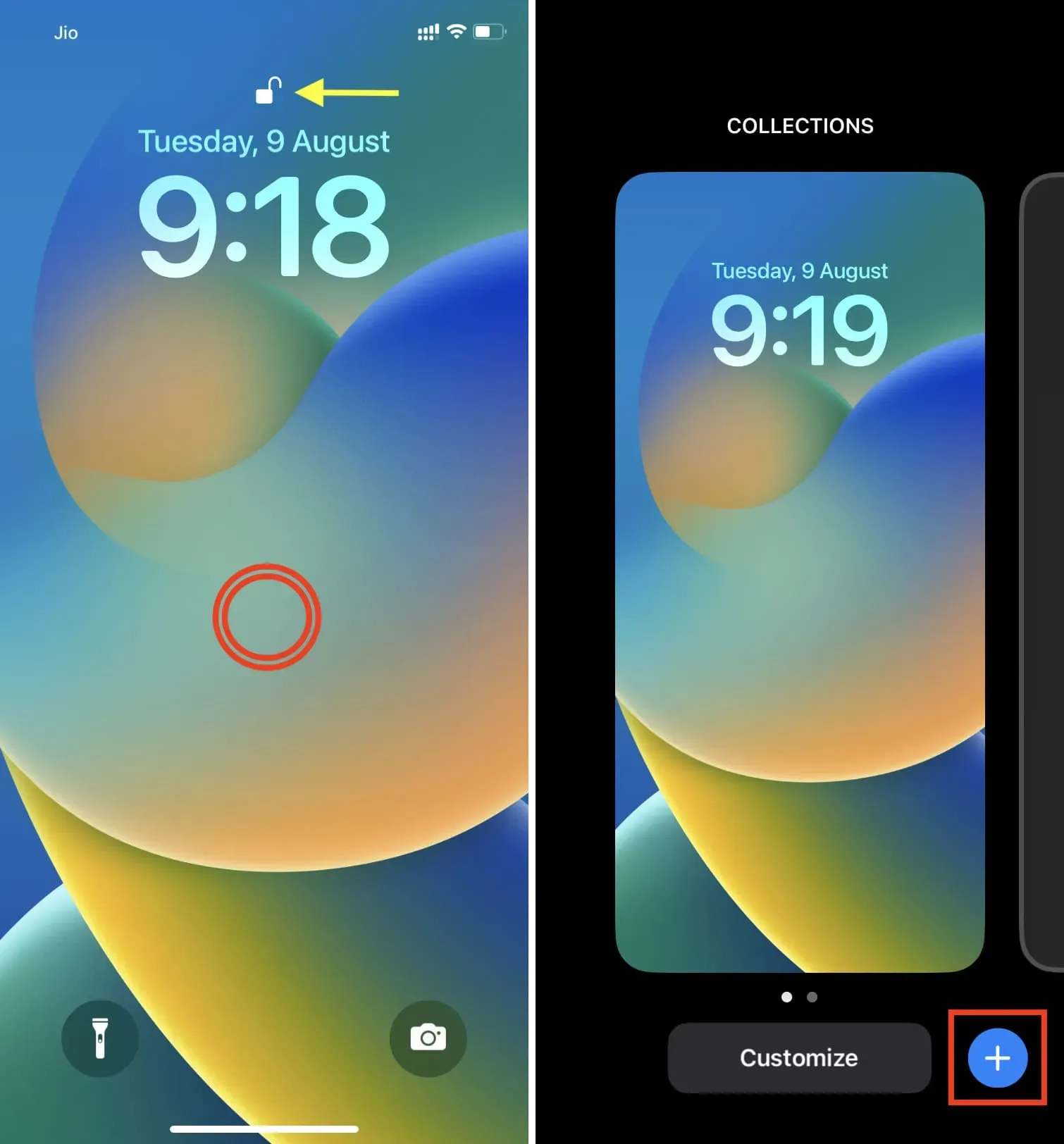
3) Agora selecione o papel de parede da tela de bloqueio desejado.
4) Depois disso, clique em “Concluído” e, em seguida, clique em “Personalizar tela inicial”.
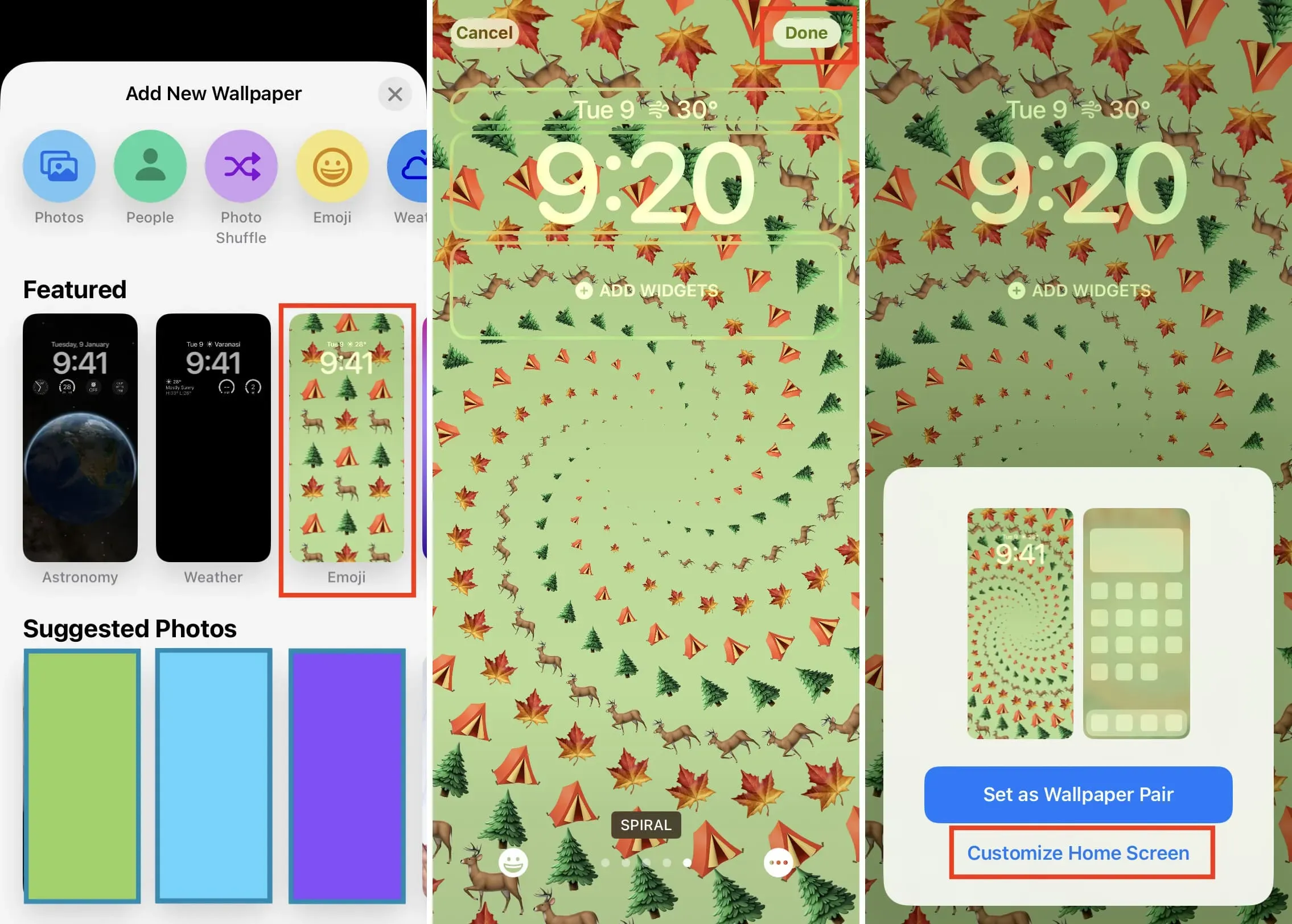
5) Agora clique em “Fotos”. Você também pode usar cores ou gradientes como papel de parede da tela inicial.
6) Selecione a imagem desejada em Todos, Favoritos, Pessoas, Álbuns ou outras seções visíveis.
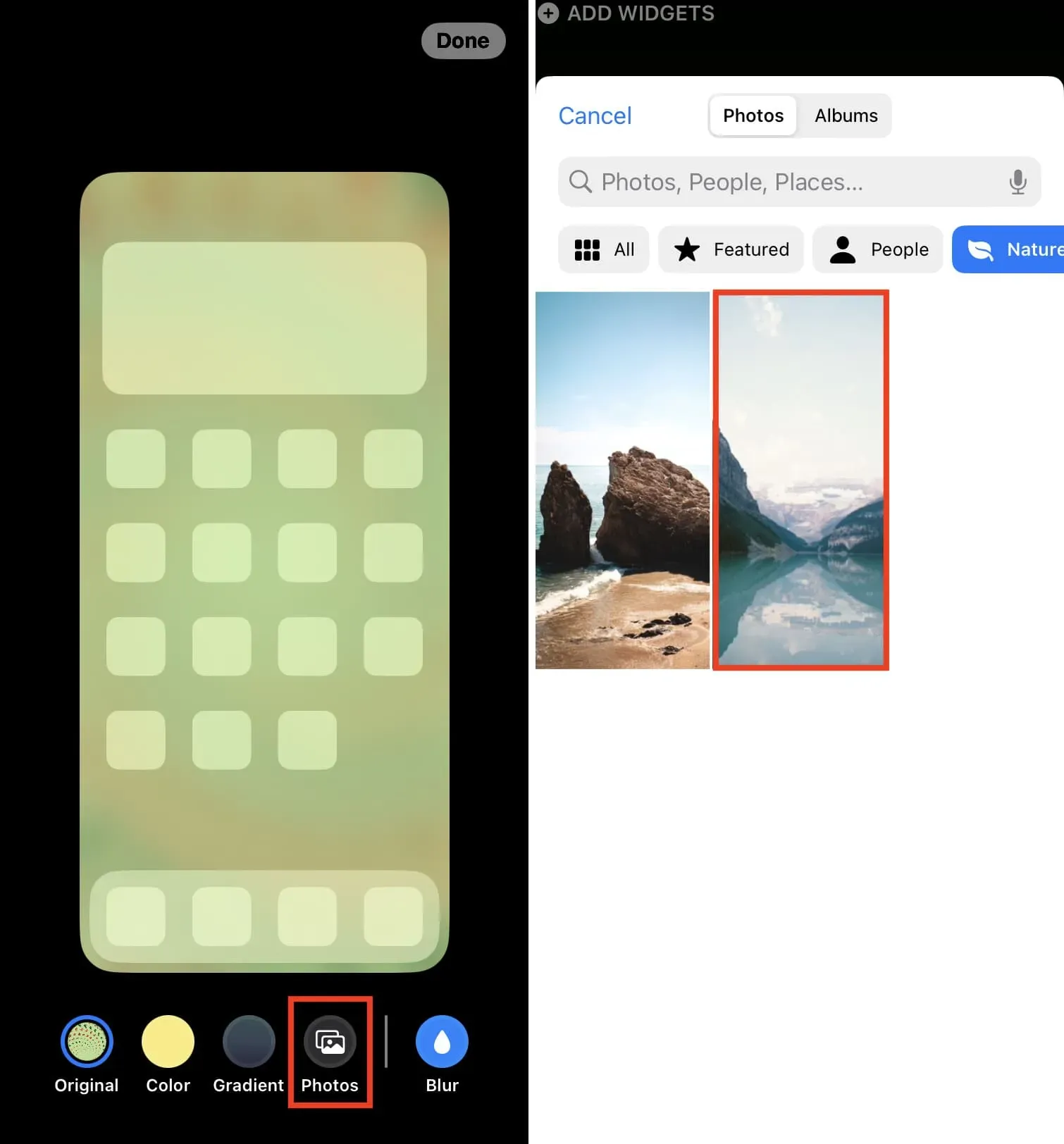
7) Selecione Concluído.
8) Selecione Concluído novamente.
9) Por fim, toque na visualização da tela de bloqueio para sair da tela de edição.
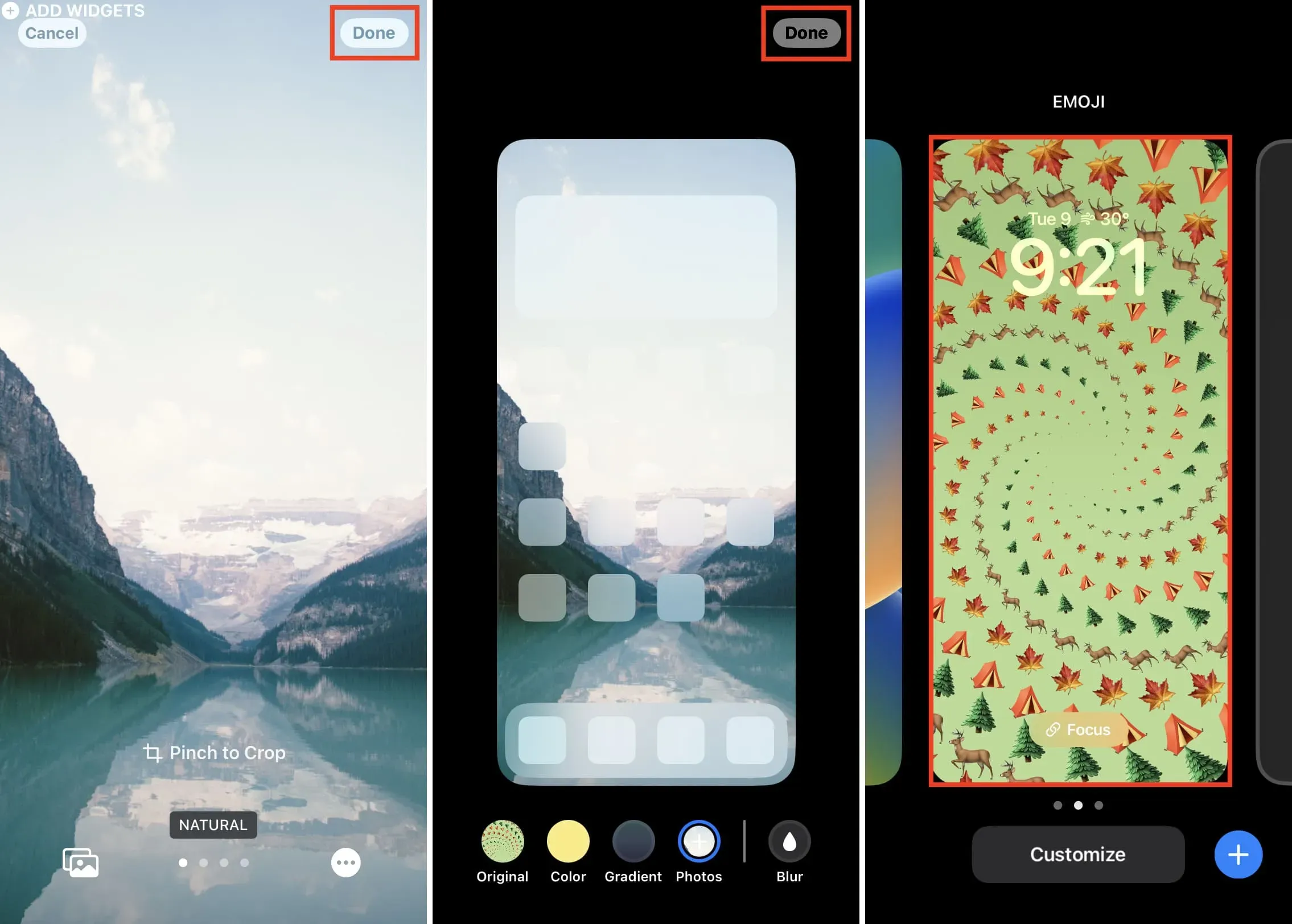
Feito! Você verá que a tela de bloqueio do iPhone e a tela inicial têm papéis de parede diferentes. A tela de bloqueio é aquela que você configurou na etapa 3 e sua tela inicial é aquela que você escolheu na etapa 6.
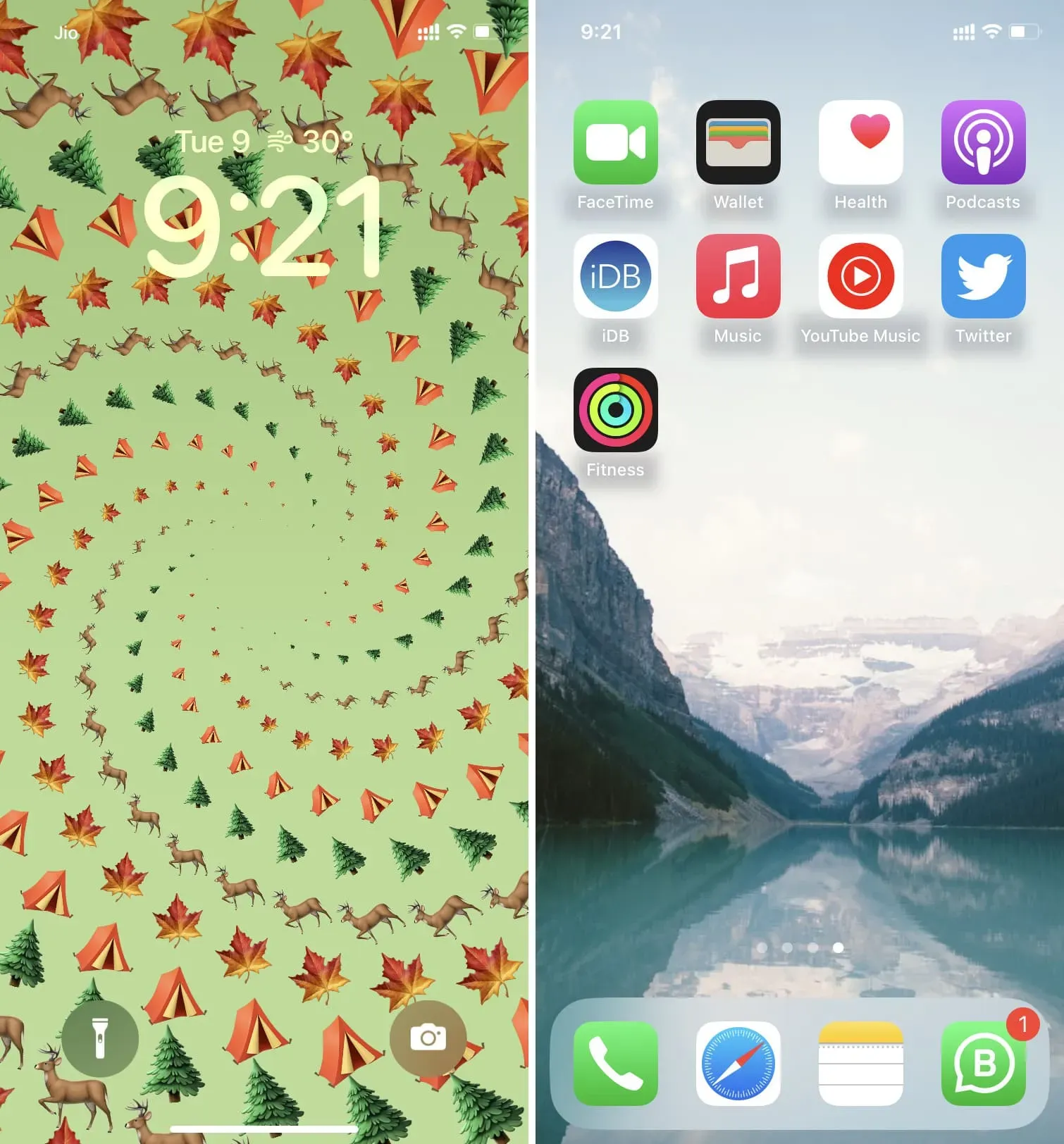
Se você achou isso útil, por favor me avise. E se você tiver outras formas, dicas ou sugestões, por favor, compartilhe.



Deixe um comentário