Como aumentar a velocidade de conexão com a Internet no Windows 11
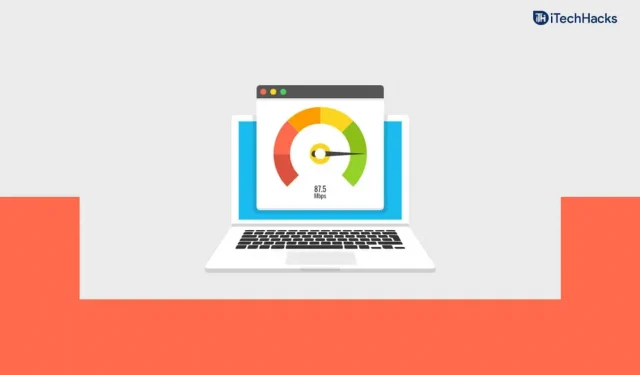
A velocidade lenta da Internet pode ser algo que ninguém jamais gostaria de experimentar em seu PC. No entanto, pode haver momentos em que você pode estar sofrendo de problemas de velocidade lenta da Internet no Windows 11, devido aos quais não poderá continuar seu trabalho. Mas e se eu te disser que existem alguns truques para aumentar a velocidade da internet no Windows 11.
Contente:
- 1 Melhore a velocidade de download/upload da Internet no Windows 11
- 2 Limite de largura de banda para atualizações
- 3 Analise o seu computador em busca de vírus
- 4 Desativar conexão medida
- 5 Termine as tarefas em segundo plano usando muitos dados
- 6 Alterar DNS
- 7 Limpe arquivos temporários
- 8 Desative o serviço de atualização do Windows
- 9 Desativar firewall
- 10 Conclusão
Aumente a velocidade de download/upload da Internet no Windows 11
Se você deseja aprender como aumentar a velocidade da Internet no Windows 11, provavelmente veio ao lugar certo. Neste artigo, discutiremos como você pode aumentar a velocidade da Internet no Windows 11.
Limitar largura de banda para atualizações
Você pode tentar definir uma largura de banda menor para carregar e baixar arquivos no Windows 11. Isso ajudará você a aumentar a velocidade da Internet no Windows 11 se a velocidade for lenta.
- Primeiro, abra Configurações no seu PC. O atalho para abrir o aplicativo Configurações é o atalho de teclado Windows + I.
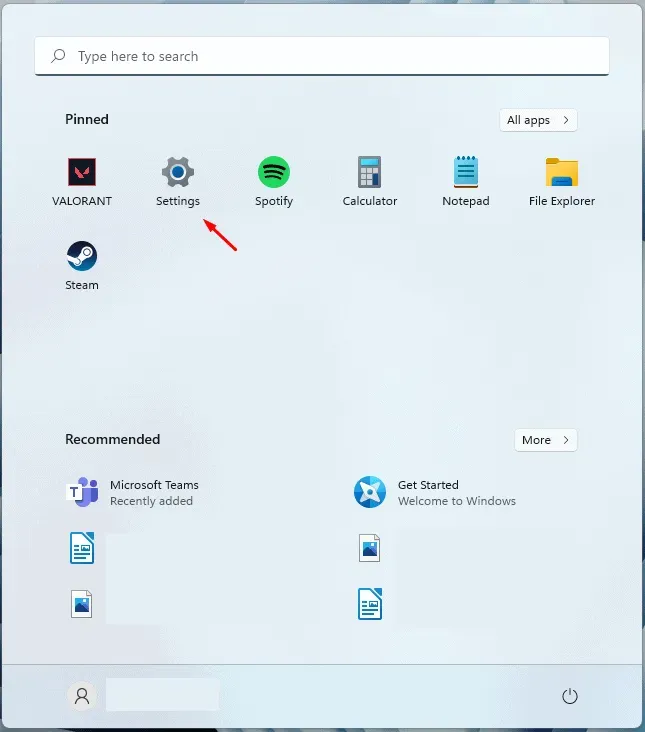
- Em Configurações , vá para Windows Update na barra lateral esquerda.
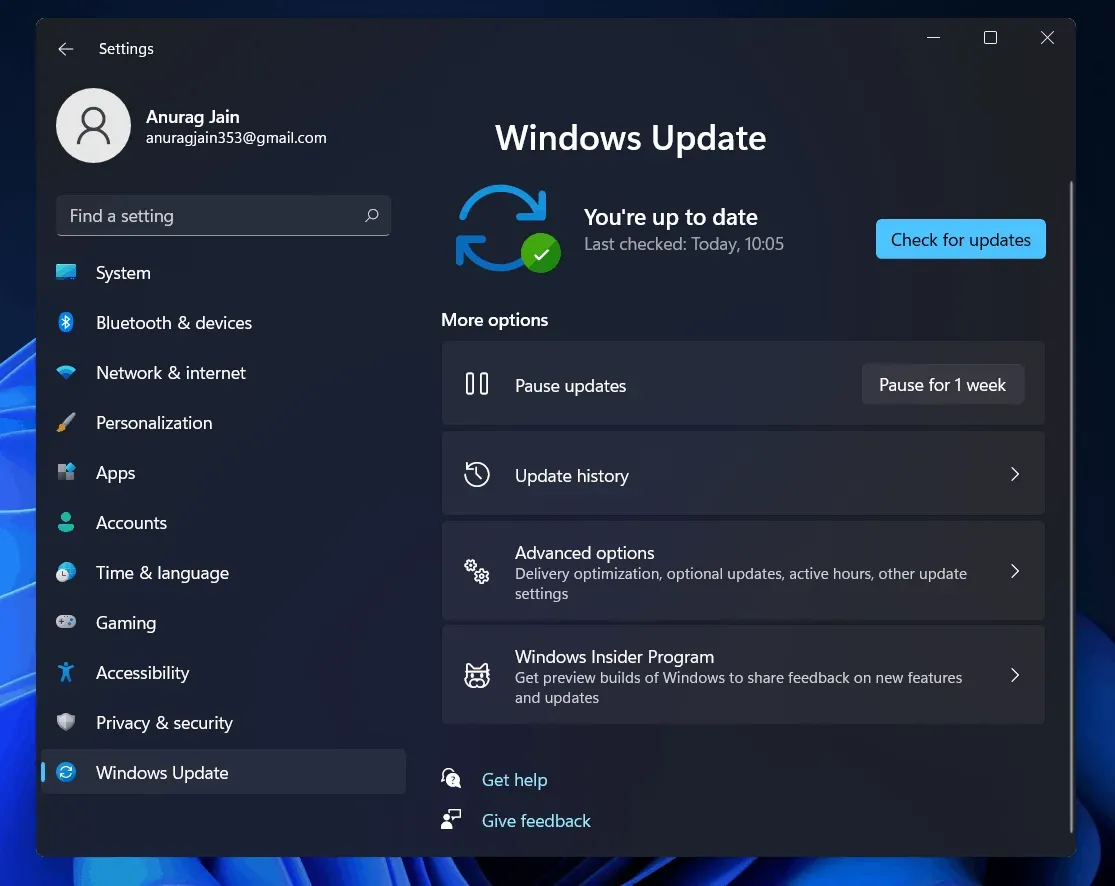
- Aqui, no lado direito, clique em Opções avançadas. Em Opções avançadas, clique em Otimização de entrega .
- Agora desligue o botão Permitir downloads de outros computadores .
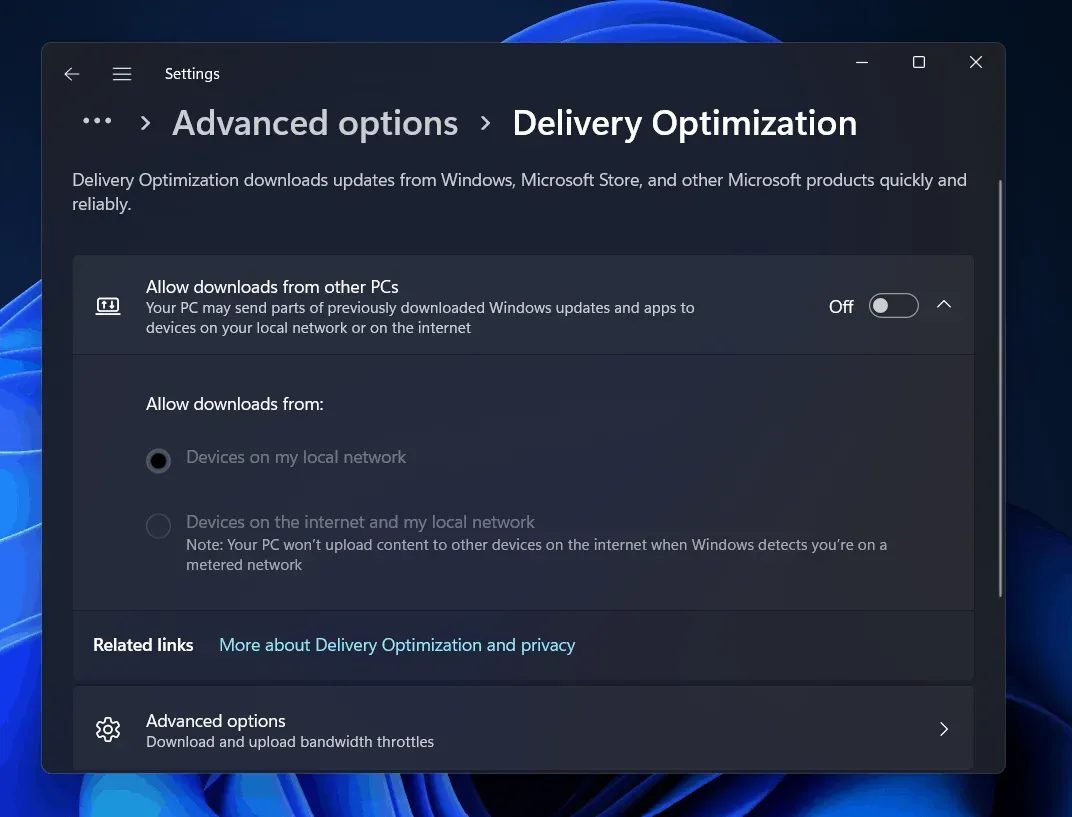
- Em Otimização de entrega, navegue até Opções avançadas.
- Selecione Largura de banda absoluta. Aqui você verá dois campos, um para limitar a largura de banda para download de atualizações em segundo plano e o outro para limitar a largura de banda para atualizações em primeiro plano.
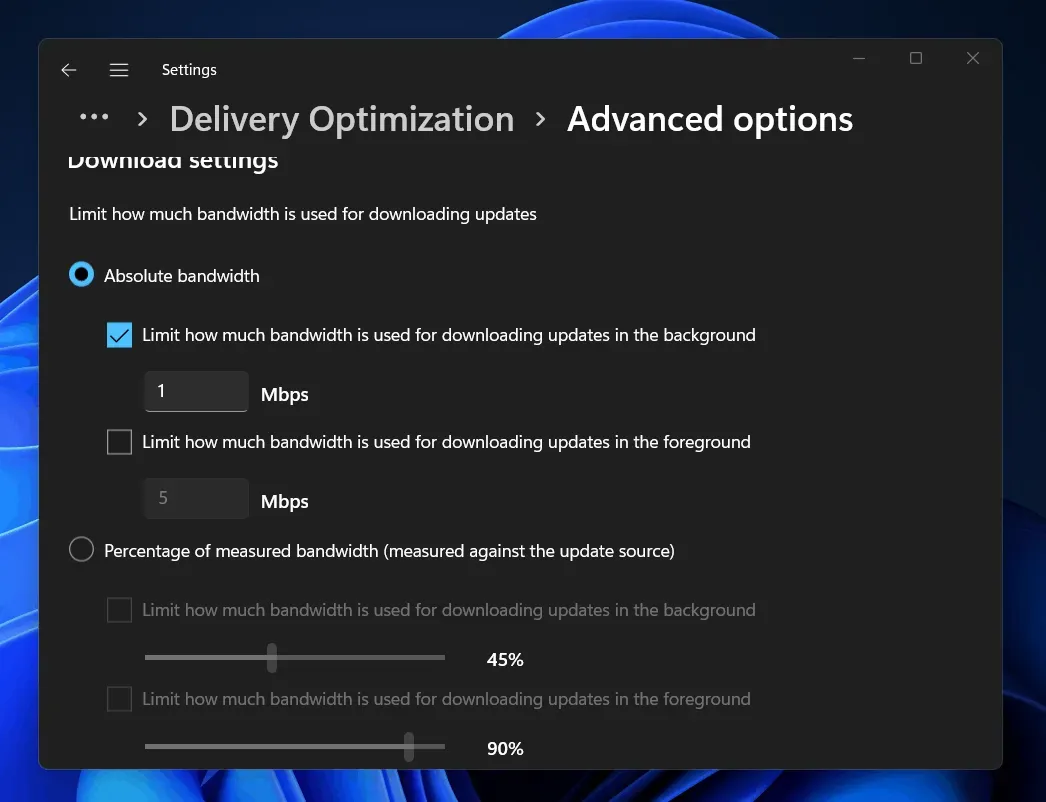
- Você pode selecionar a opção Porcentagem da largura de banda medida . Aqui, arraste o controle deslizante para limitar a largura de banda.
- Da mesma forma, limite a largura de banda para opções de download.
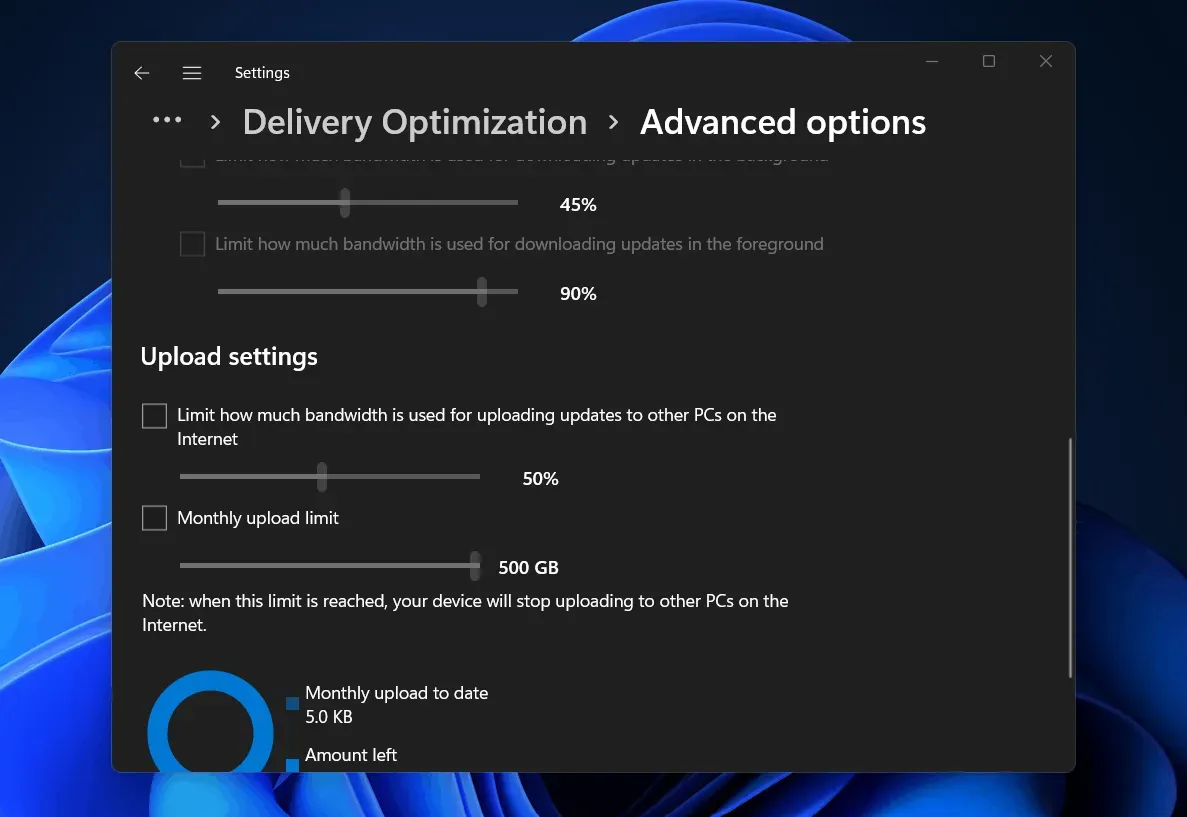
- Agora feche as configurações e verifique a velocidade da internet. A velocidade da sua internet já deve ter aumentado.
Escaneie seu computador em busca de vírus
Uma infecção por vírus no seu computador também pode ser a causa da velocidade lenta da Internet. Se o seu computador tiver um vírus ou malware, você poderá ter problemas com a Internet. Nesse caso, é recomendável executar uma verificação antivírus e de malware.
Você pode usar o Windows Defender para verificar se há vírus em seu computador. Se você estiver usando um programa antivírus de terceiros, também poderá verificar se há vírus em seu computador e o problema de lentidão da Internet deve ser resolvido.
Desativar conexão limitada
As conexões medidas no Windows limitam a velocidade da Internet para salvar seus dados. Se você tiver uma conexão de Internet lenta, isso pode ser devido a uma conexão limitada desativada. Você pode tentar desabilitar a conexão limitada e verificar se ainda está enfrentando o problema ou não.
- Abra o aplicativo Configurações e vá para a seção Rede e Internet na barra lateral esquerda.
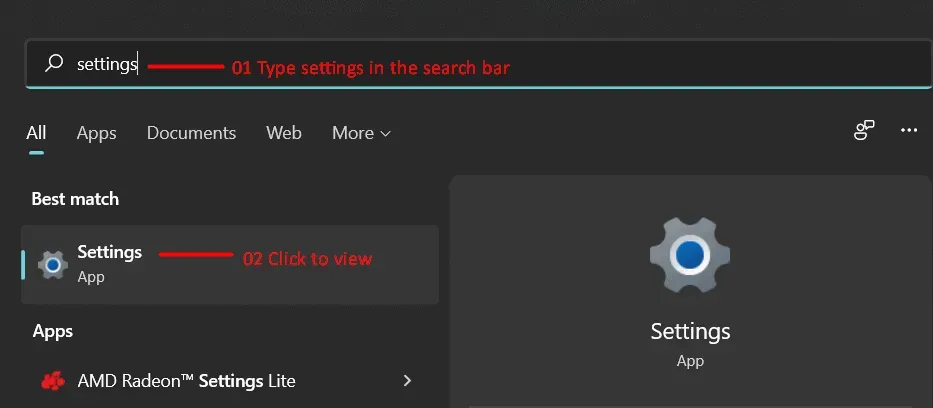
- Agora vá para a seção Wi-Fi se estiver usando Wi-Fi ou vá para a seção Ethernet se estiver usando uma conexão com fio.
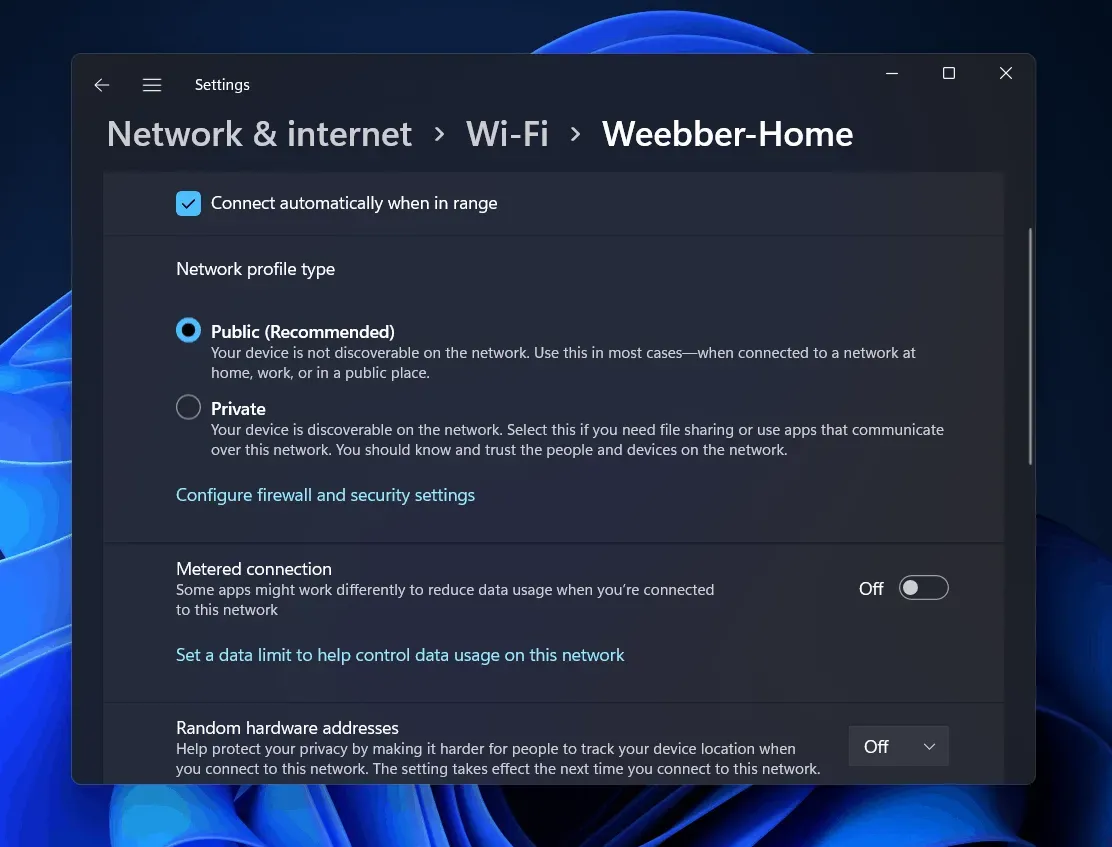
- Agora selecione sua conexão com a Internet e desative a opção Conexão medida .
Encerre tarefas em segundo plano que usam muitos dados
Se você abrir um programa que usa muitos dados, isso também pode causar o problema. Encerre tarefas em segundo plano que usam muitos dados e sua velocidade de internet aumentará no Windows 11. Para encerrar tarefas em segundo plano, siga estas etapas:
- No menu Iniciar , procure por “ Gerenciador de Tarefas” e abra-o.
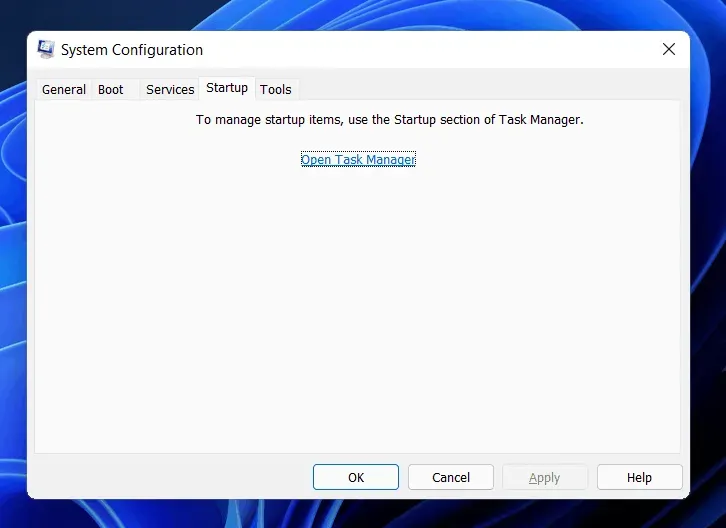
- Aqui, vá para a guia Desempenho e clique em Abrir Monitor de Recursos.
- Clique na guia Rede no Monitor de recursos.
- Verifique qual processo está consumindo muito de seus dados.
- Escolha um programa que consome muitos dados. Clique com o botão direito do mouse e escolha Finalizar processo.
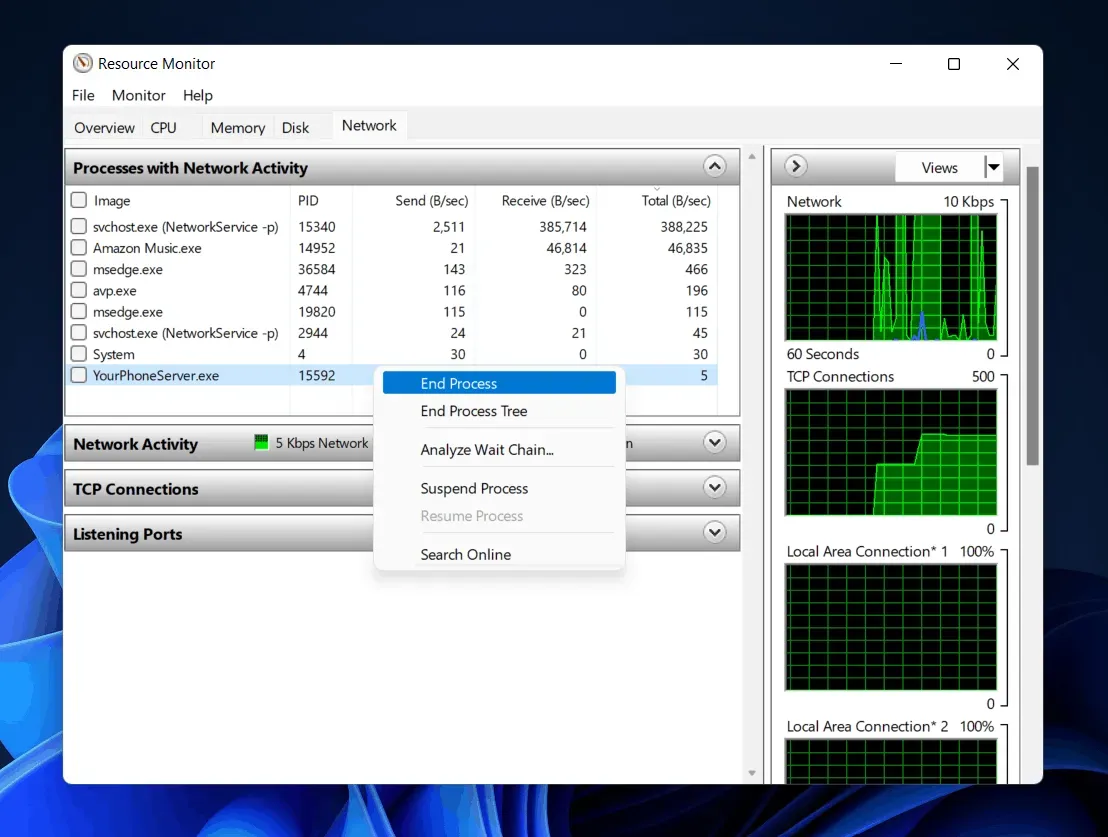
- Faça isso para todos os programas/processos que consomem muitos dados.
Alterar DNS
Se você ainda estiver enfrentando problemas de internet lenta, tente alterar o DNS para aumentar a velocidade da Internet no Windows 11. Para alterar o servidor DNS, siga estas etapas:
- Pressione a combinação de teclas Windows + R para abrir a caixa de diálogo Executar.
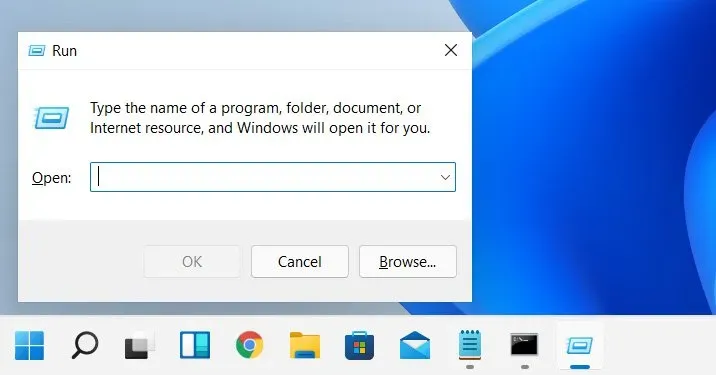
- Na caixa de diálogo Executar, digite ncpa.cpl e pressione Enter.
- Você verá a janela aberta. Aqui, selecione a rede à qual você está conectado. Clique com o botão direito sobre ele e, em seguida, clique em Propriedades.
- Selecione Internet Protocol Version 4 (TCP/IPv4) na janela Network Properties e clique em Properties.
- Aqui na segunda seção, selecione Usar o seguinte endereço de servidor DNS.
- Agora defina seu servidor DNS preferido como 8.8.8.8 e defina seu servidor DNS alternativo como 8.8.4.4 e clique em OK.
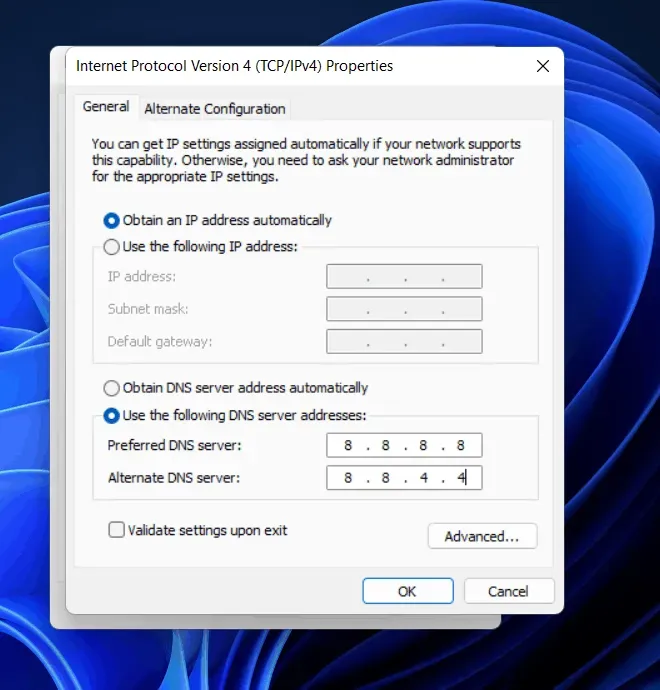
- Agora feche todos os programas e reinicie o computador.
- Após reiniciar o computador, verifique a velocidade da Internet, ela já deve aumentar.
Limpar arquivos temporários
Arquivos temporários podem ser outro motivo que pode causar problemas de velocidade lenta da Internet. Você pode tentar limpar arquivos temporários e arquivos em cache no seu computador para aumentar a velocidade da sua internet. Para fazer isso, siga as etapas abaixo:
- Pressione a tecla Windows no teclado e, no menu Iniciar, procure por Limpeza de disco.
- Abra a Limpeza de disco e selecione a unidade C.
- Agora selecione todos os arquivos e clique em OK .
- Você será solicitado a confirmar a exclusão de arquivos; confirme. Isso removerá todos os arquivos em cache e arquivos temporários.
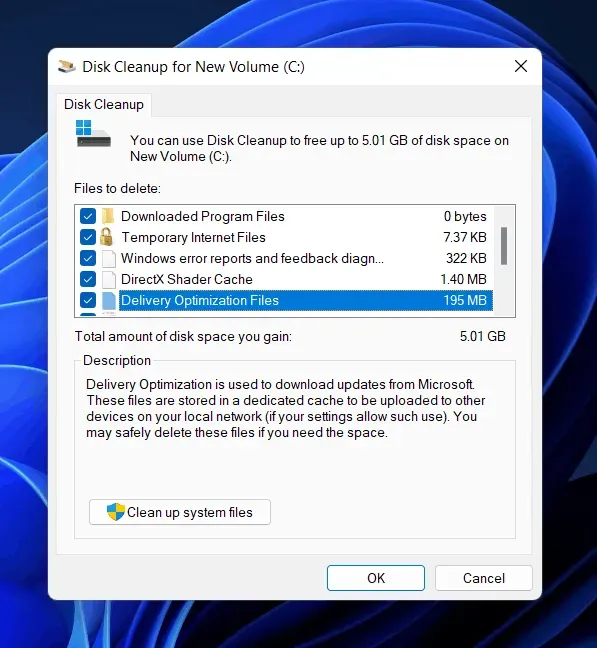
- Repita o processo mais uma vez para limpar o computador de todos os arquivos temporários, o que deve aumentar a velocidade da sua internet.
Desativar serviço de atualização do Windows
O serviço Windows Update mantém a frequência de atualização do Windows. Ele gerencia as atualizações do Windows, baixa e instala todas as atualizações necessárias. No entanto, isso pode fazer com que as atualizações do Windows sejam baixadas em segundo plano e diminuir a velocidade da Internet. Você pode tentar desabilitar o serviço Windows Update e verificar se está enfrentando um problema de internet lenta. A seguir estão as etapas para desabilitar o Windows Update Service.
- No menu Iniciar , encontre Serviços e abra-o.
- Em Serviços, localize o Windows Update e selecione-o.
- Clique com o botão direito sobre ele e, em seguida, clique em Propriedades.
- Selecione o tipo de inicialização como desativado nas propriedades do Windows Update e clique em Parar para interromper o serviço.
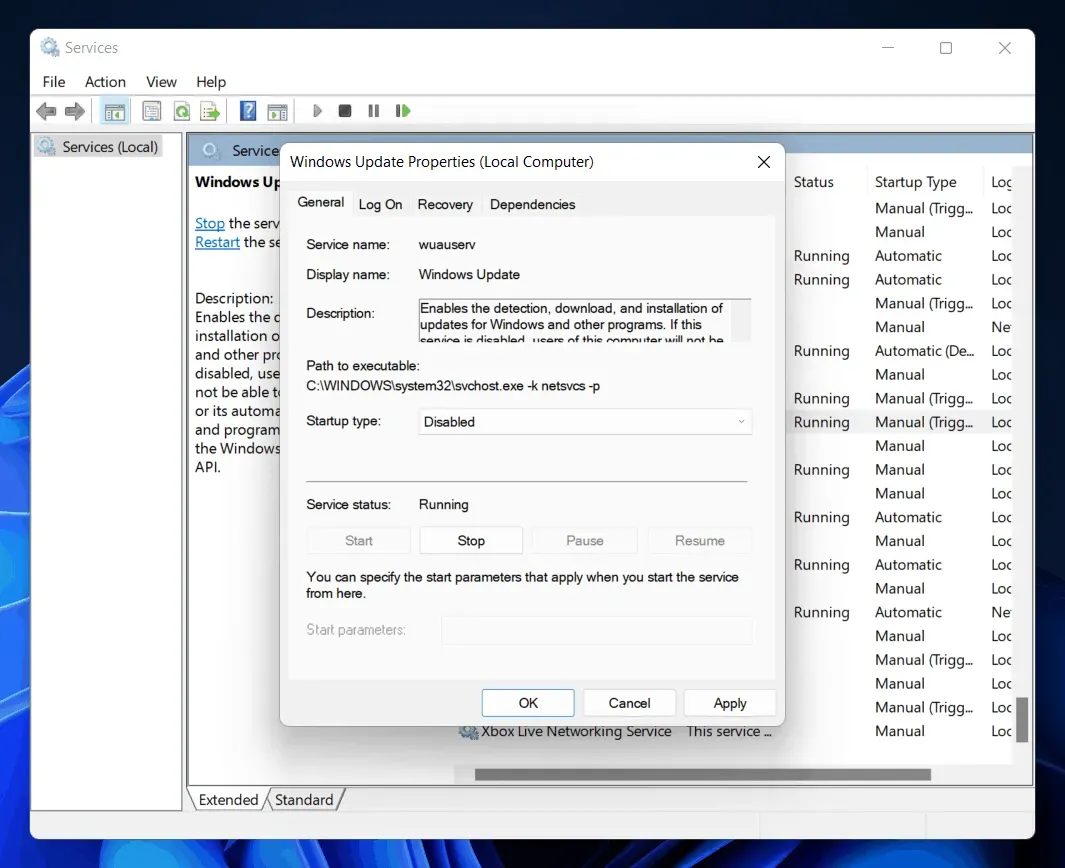
- Depois disso, clique em OK e feche o aplicativo Serviços .
- Reinicie o computador para salvar as alterações e pronto.
Desativar firewall
O firewall do seu PC pode estar limitando a taxa de transferência de dados no seu PC e desabilitar o firewall será a solução para corrigir isso. Se você estiver usando um software antivírus de terceiros, ele virá com o firewall e esse software antivírus de terceiros gerenciará todas as configurações do firewall. Portanto, você deve desativar o firewall do seu antivírus.
Se você não estiver usando nenhum antivírus de terceiros, será necessário desativar o Windows Defender Firewall. Para desativar o Windows Defender Firewall, siga estas etapas:
- No menu Iniciar , procure por Firewall do Windows Defender e abra-o.
- Na nova janela que se abre, clique em Ativar ou desativar o Windows Defender Firewall na barra lateral esquerda.

- Selecione a opção Desativar o Windows Defender Firewall para Configurações de rede privada e Configurações de rede pública e clique em OK.
Conclusão
Estes foram alguns truques básicos para ajudar a aumentar a velocidade da Internet no Windows 11. Se você estiver enfrentando uma velocidade lenta da Internet no Windows 11, siga as etapas abaixo para aumentar a velocidade da Internet no Windows 11.



Deixe um comentário