Como descobrir quais aplicativos estão consumindo mais o seu MacBook Air ou MacBook Pro
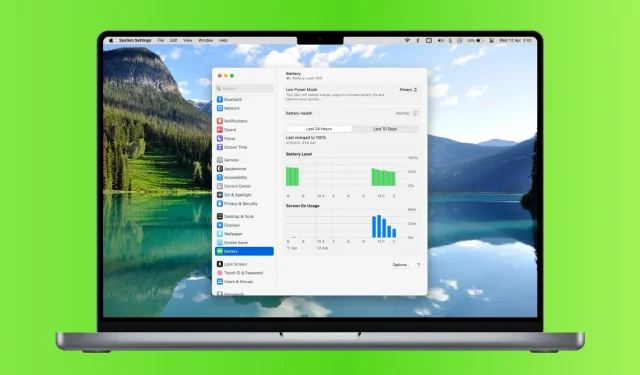
Otimize a duração da bateria do seu MacBook! Este guia ajudará você a identificar quais aplicativos estão consumindo mais bateria e mostrará como economizar energia para uso prolongado.
Todos os aplicativos não consomem a mesma quantidade de energia. Alguns funcionam com eficiência e não sobrecarregam muito a bateria, enquanto outros podem descarregar a bateria do Mac rapidamente.
Se a porcentagem de bateria do seu MacBook estiver caindo rapidamente, aqui estão duas maneiras de encontrar aplicativos que estão esgotando sua bateria. Você pode fechar esses aplicativos, reduzir o consumo de energia ou simplesmente carregar seu laptop Mac.
Relacionado: Mais de 40 dicas para economizar bateria no seu MacBook Air ou MacBook Pro
Consulte os aplicativos que usam energia significativa na barra de menus do Mac
Uma maneira de ver rapidamente se um aplicativo está usando mais energia do que a média é usar o ícone da bateria na barra de menu do seu MacBook.
Basta clicar no ícone da bateria e você verá o nome do aplicativo em “Usando quantidade significativa de energia” se estiver usando muita energia. Se nenhum aplicativo estiver consumindo muita energia, ele dirá “Nenhum aplicativo consome energia significativa”.
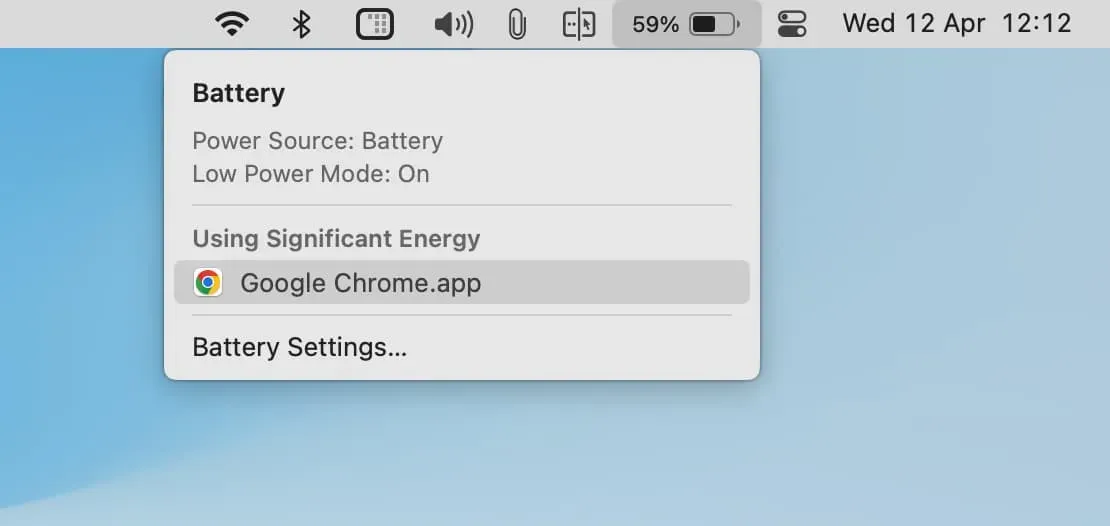
Na maioria dos casos, o aplicativo aparecerá em “Usando quantidade significativa de energia” pelos três motivos a seguir:
1. O aplicativo consome mais energia
O aplicativo em questão está realmente usando muito mais energia do que o normal. Isso pode ser devido ao fato de você estar executando algumas tarefas complexas neste aplicativo.
Por exemplo, o Google Chrome pode não aparecer na seção “Usando quantidade significativa de energia”, a menos que você abra várias guias ou faça algo intensivo, como reproduzir vídeos em 4K ou editar imagens, que consomem mais energia. Para corrigir esse problema, feche as guias desnecessárias ou use o recurso de economia de energia do Chrome.
A maioria dos aplicativos de jogos e edição, como iMovie, Final Cut Pro e HandBrake, consome mais energia conforme necessário para concluir a tarefa necessária. Nesse caso, não será correto fechar o aplicativo. Portanto, a melhor abordagem é conectar seu MacBook a um carregador para que ele use a energia do adaptador.
2. O aplicativo não funciona corretamente
É possível que o aplicativo em questão esteja com defeito e consumindo muito mais energia do que o normal, além de aquecer significativamente o seu MacBook. Nesse caso, salve seu trabalho atual e feche todos ou esse aplicativo específico que está consumindo energia da bateria. Após cerca de 30 segundos, abra-o novamente e esperamos que funcione bem sem consumir bateria significativa.
3. Aplicação ineficiente ou mal escrita
Também é possível que o aplicativo em questão não tenha sido desenvolvido adequadamente, não seja atualizado há muito tempo ou seja ineficiente em comparação com suas alternativas. Esses aplicativos também podem consumir muito mais energia do que o normal. Para resolver esse problema, atualize o aplicativo ou use uma alternativa.
Por exemplo, se você achar que o Firefox consome quantidades significativas de energia com frequência, considere usar o Apple Safari, que pode evitar o esgotamento da bateria.
Não vê o ícone da bateria na barra de menu superior do seu MacBook?
- Abra as Preferências do Sistema e clique em Centro de Controle.
- Ative Mostrar na barra de menu sob o cabeçalho “Bateria”.
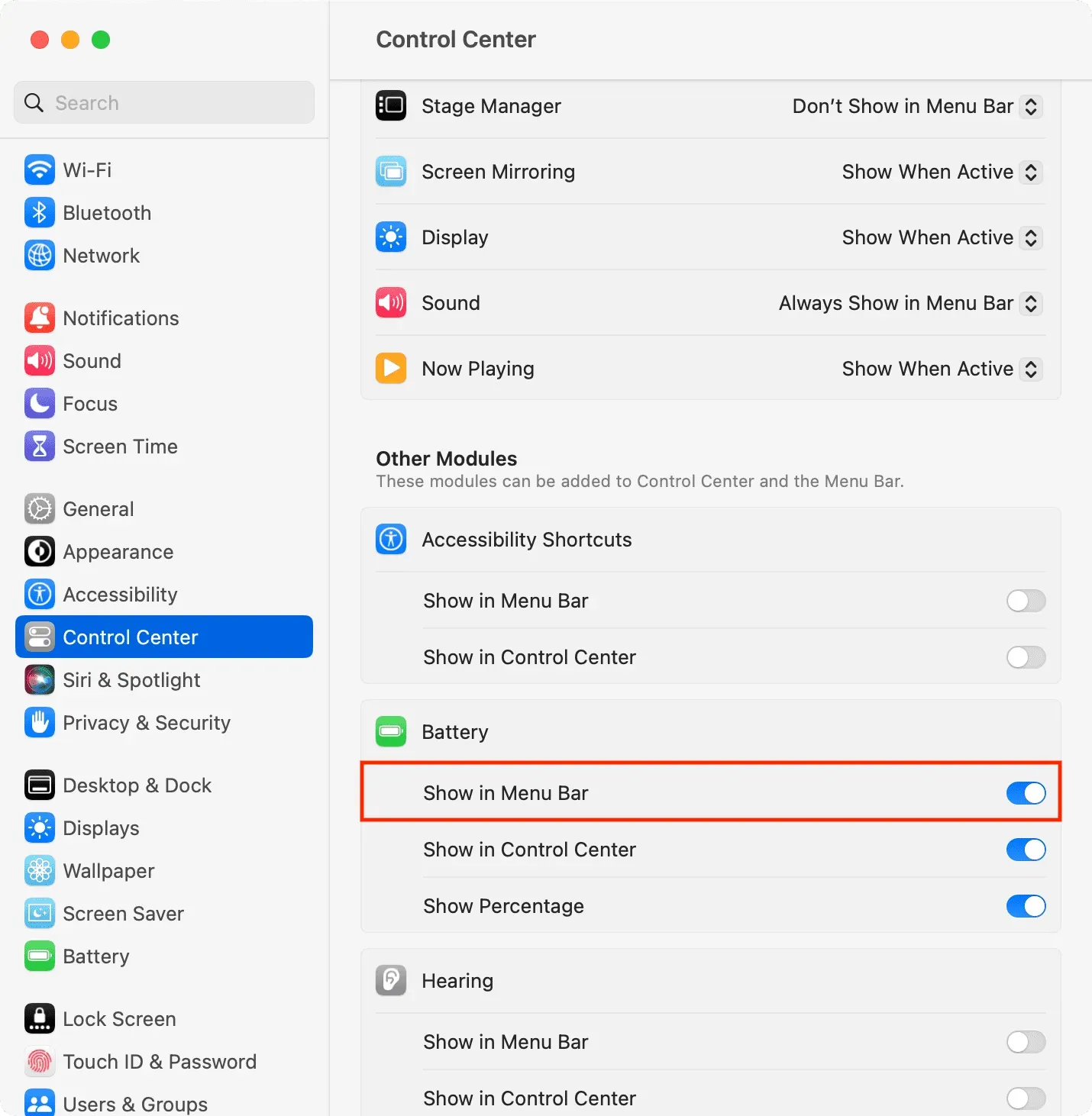
Use o Activity Monitor para ver quais aplicativos estão consumindo mais energia
Activity Monitor é o aplicativo integrado da Apple que mostra o status em tempo real da CPU, rede, energia e disco do seu Mac. Confira nosso tutorial para saber mais sobre isso.
Usando o Activity Monitor, você pode identificar aplicativos e processos que consomem muita energia no seu Mac:
1) Abra o Activity Monitor pressionando Command+Spacebar e pesquisando, ou vá para a pasta Applications > Other ou Utilities.
2) No Activity Monitor, clique na guia Energy na parte superior.
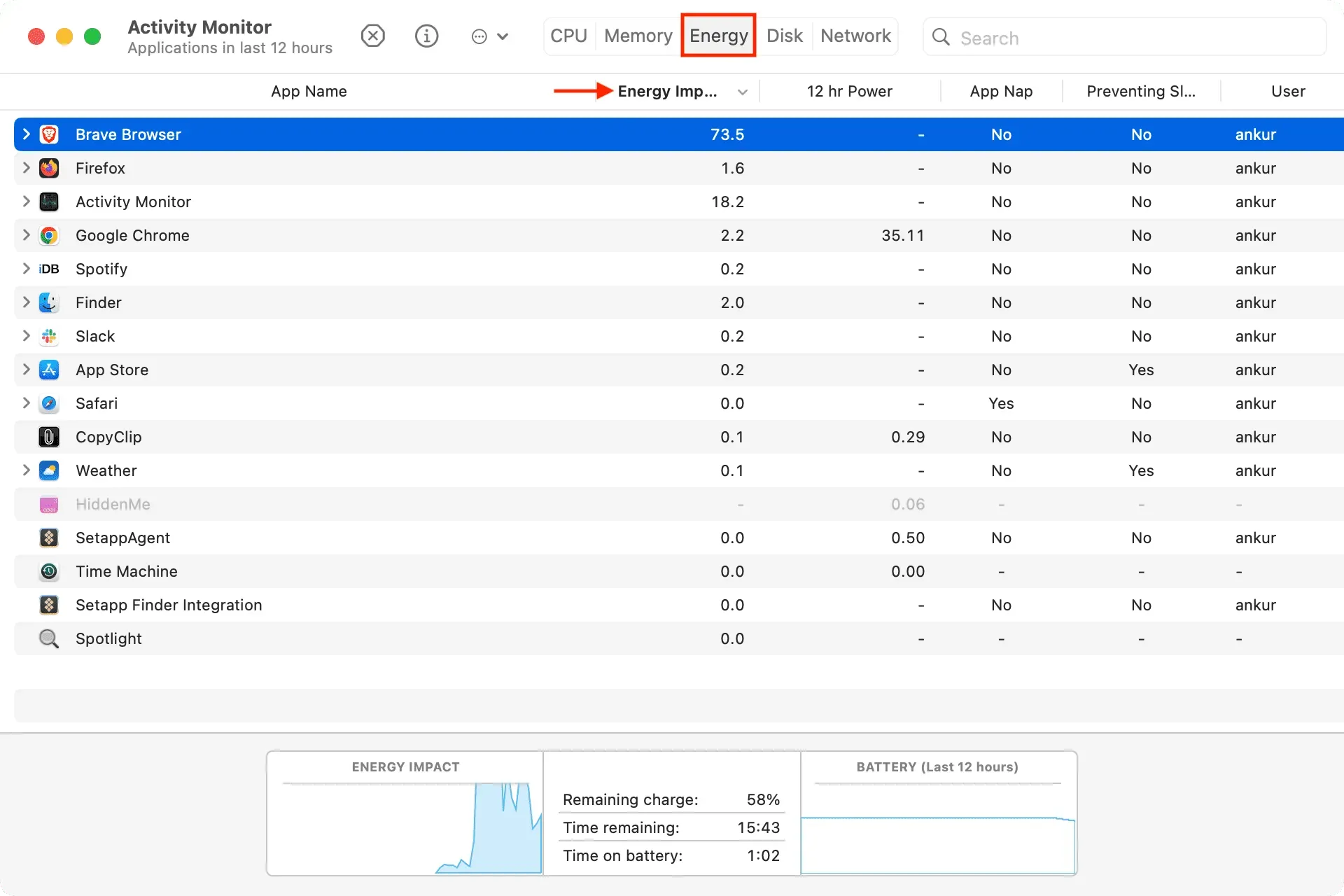
Os aplicativos estão listados aqui em ordem, com o primeiro consumindo mais energia e os outros em ordem decrescente.
De acordo com a Apple, a coluna Energy Impact mostra “uma medida relativa do consumo atual de energia de um aplicativo”. O macOS calcula um impacto médio de energia usando vários fatores, como CPU, rede, disco e uso de memória. Quanto maior o valor do impacto de energia, mais energia o aplicativo usa.
Você pode clicar na pequena seta de um aplicativo para ver os processos individuais em execução desse aplicativo e seu impacto.
3) Para fechar um aplicativo que está descarregando a bateria ou com defeito que você não precisa executar, basta selecioná-lo no Activity Monitor e clicar no botão de cruz (x) > Sair. Como alternativa, você também pode pressionar o botão de informações ⓘ e selecionar Sair.
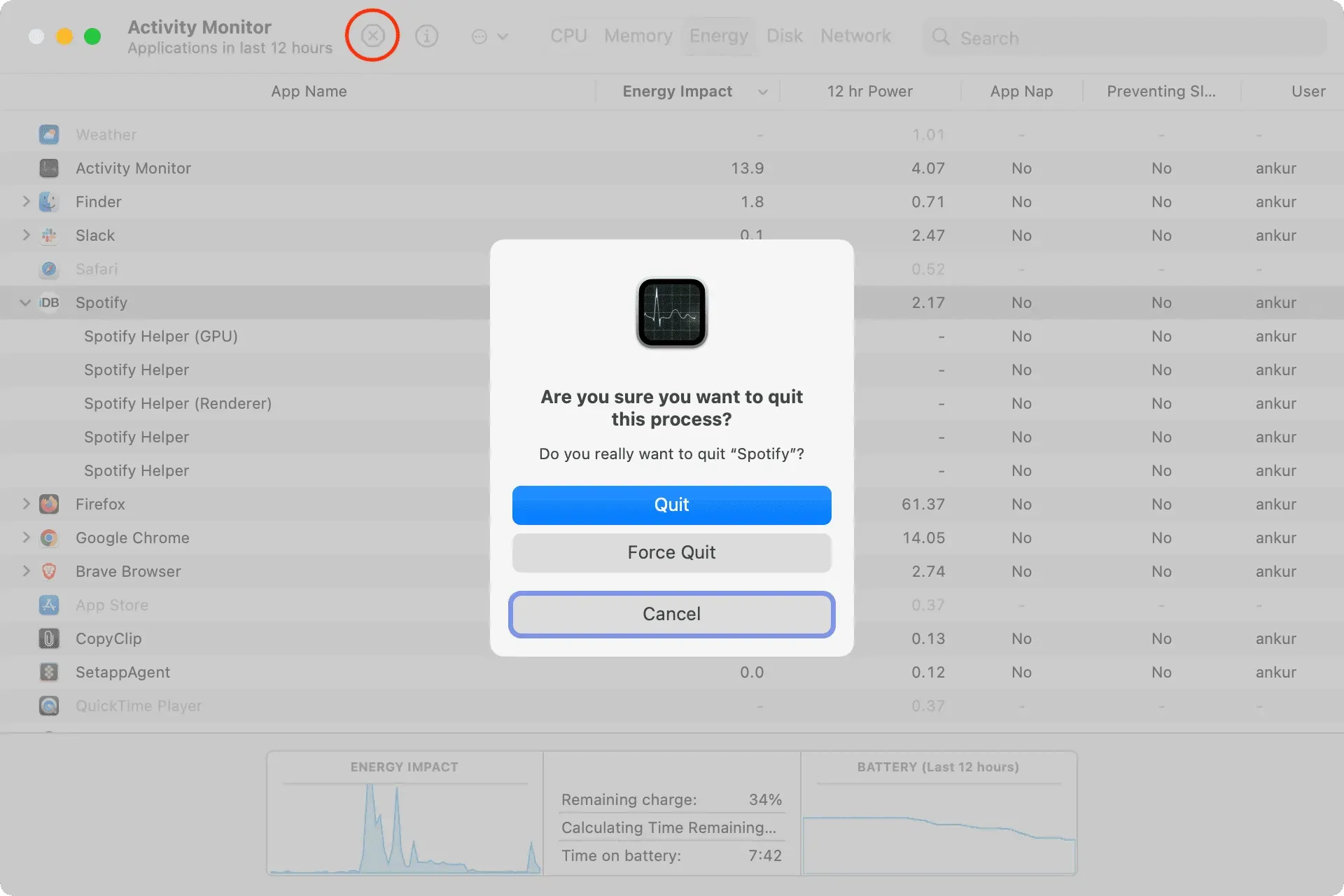
Observação. Se você não conseguir sair do aplicativo a partir daqui, aprenda como forçá-lo a fechar, o que definitivamente fechará um aplicativo travado ou com mau comportamento.
4) Potência por 12 horas. Esta coluna mostra o consumo de energia do aplicativo nas últimas 12 horas ou desde que o Mac foi ligado. Aqui também, um número maior significa que o aplicativo está consumindo mais bateria. Portanto, se você costuma achar que o aplicativo consome mais energia, atualize-o, ative os recursos de economia de energia, entre em contato com o desenvolvedor do aplicativo e compartilhe sua opinião ou encontre uma alternativa.
5) Prevenção do Sono: Esta é uma coluna importante. Se um aplicativo em seu Mac estiver impedindo que seu computador entre no modo de suspensão, na maioria dos casos, ele consumirá direta ou indiretamente mais energia, o que afetará negativamente a vida útil da bateria. Portanto, se não for realmente necessário, feche (ou desinstale) esses aplicativos para economizar bateria.



Deixe um comentário