Como ativar o modo escuro no Microsoft Outlook
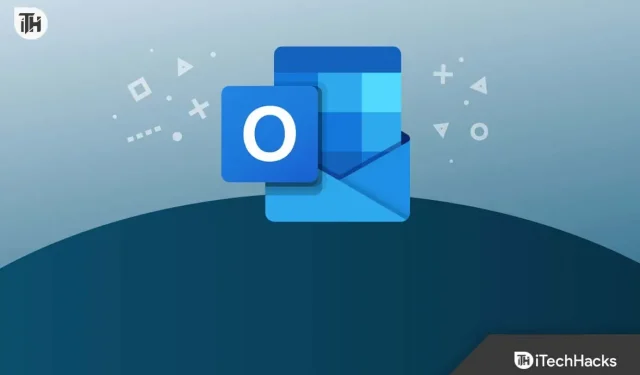
Você pode ativar o modo escuro no Microsoft Outlook para tornar o aplicativo esteticamente agradável. Isso não apenas parece esteticamente agradável, mas também reduz o cansaço visual. Seja qualquer dispositivo, Windows, macOS, Android ou iOS, o Outlook permite ativar e desativar o modo escuro em todos eles. Se você está procurando uma maneira de ativar o modo escuro no Microsoft Outlook, veio ao lugar certo. Este guia ajudará você a ativar o modo escuro no Microsoft Outlook; vamos ver como você pode fazer isso.
Contente:
Ativar o modo escuro no Microsoft Outlook
O Microsoft Outlook está disponível para uma variedade de plataformas, incluindo Mac, Windows, Android, iOS e web. Neste artigo, discutimos as etapas para habilitar o modo escuro no Outlook em todas as plataformas.
Ativar o modo escuro no Outlook no Windows
Se você estiver usando o aplicativo Microsoft Outlook no seu PC com Windows e quiser ativar o modo escuro nele, siga estas etapas:
- Pressione a tecla Windows no teclado e procure por Microsoft Outlook no menu Iniciar. Clique na primeira opção nos resultados da pesquisa para abrir o aplicativo Microsoft Outlook.
- Na janela do aplicativo Outlook , clique no botão Arquivo .
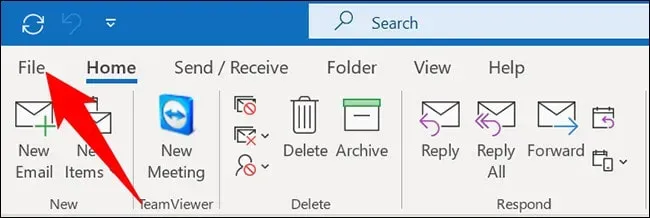
- Agora, na barra lateral esquerda, clique na opção Conta do Office .
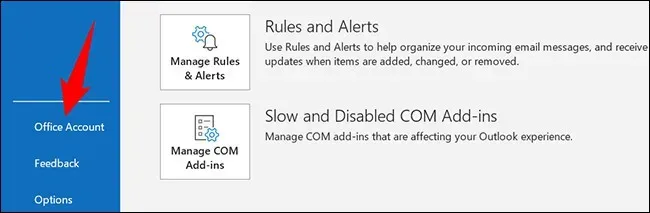
- No lado direito, você verá a opção Tema do Office. Clique no menu suspenso logo abaixo desta opção e selecione Preto .
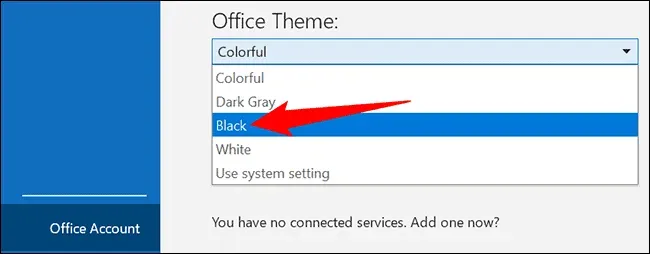
- Isso ativará o modo escuro no Microsoft Outlook no seu PC com Windows.
Se você deseja desativar o Modo Escuro no Microsoft Outlook, clique no menu suspenso em Tema do Office e selecione Branco . Isso desativará o modo escuro no aplicativo Outlook.
Habilite o Modo Escuro no Outlook no Mac
Não há opção para ativar o modo escuro no Microsoft Outlook no Mac. Você não pode habilitar o modo escuro no Outlook de dentro do aplicativo, portanto, se quiser fazer isso, terá que habilitar o modo escuro no Mac. Você pode seguir as etapas abaixo para ativar o modo escuro no Mac.
- Clique no ícone do Centro de Controle no canto superior direito da tela.
- No Centro de Controle, clique na opção Tela .
- Agora toque no ícone do modo escuro para ativá-lo.
- Depois de ativar o modo escuro no seu Mac, abra o aplicativo Outlook. Você verá que o aplicativo Outlook agora é exibido no modo escuro.
Ativar o modo escuro no Outlook na Web
Se você estiver usando o site do Outlook, também poderá ativar o modo escuro nele. Para fazer isso, siga as etapas abaixo:
- Abra um navegador e visite o site do Outlook clicando aqui .
- Agora você precisará entrar em sua conta do Outlook; depois de fazer isso, você pode continuar.
- Na barra de ferramentas do Outlook, clique no ícone Configurações no canto superior direito.
- Aqui, ative a alternância do modo escuro para ativar o modo escuro.
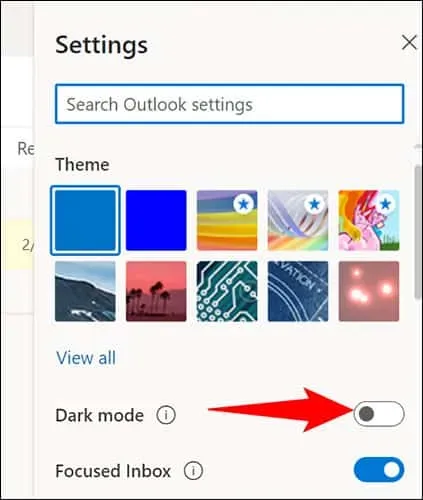
Habilitar Outlook Dark Mode no celular ou tablet (Android/iOS)
Se você tiver o Outlook em seu celular ou tablet e quiser ativar o modo escuro nele, poderá fazê-lo seguindo estas etapas:
- Abra o aplicativo Outlook em seu telefone/tablet. Verifique se você está conectado à sua conta para continuar.
- Aqui, clique no ícone do perfil no canto superior esquerdo.
- No menu que se abre, toque no ícone Configurações .
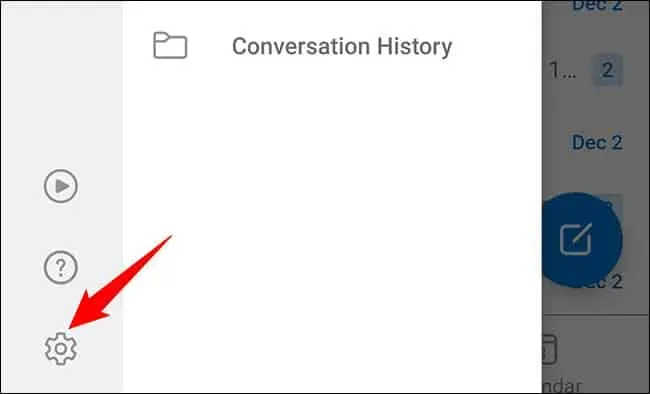
- Nas configurações , toque na opção “ Configurações ”. Clique na opção Aparência .
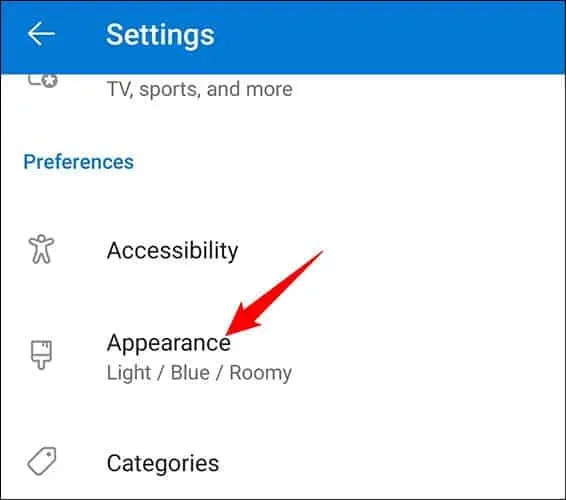
- Aqui você verá três opções:
- Light – Esta configuração habilita o Modo Light no Outlook.
- Escuro. Essa configuração habilita o modo escuro no aplicativo Outlook.
- Sistema – Com esta opção, o Outlook usará a aparência do seu telefone. Se você ativou o modo escuro em todo o sistema, o modo escuro será ativado no Outlook e, se você tiver o modo claro ativado, o Outlook aparecerá no modo claro.
- Selecione “Escuro ” para colocar o aplicativo Outlook no modo escuro. Você pode selecionar a opção “ Sistema ” se tiver o modo escuro em todo o sistema ativado em seu telefone.
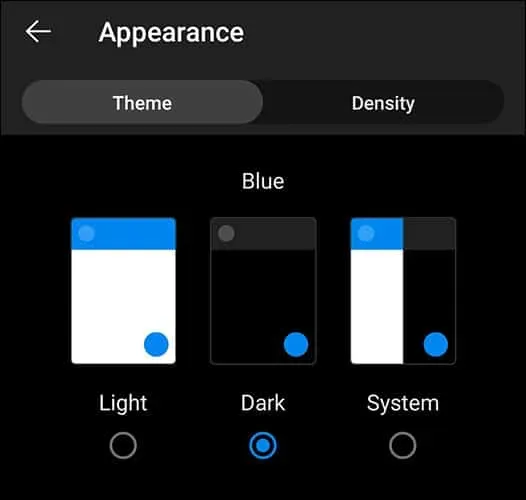
palavras finais
Se você deseja ativar o modo escuro no Microsoft Outlook, este artigo o ajudará. Discutimos as etapas para ativar o modo escuro no aplicativo Outlook em várias plataformas, incluindo Windows, Mac, Web e dispositivos móveis. Esperamos que você ache este artigo útil e, se tiver problemas com qualquer uma das etapas mencionadas acima, entre em contato conosco na seção de comentários abaixo.



Deixe um comentário