Como fazer login no Brightspace Purdue LMS
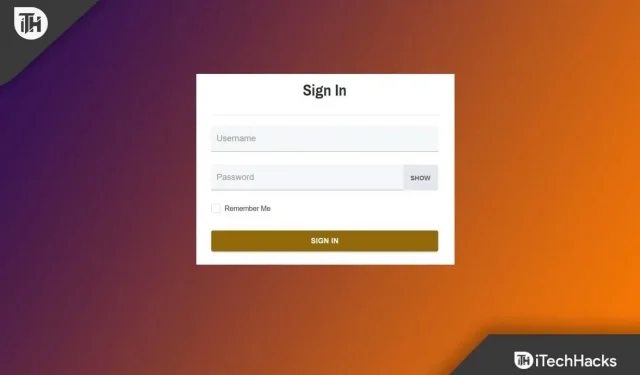
Nesta era da Internet, a Brightspace Purdue teve a grande ideia de criar um sistema de gerenciamento de aprendizado que permite que os alunos participem de discussões, aulas e muito mais de qualquer lugar do mundo.
Na Comunidade Brightspace, os usuários podem compartilhar ideias e votar em recursos potenciais do Brightspace interagindo com outros usuários. Se você deseja ingressar na comunidade Brightspace, precisará de uma conta da comunidade Brightspace. Mas poucos usuários estão familiarizados com como fazer login no LMS Purdue University usando o Brightspace Purdue Login .
É por isso que criamos este guia para ajudá-los a se inscrever no Brigthspace Purdue e fazer login no LMS da Purdue University . Então, vamos começar com o guia e ver como você pode ingressar no Brightspace Purdue.
Contente:
- 1 Quais são os recursos do Purdue Brightspace?
- 2 Quais são os requisitos para entrar no Mypurdue?
- 3 Como faço para acessar o portal de login do Brightspace Purdue?
- 4 Como habilito a notificação do Brightspace Purdue?
- 5 O que é o Kaltura para suas tarefas de vídeo e como você o usa?
- 6 Como faço para acessar as informações do feedback do Brightspace Purdue?
- 7 Brightspace Purdue Login 2022 – Informações de contato
Quais são os recursos do Purdue Brightspace?
A Purdue University usa o Purdue Brightspace como seu sistema de gerenciamento de aprendizado. O sistema LMS D2L, que inclui materiais de estudo e interação do aluno, é suportado pelo escritório central. No entanto, ele também possui outras características principais, como:
- Grupos e discussão
- Informação do curso
- nota do aluno
- Nota
Quais são os requisitos de entrada para Mypurdue?
Entrar no MyPurdue não é muito difícil e não há requisitos adicionais para entrar no Purdue Brightside além dos descritos abaixo. Você pode definir esses requisitos na seção de condições.
- Comece pesquisando no site oficial da Brightspace Purdue.
- Você também precisará de um smartphone, laptop ou PC para fazer login.
- Em seguida, você precisará de uma conexão com a Internet para fazer login.
- Por último, mas não menos importante, seu nome de usuário e senha.
Como faço para acessar o portal de login do Brightspace Purdue?
Portanto, se você deseja fazer login no LMS da Purdue University usando o login do Brightspace Purdue, siga as etapas abaixo. Certifique-se de que seu celular, laptop ou qualquer outro dispositivo que você use tenha uma conexão ativa com a Internet, pois sem a Internet você não poderá fazer nada. Portanto, depois de verificar isso, aqui estão as etapas para ajudá-lo:
- A entrada para o Purdue Brightspace está disponível no site Brightside purdue.
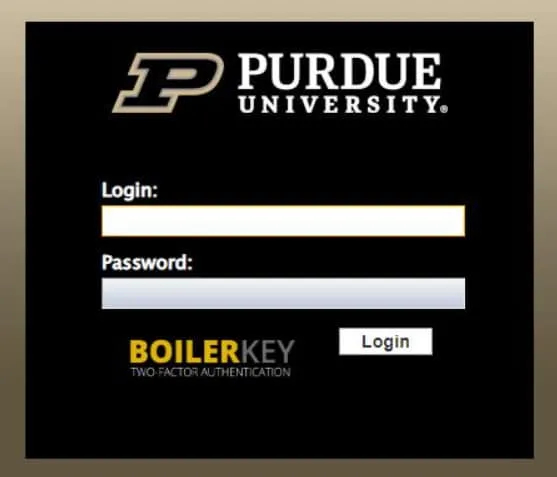
- Agora você deve ser capaz de acessar diretamente a página de login do Brightspace da Purdue University.
- Você pode escolher entre
- Purdue Global
- Purdue West Lafayette
- Purdue Fort Wayne
- Purdue Noroeste
- Escolha a opção mais adequada.
- Se você é um aluno atual da Purdue, digite seu nome de usuário.
- Digite a senha associada à sua conta.
- Clicar no botão Entrar abrirá o Brightspace Purdue LMS ou Learning Management System.
Como ativar a notificação do Brightspace Purdue?
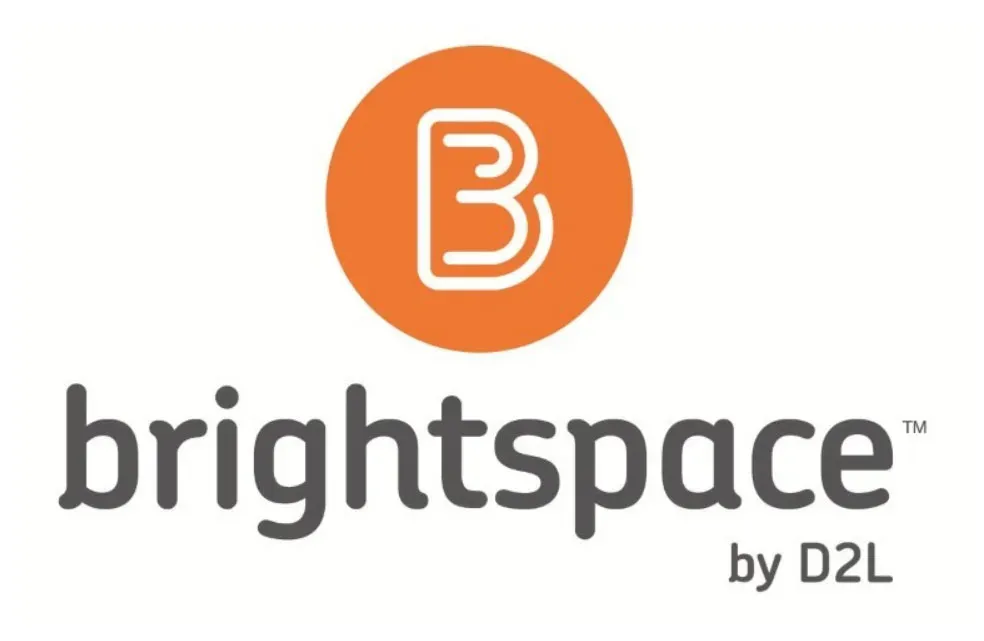
Se você fez login com sucesso no Brigthspace Purdue, faça login no LMS da Purdue University, você pode ser notificado regularmente quando alguém iniciar uma discussão ou enviar algo. Mas você sabe que precisa ativar a notificação do Brightspace Purdue em sua conta, porque, fora isso, você não receberá nenhuma notificação. No entanto, para habilitar isso, as seguintes etapas irão ajudá-lo:
- Selecione a opção de nome no menu principal do portal de login do Brightspace Purdue e clique em Notificações .
- Para ativar as notificações, digite seu endereço de e-mail. No método de contato, você encontrará o endereço de e-mail abaixo. Para obter melhores resultados, use seu endereço de e-mail da Purdue . Você também pode atualizar seu endereço de e-mail na opção Alterar endereço de e-mail . Você será capaz de se registrar de forma mais eficaz, fornecendo seu número de telefone móvel.
- Na seção Resumo , agora você pode selecionar uma frequência. Se selecionar esta frequência, você será notificado sobre todas as atividades do Brightspace Purdue.
- Selecione os itens para os quais deseja receber notificações na opção de notificações instantâneas. Certifique-se de incluir sua escolha em seu anúncio.
- Para personalizar seu site, role a página para baixo. Ative a opção Permitir que cursos futuros enviem notificações . Isso mudará suas configurações para cursos futuros.
- Para excluir cursos, clique no item de menu. Se você não deseja receber notificações de determinados cursos, pode removê-los.
- Clique em Salvar para salvar suas alterações.
O que é o Kaltura para suas tarefas de vídeo e como você o usa?
Em discussões e tarefas, o Brightspace Purdue Kaltura pode ajudá-lo a baixar filmes. Kaltura não apenas garante que apenas seu instrutor e alunos possam visualizar seus vídeos, mas também ajuda você a carregá-los com segurança.
Você pode ver os vídeos de exercícios de seus instrutores se carregá-los usando o Kaltura. Os usuários que têm acesso ao fórum de discussão podem visualizar os vídeos que você carrega nas discussões. Os instrutores também podem ver os vídeos que você carrega nas discussões.
- Para enviar seu vídeo para um curso da Purdue, primeiro você deve fazer login no Portal de entrada da Brightspace Purdue .
- Selecione o módulo correto se sua tarefa for um projeto de vídeo. Se quiser usar a opção Discussões , você também pode clicar no menu Ferramentas do curso e selecionar Discussões .
- Digamos que você clicou no botão Inserir material . Ele está localizado no lado direito da página.
- O próximo passo é incluir ambientes culturais.
- Clique na opção Upload de mídia quando vir a opção + para (ela aparecerá no menu suspenso).
- Um arquivo de vídeo pode ser arrastado do seu computador para a janela on-line do seu navegador simplesmente clicando e arrastando o arquivo de vídeo .
- Clique em Arquivo para Carregar sob o botão + depois de encontrar o botão. Depois disso, role para baixo até encontrar o pop-up. Você verá uma lista de opções quando clicar nela. Deixe seu vídeo carregar.
- O sistema levará alguns minutos para que o vídeo seja convertido pelo Kaltura .
- Se o vídeo não estiver sendo exibido, clique em Atualizar à direita e selecione Adicionar Kaltura MediaScreen .
- Aguarde o carregamento do vídeo e selecione Incorporar quando estiver pronto. Ele estará no lado direito da sua página.
- Além disso, você terá uma forma prática de assistir vídeos. Clique em “ Adicionar ” para carregar o filme na guia Discussão .
- Haverá um link para o vídeo na janela de envio. Agora você pode fazer isso se quiser adicionar texto ou outras informações. Clique no botão “End” depois de terminar tudo.
Como faço para acessar as informações do Brightspace Purdue Feedback?
Para cada tarefa, diferentes métodos de feedback serão usados, como feedback por escrito, rubricas ou feedback de áudio. Usar uma rubrica é uma boa maneira de avaliar seu trabalho. Há uma descrição clara do que se espera de você na tarefa. O título de um trabalho ou projeto pode ajudar a distinguir diferentes partes dele. Neste documento, você encontrará uma descrição detalhada dos principais recursos associados a cada membro.
- Primeiro, visite o site de login do Brightspace Purdue , localize o menu Ferramentas do curso e clique nele. Então você tem que encontrar a tarefa e clicar nela.
- Saiba mais sobre como enviar uma tarefa para um curso aqui. Além disso, você receberá informações sobre trabalhos que não foram enviados. As discussões não estão incluídas no Trabalho . Para fazer isso, você precisa continuar seguindo as etapas.
- Classificações, críticas e materiais podem ser visualizados no portal online. Clique em Lido ou Não lido ao lado de Revisão para acessar todos os benefícios.
- Ler: Você leu os comentários.
- Não lido: você ainda não leu a resenha.
- Encontre suas notas no curso.
- Agora você tem que pesquisar no decorrer da discussão. À direita, você pode ver o feedback que você forneceu .
- Na seção Comentários, você pode ver as classificações .
- Selecione a opção para visualizar avaliações avaliadas para encontrar a avaliação exata que você está procurando.
Brightspace Purdue Login 2022 – Informações de contato
Mesmo que você já tenha seguido cuidadosamente as etapas acima, se ainda estiver tendo problemas, sinta-se à vontade para entrar em contato com seu endereço de e-mail registrado nos detalhes de contato do Bright Space Purdue.
- O site da Brightspace Purdue Global está localizado em purdue.brightspace.com.
- Para suporte global, ligue para 866-522-7747.
É seguro entrar no Brightspace Purdue?
Sua conta Brightspace Purdue é segura para que você não precise se preocupar em acessar o portal oficial Purdue com sua conta Brightspace Purdue. Se estiver com problemas para fazer login no Brightspace Login Purdue, ligue para 888-522-747. Então sim! Usar o Brightspace Purdue é absolutamente seguro.
Resumindo | Entrar no Brightspace Purdue
Isso é tudo o que temos para você sobre como fazer login no LMS da Purdue University usando o Brightspace Purdue Login . Espero que você ache este guia útil. Para mais informações ou ajuda, comente abaixo e nos avise.

Deixe um comentário