Como recuperar um arquivo do Microsoft Office que você esqueceu de salvar
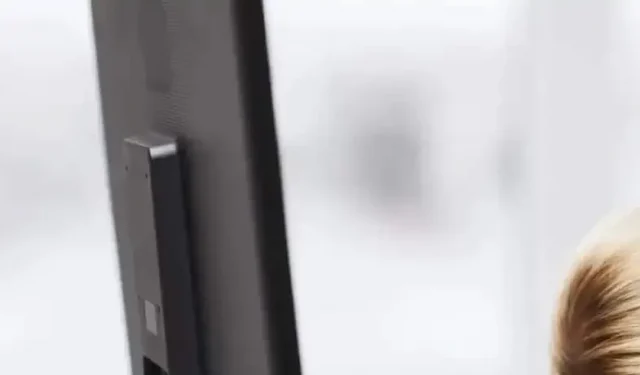
Restaurar um arquivo do Microsoft Office que não foi feito backup é bastante simples. O Office tem uma ferramenta de recuperação dedicada.
Você trabalha em uma planilha de Excel, verifica e verifica novamente se seus números estão corretos, está tudo indo bem. Você é uma máquina, nada pode impedi-lo de concluir sua tarefa e impressionar seu chefe. Exceto, talvez, uma queda de energia que desliga seu computador antes que você possa salvar seu arquivo. Ou você começa tudo de novo ou sai do trabalho sem olhar para trás.
Restaurar um arquivo do Microsoft Office que não foi feito backup é bastante simples.
Embora nunca seja bom não salvar seu trabalho, perder esse documento não é o fim do mundo. Se você fechar acidentalmente um arquivo do Office sem salvá-lo, não precisa se preocupar em começar de novo. Existe uma maneira fácil de recuperar um arquivo usando a ferramenta de recuperação integrada ao aplicativo do Office que você está usando.
Ao trabalhar com Word, Excel ou outro documento, o arquivo não é salvo apenas quando você clica no botão “Salvar”. No aplicativo em questão, os dados do arquivo estão em uma pasta separada na pasta AppData da sua conta de usuário. Esta pasta, invisível para a maioria dos usuários, armazena dados para muitos aplicativos do Windows para sua conta de usuário.
O Office tem uma ferramenta de recuperação dedicada
Na maioria dos casos, você pode encontrar um arquivo do Office não salvo e fechado recentemente aqui. Existem duas maneiras de encontrá-lo. A primeira, a mais simples e direta, levará você diretamente para a pasta em questão que contém o documento perdido. Para fazer isso, abra o aplicativo que você está usando, clique na guia “Arquivo” no canto superior esquerdo e selecione “Informações”. Agora clique em “Gerenciamento de documentos” e depois em “Recuperar documentos não salvos”. Lá você deve ver o arquivo que fechou sem salvar. Selecione-o, clique em “Salvar como” para nunca mais perdê-lo.
Se você quiser jogar um pouco mais tecnicamente, existe um método um pouco mais avançado para obter o mesmo resultado. Pressione Windows + R para abrir a janela Executar. Lá digitamos “% appdata%” e corremos para abrir a pasta de nosso interesse. A partir daí, navegue até a pasta do aplicativo (por exemplo, a pasta Microsoft e depois a pasta Word). Esta é a pasta que você abre diretamente no primeiro método. Você deve encontrar seu arquivo. Abra-o e salve.


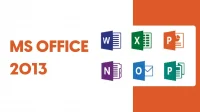
Deixe um comentário