Como bloquear um pixel de rastreamento de e-mail no iPhone, iPad e Mac
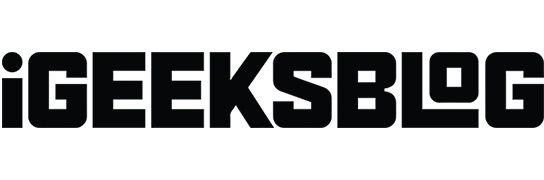
As empresas e agências de publicidade têm uma maneira de rastrear os e-mails que enviam para você; para que saibam quando você os abre. E pior, eles usam pixels de rastreamento de e-mail para rastrear sua atividade de e-mail, engajamento de e-mail, tendências comportamentais e muito mais.
Mas, convenhamos, nem todos os dados coletados são usados para propósitos positivos; existem alguns atos hediondos. Portanto, esteja você usando Apple Mail, Gmail, Microsoft Outlook ou qualquer outro cliente de e-mail, é mais inteligente parar de rastrear e-mails no seu iPhone, iPad, Mac ou PC agora mesmo.
- Como funciona o rastreamento de e-mail?
- Por que você deve bloquear o rastreamento de e-mail?
- Como desativar o pixel de rastreamento de e-mail no Apple Mail
- Como desativar o pixel de rastreamento de e-mail no Gmail
- Como parar o rastreamento de e-mail no Microsoft Outlook
Como funciona o rastreamento de e-mail?
Antes de prosseguirmos, vamos entender brevemente o conceito de rastreamento de e-mail. Um pixel de rastreamento, pixel de rastreamento de e-mail, pixel espião ou apenas um pixel é uma maneira sofisticada de o marketing digital rastrear um usuário.
As empresas que usam campanhas de e-mail marketing para envolver o público precisam saber se os e-mails enviados estão sendo lidos. Então, eles incorporam pixels de rastreamento (uma pequena imagem criada com código HTML) de forma inteligente no e-mail.
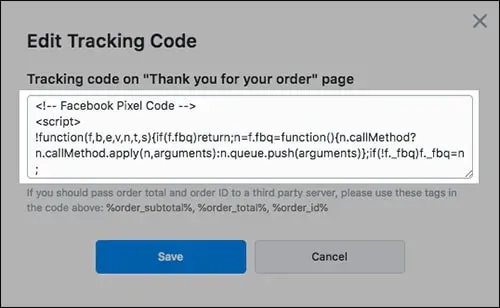
Quando você abre um e-mail ou uma página da web, essa imagem, também conhecida como pixel, é baixada para o seu telefone ou computador. Isso ajuda a retornar um “sinalizador” ao servidor que hospeda a imagem, informando ao remetente se uma página da Web, e-mail ou documento foi aberto.
Como o tamanho de um pixel de rastreamento geralmente é medido em bytes, ele carrega em milissegundos, mesmo em uma zona de internet lenta.
Por que você deve bloquear o rastreamento de e-mail?
Bem, em primeiro lugar, privacidade, sim! Em segundo lugar, consentimento.
Os pixels de rastreamento, incorporados secretamente em e-mails e páginas da web, violam a privacidade do usuário. Isso permite que a empresa de dados colete várias informações sobre seu comportamento online, incluindo
- Tipo de sistema operacional que você está usando – Você pode segmentar seus anúncios com base no sistema operacional do seu celular.
- A hora em que você visita um site ou lê um e-mail mostra sua intenção.
- O tipo de e-mail ou site que você está usando (desktop ou celular).
- Tipo de cliente utilizado (mailer ou navegador) – preços diferentes podem ser especificados para usuários diferentes.
- Um endereço IP é potencialmente um local também.
- Atividade no site durante a sessão – mostra seu interesse na página inicial do site.
- Resolução da tela do cliente.
Isso não te assusta? Bem, eles dizem que prevenir é melhor do que remediar. Então, vamos descobrir como interromper essa atividade de rastreamento de e-mail no seu iPhone, Mac ou PC.
Como desativar o pixel de rastreamento de e-mail no Apple Mail
Felizmente, a Apple oferece um recurso de privacidade que ajuda a evitar o rastreamento de e-mail. Esse recurso é eficaz na prevenção do rastreamento de e-mail no iPhone e no Mac.
Bloqueie o pixel de rastreamento de e-mail no app Mail do Mac
- Abra o aplicativo Mail e toque em Mail no canto superior esquerdo.
- Em seguida, selecione “Configurações”.
- Clique em Privacidade.
- Desmarque a caixa de seleção Proteger atividade de email.
- Marque as caixas de seleção “Bloquear todo o conteúdo remoto” e “Ocultar endereço IP”.
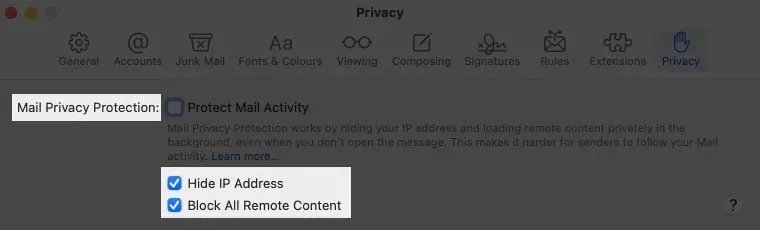
Feito isso, o aplicativo Mail não abrirá nenhuma imagem externa. E você verá um banner no topo; clique em Baixar conteúdo remoto somente se você confiar no remetente.
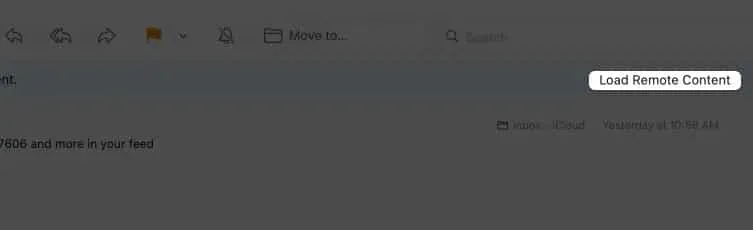
Bloquear e-mails de rastreamento no iPhone Mail App
- Abra o aplicativo Configurações → Mail.
- Clique em Proteção de privacidade.
- Desative a proteção de e-mail se estiver ativa.
- Em seguida, ative “Ocultar endereço IP” e “Bloquear todo o conteúdo remoto”.
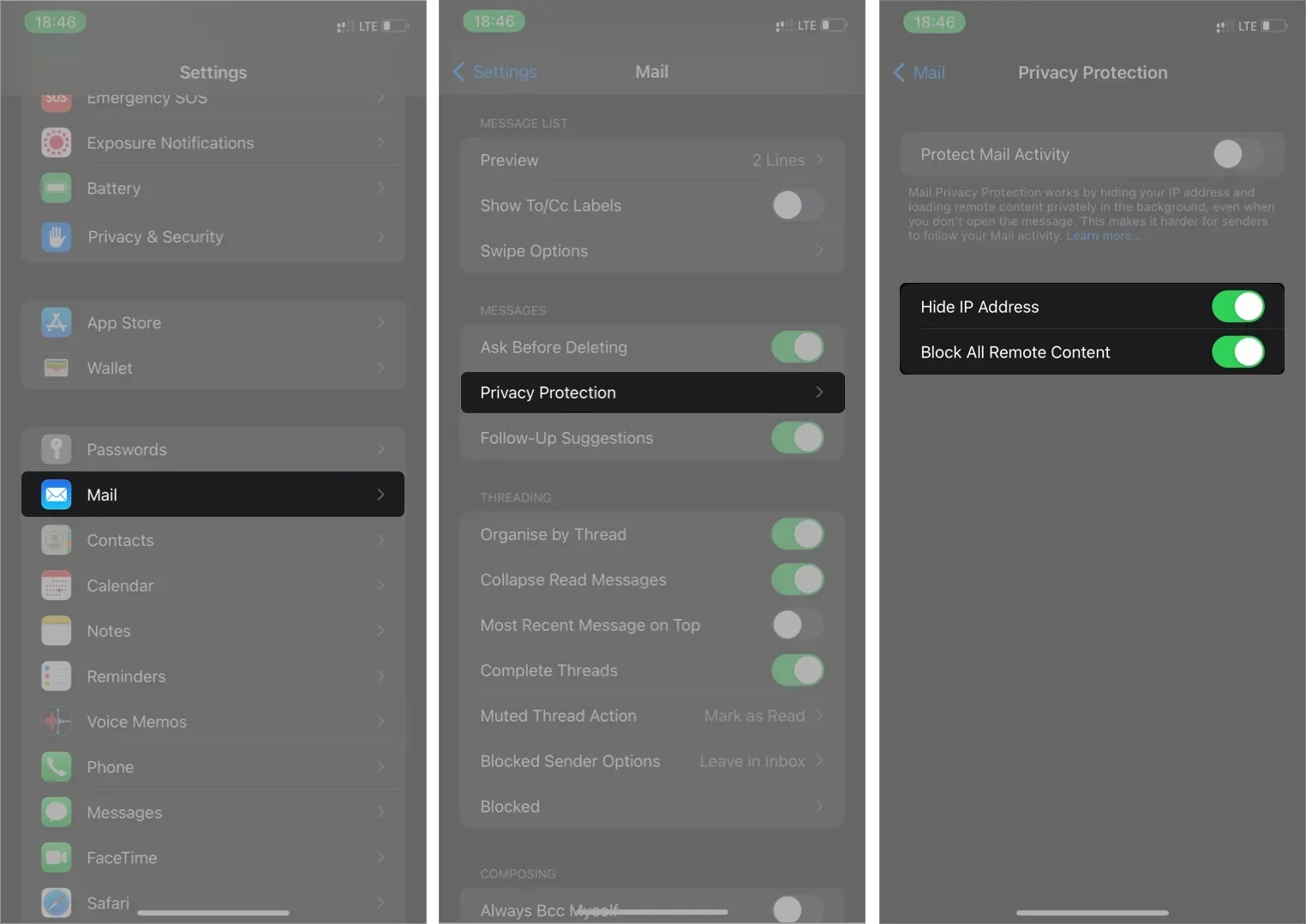
Novamente, o aplicativo Mail não carrega imagens externas. No entanto, você pode clicar em “Baixar todas as imagens” na parte superior de um e-mail aberto para baixar suas imagens. Esta ação não altera suas configurações anteriores.
Como desativar o pixel de rastreamento de e-mail no Gmail
A prevenção de rastreamento de e-mail inclui o bloqueio de links dinâmicos e imagens embutidas que fazem capturas de tela de sua atividade de e-mail. Portanto, quando o rastreamento de e-mail estiver desativado, seu aplicativo do Gmail parará automaticamente de carregar imagens.
Bloquear rastreamento de e-mail no Gmail no Mac ou PC
Inicie o aplicativo da Web do Gmail em seu navegador favorito (Safari, Chrome, Edge, Firefox ou qualquer outro). Então faça o seguinte:
- Na caixa de entrada do Gmail, clique no ícone de configurações no canto superior direito.
- Vá para ver todas as configurações.
- Role até a seção Imagens e selecione Perguntar antes de exibir imagens externas.
- Por fim, clique em Salvar alterações na parte inferior.
- Selecione “Continuar” se solicitado e é isso.
Observação. A seleção dessa opção desativa a renderização dinâmica de e-mail em sua caixa de entrada do Gmail.
As imagens podem não carregar depois de ativar esta função. Mas você pode exibir imagens para o e-mail selecionado clicando em Mostrar imagens abaixo no canto superior esquerdo. Faça isso apenas se você confiar na origem do e-mail.
Remover Mailtrack do aplicativo móvel do Gmail (iOS ou Android)
- Toque no ícone do menu (três barras horizontais) no canto superior esquerdo da sua caixa de entrada.
- Selecione Configurações.
- Selecione uma conta se você usar várias contas do Gmail.
- Toque em Imagens.
- Selecione Perguntar antes de exibir imagens externas.
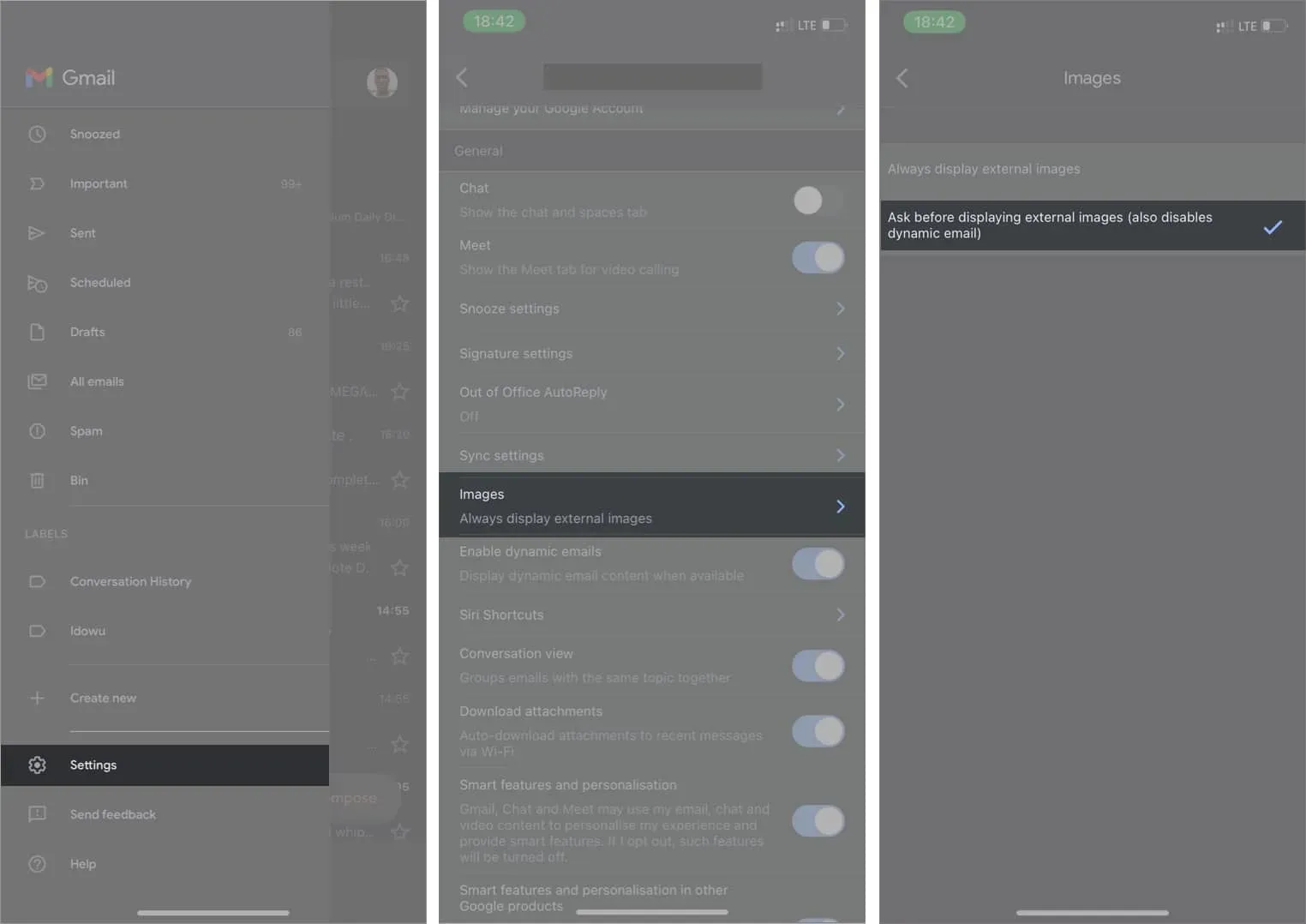
Ao abrir um e-mail de uma fonte confiável, clique em “Mostrar imagens” no canto superior esquerdo para baixar as imagens desse e-mail específico.
Como parar o rastreamento de e-mail no Microsoft Outlook
Quer esteja usando o aplicativo móvel ou o aplicativo de desktop, você também pode bloquear o rastreamento de e-mail no Outlook. A seguir estão as etapas para bloquear o rastreamento de e-mail no Outlook.
Bloquear rastreamento de e-mail no aplicativo da área de trabalho do Outlook
Para usuários de Mac:
- Abra o aplicativo Outlook → vá para “Configurações”.
- Clique em Ler.
- Na seção “Baixar imagens externas”, selecione “Perguntar antes de baixar” no menu suspenso.
Para usuários de PC:
- Inicie o aplicativo Outlook no seu PC.
- Clique em “Arquivo” no canto superior esquerdo.
- Em seguida, vá para “Configurações”.
- Clique em Central de Confiabilidade na janela modal.
- Acesse as configurações da Central de Confiabilidade.
- Clique em Download automático e desmarque Não baixar imagens automaticamente em e-mail HTML padrão ou itens RSS.
- Além disso, desmarque a caixa de seleção Não baixar imagens em emails HTML criptografados ou assinados.
- Por fim, clique em “OK” e depois em “OK” para desativar o rastreamento de imagens de e-mail.
Desabilitar o pixel de rastreamento de email no aplicativo móvel do Outlook
- Toque no ícone do seu perfil no canto superior esquerdo da caixa de entrada do Outlook.
- Toque no ícone de configurações no canto inferior esquerdo.
- Selecione um endereço de e-mail na lista de endereços listados.
- Ative o bloqueio de imagens externas.

Para fazer upload de imagens para um e-mail específico, abra-o e clique em “Upload Images” na parte superior desse e-mail.
Assinando
Os rastreadores de e-mail podem ser intrusivos, pois monitoram suas atividades de e-mail, incluindo os tipos de e-mail aos quais você responde e os sites que visita. Evitar isso na maioria dos aplicativos de e-mail é fácil com bloqueadores de rastreamento de e-mail integrados.
No entanto, observe que, embora esses aplicativos ofereçam recursos integrados, os bloqueadores de alguns deles são fracos contra rastreadores. Mas o aplicativo Apple Mail, o Gmail e o Outlook fazem um ótimo trabalho ao bloquear os Apple Pixels.
Você bloqueou esses rastreadores? Deixe-me saber na seção de comentários abaixo.



Deixe um comentário