Como bloquear suas conversas do WhatsApp no iPhone como um profissional
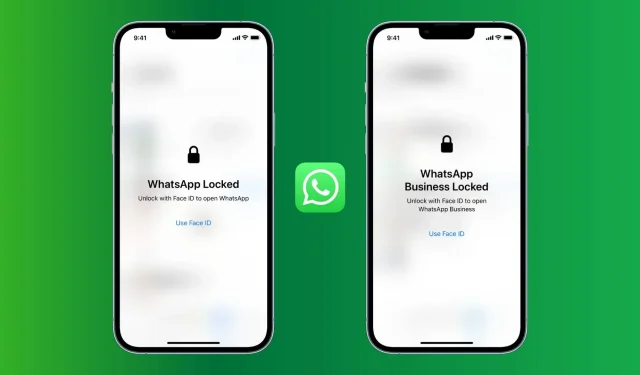
Depois de definir uma senha no seu iPhone, ela protegerá todos os seus aplicativos e dados. No entanto, se você der o seu iPhone desbloqueado para pessoas curiosas, é bem possível que elas olhem dentro do WhatsApp para ver o que você está fazendo! Felizmente, o WhatsApp oferece um recurso de bloqueio de aplicativo integrado.
Neste guia, mostraremos como habilitar senha ou bloqueio de Face ID/Touch ID no WhatsApp para iPhone para proteger suas conversas. O processo para bloquear o WhatsApp Business é o mesmo.
Como bloquear o WhatsApp no iPhone
Siga estes passos para bloquear o WhatsApp no seu iPhone:
- Abra o WhatsApp e clique em “Configurações”.
- Selecione Conta.
- Selecione Privacidade.
- Role para baixo e toque em Bloquear tela.
- Ative Exigir Face ID ou Touch ID.
Você bloqueou com sucesso o WhatsApp no seu iPhone. Por padrão, a opção “Imediato” está selecionada, o que significa que o WhatsApp será bloqueado instantaneamente após você sair do aplicativo e você terá que se autenticar para entrar. Opcionalmente, você pode bloquear o WhatsApp um minuto, 15 minutos ou uma hora depois de sair do aplicativo.
Certifique-se de verificar: Como ocultar mensagens no iPhone
Proteja o WhatsApp de pessoas que conhecem a senha do seu iPhone ou foram adicionadas ao Face ID/Touch ID
Você compartilhou a senha do seu iPhone com alguém ou adicionou a impressão digital ou o rosto de uma pessoa ao seu iPhone e deseja ocultar os bate-papos do WhatsApp? Normalmente, essas pessoas serão familiares próximos que conhecem a senha do seu dispositivo ou cuja biometria você adicionou ao seu dispositivo.
Você pode definir dois rostos em um iPhone com Face ID. E em um iPhone com Touch ID, você pode adicionar cinco impressões digitais.
Deixe-me compartilhar uma dica sobre como impedir que essas pessoas se infiltrem no WhatsApp. Observe que isso não funcionará se a impressão digital/rosto da pessoa for adicionada e ela também souber a senha do seu iPhone. Faça isso para evitar que seus entes queridos abram seu WhatsApp:
Se uma pessoa souber a senha do seu iPhone, mas seu rosto ou impressão digital não for adicionado ao seu iPhone
Nesse caso, as etapas acima funcionarão como uma parede sólida e impedirão que pessoas que conheçam a senha do seu iPhone entrem no WhatsApp.
No entanto, se o Face ID falhar repetidamente (cerca de dez vezes, em meus testes), o WhatsApp mostrará a opção “Tentar o Face ID novamente”. E quando falha, mostra um aviso de senha. Essa pessoa agora pode inserir a senha do seu iPhone e fazer login no WhatsApp. Acho que a mesma coisa acontece em um iPhone com Touch ID.
Portanto, não é totalmente seguro. Mas mais de 10 tentativas malsucedidas de Face ID são uma coisa significativa, irritante e, se não esquecida, terrível para um invasor. Somente alguém que tenha acesso ao seu iPhone por um longo tempo ou que não seja interrompido por tentativas repetidas de desbloqueio com falha fará isso.
Observe também que, se a pessoa souber a senha do seu iPhone, ela também poderá acessar as Configurações e adicionar a impressão digital ou o rosto para desbloquear o dispositivo e os aplicativos!
Se a pessoa não souber a senha do seu iPhone, mas o rosto ou impressão digital dela for adicionado ao Face ID ou Touch ID
Nesse caso, você pode enganar o WhatsApp para que ele abra apenas quando você digitar a senha do iPhone e não o Face ID ou o Touch ID. Faça isso:
- Siga os passos acima e habilite o bloqueio.
- Você deve então revogar a permissão do WhatsApp para usar o Face ID ou Touch ID do seu iPhone para autenticação. Para fazer isso, vá para o aplicativo Configurações > Touch ID/Face ID e senha > Mais aplicativos e desative o botão do WhatsApp.
A partir de agora, quando você tentar abrir o WhatsApp, ele vai pedir para você digitar a senha do seu iPhone, pois o app não tem permissão para usar Face ID ou Touch ID para desbloquear.
É assim que você pode bloquear o WhatsApp no seu iPhone como um profissional. Espero que este tutorial tenha sido útil. Se você tiver alguma dica ou experiência para compartilhar, faça-o na seção de comentários abaixo.



Deixe um comentário