Como baixar o macOS Ventura Public Beta no Mac
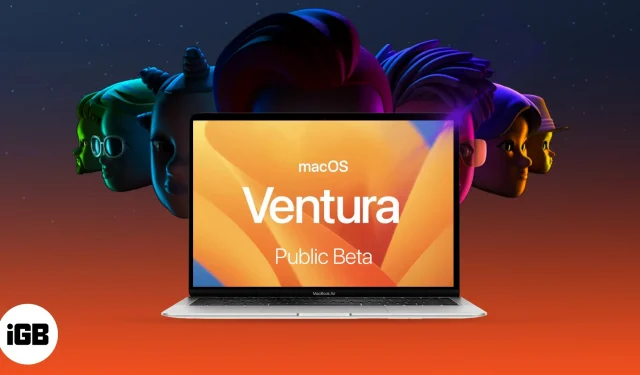
A Apple lançou o macOS Ventura, dando muitos acessos a recursos como Stage Manager, Continuity Camera, Handoff, Desk View e muito mais. Mas, como o nome sugere, o beta do desenvolvedor era limitado aos desenvolvedores devido a vários bugs.
Agora, a Apple lançou o beta público do macOS Ventura e, se você planeja experimentá-lo, mencionei as etapas que você precisa seguir para baixar e instalar o macOS Ventura no seu Mac. Mas antes disso, vamos verificar se o seu Mac suporta o macOS 13 Ventura.
Lista completa de dispositivos habilitados para macOS Ventura
- iMac – 2017 e superior
- Mac Studio – 2022
- Mac Pro – 2019 e superior
- iMac Pro – 2017 e superior
- Mac mini – 2018 e superior
- MacBook Air – 2018 e superior
- MacBook – 2017 e superior
- MacBook Pro – 2017 e superior
Para descobrir o modelo exato do seu Mac, clique no logotipo da Apple no canto superior esquerdo → escolha Sobre este Mac.
Como baixar o beta público do macOS 13 Ventura
É recomendável fazer backup de seu dispositivo antes de baixar e instalar o perfil beta. Isso manterá seus dados seguros se você decidir atualizar para o macOS Monterey.
- Acesse beta.apple.com .
- Clique em Sign Up para se inscrever, ou Sign in com seu Apple ID e senha.
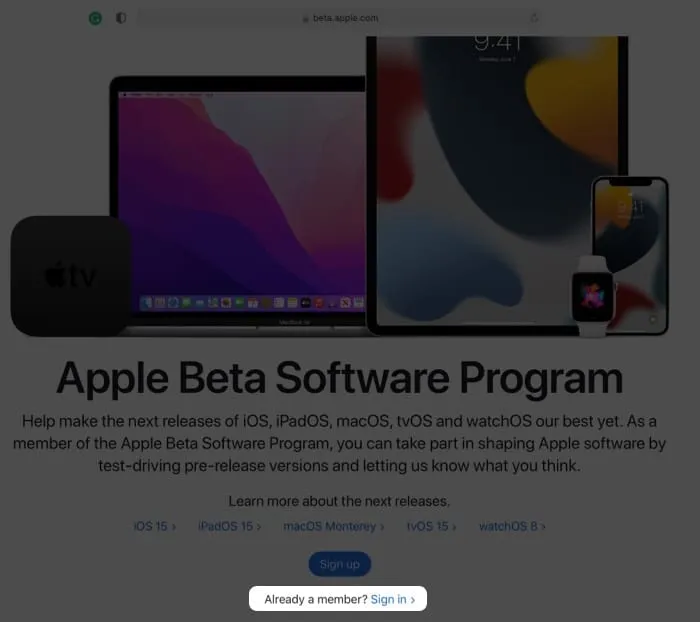
- Selecione a guia macOS → role para baixo até a seção “Registrar seu Mac”.
- Clique em Baixar utilitário de acesso beta público do macOS.
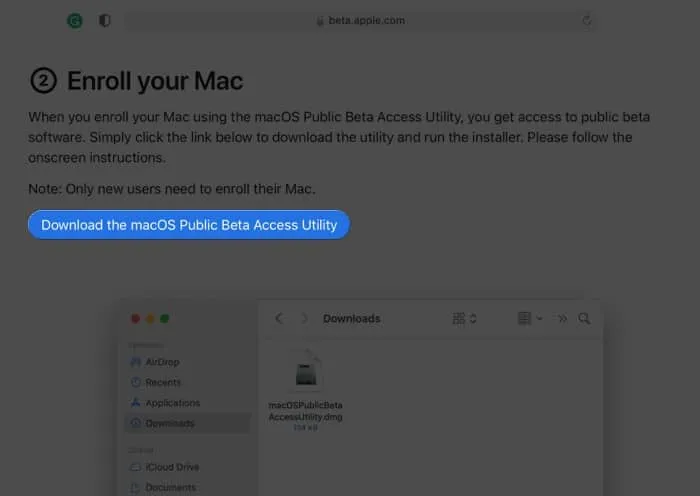
- Agora clique em Permitir para iniciar o download.
- Abra a pasta Downloads ou a pasta onde você baixou os arquivos.
- Clique duas vezes no arquivo macOSPublicBetaAccessUtility.dmg.
- Clique duas vezes em macOSPublicBetaAccessUtility.pkg novamente para iniciar o instalador e siga as instruções na tela.
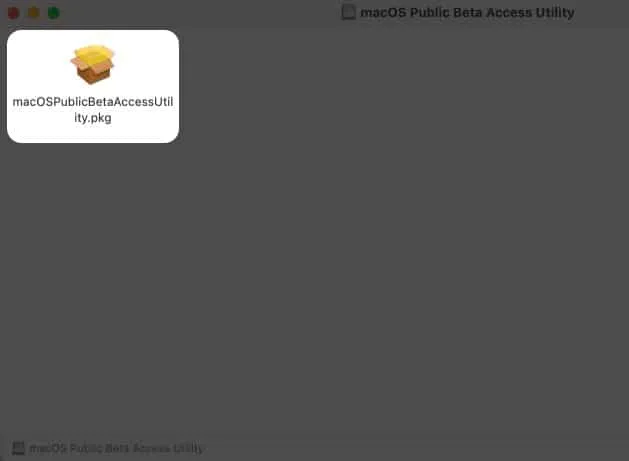
- Agora você pode receber um lembrete para fazer um backup do Time Machine; se já tiver feito, clique em OK → Continuar.
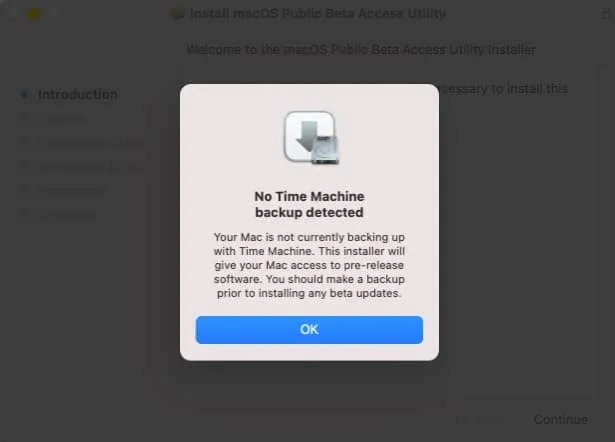
- Clique em “Continuar” novamente.
- Leia e aceite o contrato de licença da Apple clicando em Concordo.
- Em seguida, clique em Instalar.
- Digite a senha do seu Mac → selecione Instalar software.

- Quando o download estiver concluído e a tela “Instalação bem-sucedida” aparecer, clique em Fechar.
- A tela de atualização de software agora aparecerá; clique em Atualizar agora.
O download vai começar e pode demorar um pouco dependendo da velocidade da sua internet. Depois de concluído, instale a atualização.
Observação. Se a tela de atualização não abrir automaticamente, clique no logotipo da Apple → Preferências do Sistema → Atualização de Software.
Como instalar o macOS Ventura Public Beta em um Mac
- A janela de instalação deve aparecer automaticamente; clique em Continuar.
- Clique em “Concordo” para aceitar os termos.
- Em seguida, clique em “Concordo” novamente para confirmar.
- Selecione o disco/partição para instalar o beta e clique em Continuar.
- Digite a senha do seu Mac e clique em Desbloquear.
- Clique em Reiniciar se o seu Mac não reiniciar automaticamente.
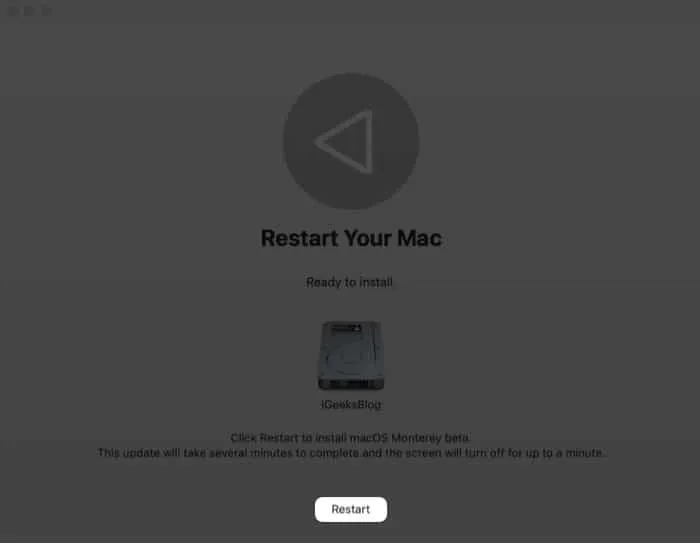
Depois de reiniciar o Mac, o sistema pode solicitar que você insira seu ID Apple e senha.
Devo baixar o beta público do macOS Ventura?
As versões beta são potencialmente problemáticas. A Apple afirma que pode conter erros e imprecisões e pode não funcionar tão bem quanto o software lançado comercialmente. Além do mais, ele solicita que os usuários baixem a versão beta em dispositivos adicionais ou partições não críticas.
No entanto, o benefício de testar e descobrir novos recursos sempre traz à tona meu lado nerd.
Além disso, existe um certo prazer em reportar bugs à Apple! No final, você terá que pesar os prós e os contras por si mesmo. E se você tiver um dispositivo ou armazenamento sobressalente para a partição, é uma situação em que todos saem ganhando.
Então, você vai baixar o beta público do macOS Ventura ou esperar?
Seja qual for a sua decisão, estaremos lá para você! Nos próximos dias, nossa equipe falará sobre todos os aspectos do macOS Ventura, desde a descrição de todos os recursos incríveis até a revelação de recursos ocultos do macOS Ventura, correção de problemas comuns e compartilhamento de dicas de produtividade. Então fique ligado!
Tem dúvidas sobre a nova atualização? Compartilhe-os na seção de comentários abaixo.



Deixe um comentário