Como substituir o Mac Snipping Tool por uma solução melhor
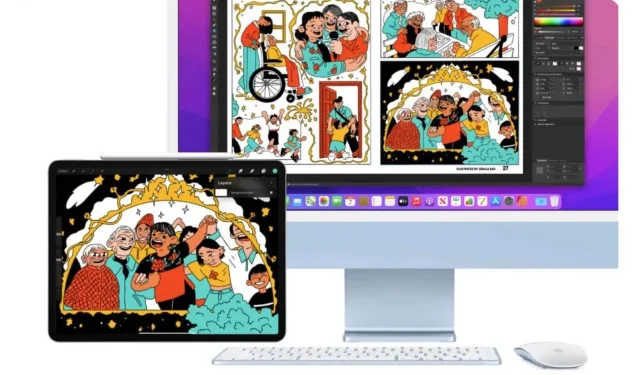
Se a ferramenta de captura de tela no macOS for poderosa o suficiente, existem aplicativos muito mais completos por aí. Aqui estão dois.
A ferramenta de captura de tela incluída no macOS possui recursos básicos que a maioria dos usuários consegue capturar o que aparece na tela, mas esta poderia ser melhor, ou pelo menos mais completa. Ele não permite que você tire screenshots de páginas longas – por exemplo, a altura total de uma página da web – e outras ferramentas, incluindo as duas mencionadas abaixo, são mais eficazes para contornar possíveis bloqueios definidos em determinados sites.
shottr
Shottr é uma ferramenta de captura de tela rápida e gratuita para Mac. Como o software padrão, ele pode fazer capturas de tela de toda a tela ou apenas de algumas áreas. Entre seus recursos mais interessantes estão a capacidade de salvar páginas longas, seu OCR (capacidade de extrair texto de uma imagem) e uma poderosa ferramenta de edição para desfocar o texto ou remover certos objetos de uma imagem.
Toda vez que você fizer uma captura de tela com o Shottr, uma janela de visualização aparecerá. Isso permite editar rapidamente a imagem e salvá-la em seu computador ou copiá-la para a área de transferência. Você pode abrir a barra de menus do aplicativo se quiser usar recursos como disparo com temporizador.
Se você precisar capturar a imagem inteira de um site sem dimensionar ou realmente capturar um vídeo da tela, uma captura de tela de página longa é ideal. O Shottr oferece esse recurso compilando um arquivo JPG/PNG longo e rolável que é muito menor que o tamanho do vídeo.
Os recursos de edição realmente fazem uma grande diferença em comparação com a ferramenta nativa. Você pode facilmente personalizar suas fotos, retocá-las, desfocar textos ou remover elementos sem usar outro software.
A função OCR merece menção especial, realmente funciona. Claro, você pode usar o recurso de reconhecimento de texto no macOS Monterey, mas isso requer que você faça uma captura de tela e abra o arquivo no modo de visualização. É mais fácil com o modo OCR Shottr. Você pode definir uma área e extrair o texto de dentro sem nem mesmo fazer uma captura.
Você também pode usar o aplicativo para configurar teclas de atalho para os modos principais. Por exemplo, Cmd + Shift + 8 pode iniciar uma captura de tela de página longa. Abra o Shottr e vá para a guia Atalhos de teclado para configurar isso.
Atualmente, o Shottr é gratuito. O aplicativo coleta alguns dados para melhorar a si mesmo, mas você pode desativá-lo na guia Avançado em Configurações.
Cleanshot X
O Cleanshot X é provavelmente o melhor aplicativo de captura de tela para Mac, mas não é barato ($ 29 para uma licença e $ 19 por ano para atualizações). Possui os mesmos recursos de edição do Shottr e muito mais. E tudo pode ser configurado através da aba “Atalhos” nas configurações. Você pode definir um atalho para tudo o que o aplicativo tem a oferecer. Você pode escolher se deseja exibir o cursor, adicionar uma imagem como papel de parede, etc.
Entre seus muitos recursos, o Cleanshot X permite capturar páginas longas, colocar uma prévia de suas últimas fotos em uma sobreposição, salvar, baixar, marcar ou editar, extrair textos de imagens em sites (com ou sem quebras de linha) e até gravar sua tela.
O Cleanshot X também inclui armazenamento em nuvem para que você possa enviar automaticamente suas capturas de tela e obter um link da área de transferência com um simples atalho de teclado.
Você pode experimentar o Cleanshot X gratuitamente por 30 dias. A licença custa US$ 29 com 1 GB de armazenamento gratuito e um ano de atualizações. Depois disso, o aplicativo pode ser usado, mas você terá que pagar US$ 19 por ano pelas atualizações.
Como substituir recursos de captura de tela do Mac sem perder atalhos
Se você não quiser usar a ferramenta nativa, pode remover os atalhos de teclado do Mac. Você sempre pode atribuir novos ou reatribuir os atalhos originais para reutilizá-los. Para fazer isso, vá para Preferências do Sistema > Teclado e abra a guia Atalhos. Lá você pode selecionar “Capturas de tela” no painel esquerdo e desmarcar todas as caixas à direita.
Isso desativará o utilitário de captura de tela por padrão, após o qual você poderá instalar qualquer um dos aplicativos mostrados acima.



Deixe um comentário