Como gravar uma chamada do WhatsApp no iPhone
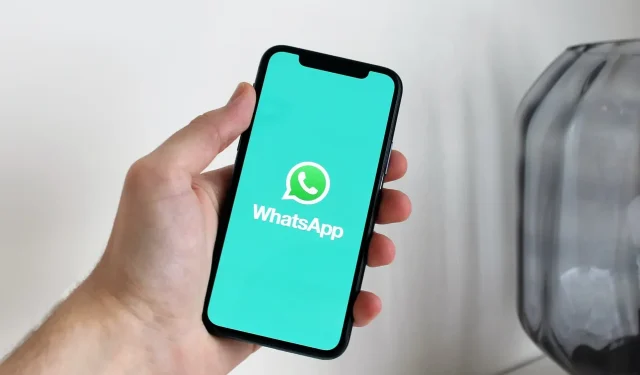
O WhatsApp ou o iOS não oferecem uma solução de gravação de chamadas integrada. Mas, se necessário, você pode gravar chamadas de áudio e vídeo do WhatsApp feitas no seu iPhone usando soluções alternativas e, neste guia, compartilharemos algumas com você.
É legal gravar chamadas do WhatsApp?
As leis de gravação telefônica variam de acordo com o país. Dependendo de onde você estiver, poderá gravar a chamada se for um dos participantes da conversa. Em alguns países, gravar conversas telefônicas é totalmente ilegal.
No entanto, na maioria dos países e regiões, a gravação de uma chamada telefônica ou pela Internet por meio de aplicativos como o WhatsApp deve ser permitida se você informar à outra parte que está gravando a conversa e tiver obtido o consentimento dela.
Para obter informações mais detalhadas, recomendamos fortemente que você leia as leis sobre gravação de conversas telefônicas na Wikipedia.
Posso usar o aplicativo Voice Memos ou o gravador de tela do iOS para gravar chamadas do WhatsApp no meu iPhone?
Durante uma chamada de WhatsApp ou telefone comum, os respectivos aplicativos já estão usando o microfone do seu iPhone. Nessas situações, o iOS impede que outros aplicativos, como memorandos de voz, gravem áudio. Portanto, você não pode simplesmente colocar a chamada no alto-falante e esperar que o aplicativo Voice Memos a grave. Isso falhará mesmo se você conectar seu iPhone ao Mac e tentar gravar áudio pelo microfone do iPhone no QuickTime.
Em segundo lugar, o gravador de tela embutido tem a capacidade de gravar sons internos, mas desliga quando você está em uma ligação. Assim, se você iniciar o gravador de tela do seu iPhone durante uma chamada de áudio ou vídeo do WhatsApp, ele não gravará áudio (apenas vídeo).
É por isso que você não encontrará aplicativos de gravação direta de chamadas na App Store do iPhone. E se você se deparar com um aplicativo que pretende gravar chamadas, isso deve ser feito indiretamente, caso contrário, será apenas um aplicativo falso. Os aplicativos indiretos solicitam que você pague e ligue por meio de seus servidores, onde a chamada é gravada. Mesmo assim, esses aplicativos funcionam apenas para chamadas telefônicas padrão, não para chamadas do WhatsApp.
Devido a esses recursos de privacidade, seus recursos de gravação de chamadas do WhatsApp são limitados às seguintes soluções alternativas.
Gravar chamada de whatsapp
1. Use um segundo dispositivo
Inicie ou atenda uma chamada do WhatsApp no seu iPhone. Em seguida, coloque a chamada no viva-voz e coloque o volume no máximo. Agora use o aplicativo Voice Memos em outro iPhone, iPad, Mac ou Apple Watch para gravar a conversa.

Se você possui um telefone Android, pode usar o gravador de voz integrado ou baixar um aplicativo como Google Recorder , Samsung Voice Recorder ou Voice Recorder da Smart Mobi Tools .
2. Use um telefone Android
Na verdade, essa não é uma solução para gravar chamadas do WhatsApp no iOS, mas uma solução completamente diferente. Se você precisa gravar chamadas do WhatsApp com frequência, considere configurar o WhatsApp em seu telefone Android e usar um aplicativo de gravação de chamadas de terceiros da Play Store.
Leia: WhatsApp lança transferência de bate-papo para iOS/Android
3. Use seu Mac para gravar chamadas de vídeo do WhatsApp
Por fim, chegamos ao último método, que envolve o uso de um Mac e um cabo Lightning. Essa abordagem também pode ser usada para gravar chamadas do FaceTime.
Siga estas etapas para gravar uma chamada de vídeo do WhatsApp:
1) Conecte seu iPhone ao Mac com um cabo Lightning.
2) Inicie o QuickTime Player no seu Mac. Para fazer isso, pressione Command + Espaço e digite QuickTime.
3) Quando o QuickTime abrir, você verá seu nome no canto superior esquerdo da tela do seu Mac. A partir daqui, clique em Arquivo > Nova entrada de filme.
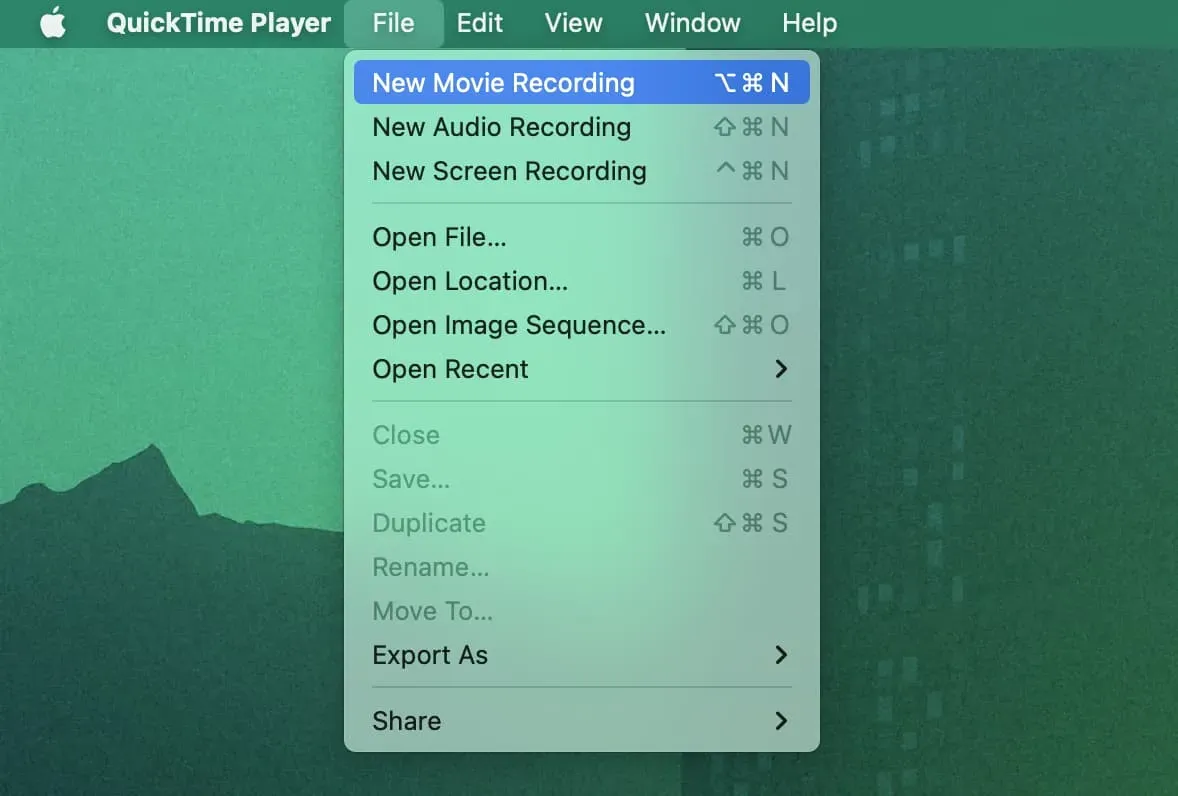
4) Arraste o controle deslizante de som para a direita.
5) Clique na pequena seta ao lado do botão de gravação vermelho e branco. Em Câmera, selecione seu iPhone. E em Microfone, selecione o microfone do seu Mac ou qualquer dispositivo de entrada de áudio como AirPods. Não selecione seu iPhone como microfone, pois ele está desativado para outros aplicativos durante a chamada atual.
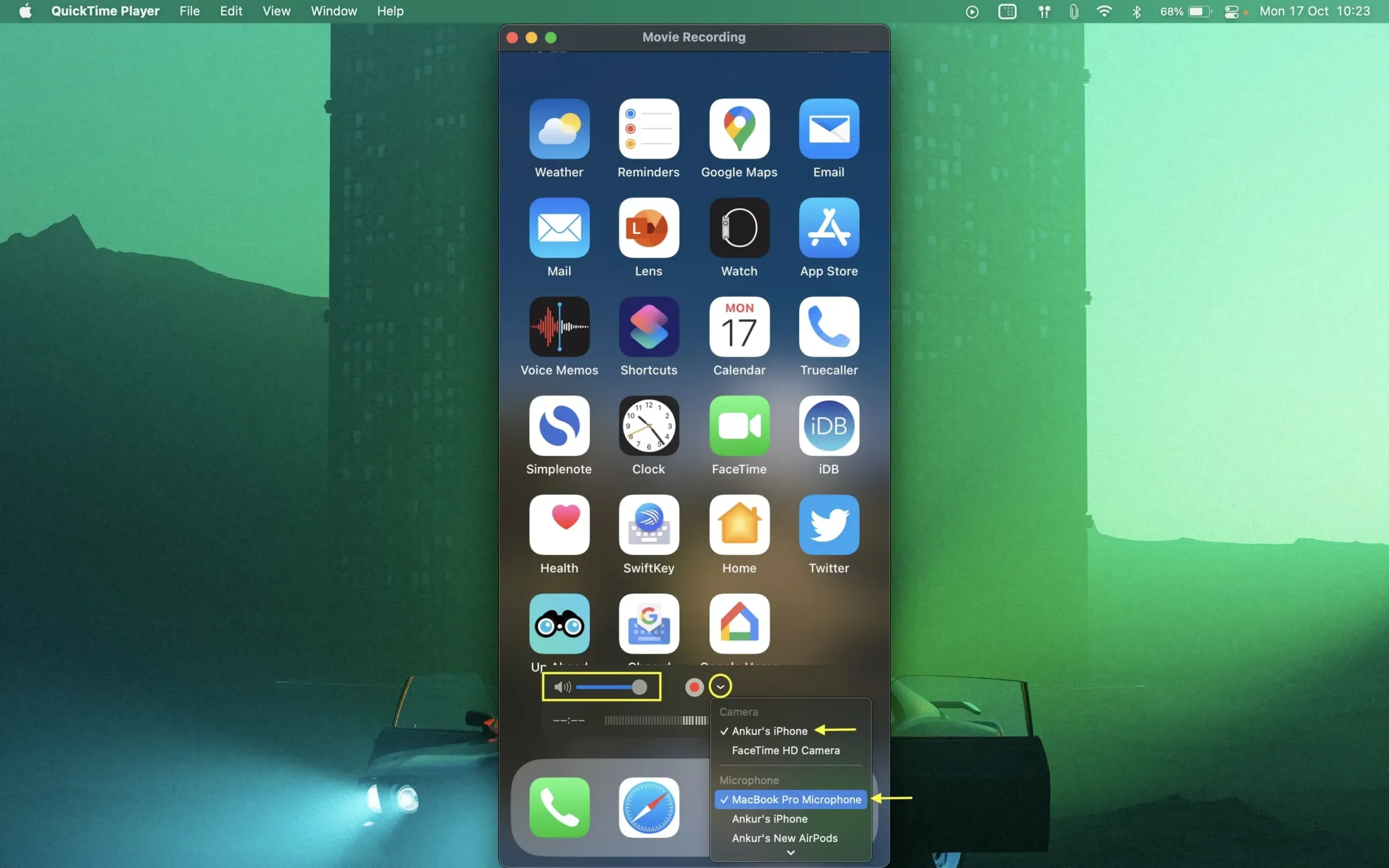
6) Com tudo configurado, aperte o botão iniciar no QuickTime. Em seguida, faça uma chamada de vídeo do WhatsApp no seu iPhone. Não se esqueça de direcionar a saída de áudio da chamada pelo alto-falante do seu iPhone. O QuickTime Player gravará a tela interna do seu iPhone e o áudio do iPhone através do microfone do seu Mac ou de um microfone conectado a ele.
7) Quando terminar de falar, clique no botão Parar no QuickTime. Por fim, salve a gravação escolhendo Arquivo > Salvar ou clicando no botão vermelho Fechar e você será solicitado a salvar o arquivo gravado.
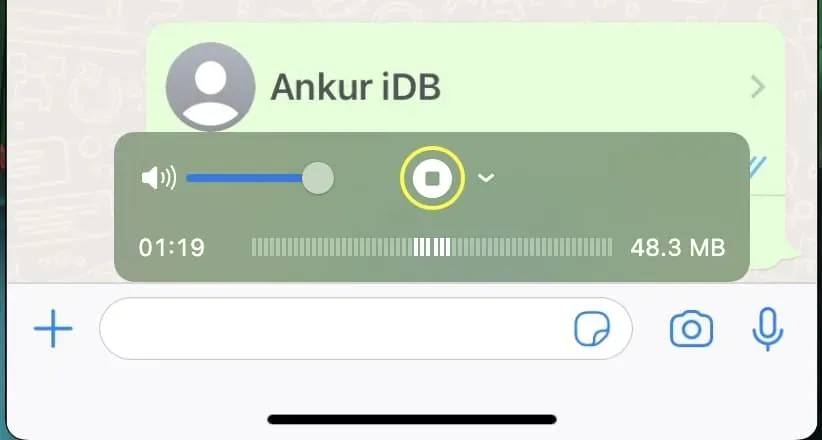
Você pode reproduzir este arquivo de vídeo gravado no Mac ou transferi-lo via aplicativo AirDrop to Photos no iPhone. Se você deseja apenas áudio, pode extrair facilmente o áudio do vídeo usando iPhone, iPad e Mac.



Deixe um comentário