Como agendar e-mail no iPhone, iPad e Mac
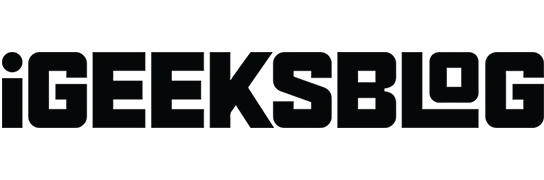
Alguns e-mails só são eficazes se enviados a tempo, como listas de tarefas matinais, relatórios ou desejos de aniversário. Uma técnica conveniente é agendá-los para que cheguem ao destinatário a tempo. E embora o aplicativo de e-mail padrão para iOS e macOS não suporte esse recurso, existem truques e truques para agendar e-mail no iPhone, iPad e Mac.
Como agendar e-mails no iPhone ou iPad para enviar mais tarde
Como o aplicativo iOS Mail padrão não possui esse recurso, teremos que contar com aplicativos de email de terceiros, como Spark, Gmail, Newton Mail, etc. A melhor parte é que é muito fácil; deixe-me ilustrar isso com o exemplo do Spark e do Gmail.
Agendar e-mail no dispositivo iOS via Spark
Se você ainda não tem o aplicativo Spark, baixe- o e faça login com sua conta de e-mail.
- Clique no ícone da caneta para criar um novo e-mail.
- Selecione um destinatário, um assunto e escreva sua mensagem normalmente.
- Agora, toque no ícone Agendamento de e-mail no canto inferior direito.
- Aqui pode escolher um dos horários pré-definidos ou escolher a sua própria data clicando em “Escolher Data”. Observação. O Spark permite agendar postagens com até seis meses de antecedência.
- Para enviar um e-mail, clique no ícone “Enviar” no canto superior direito.
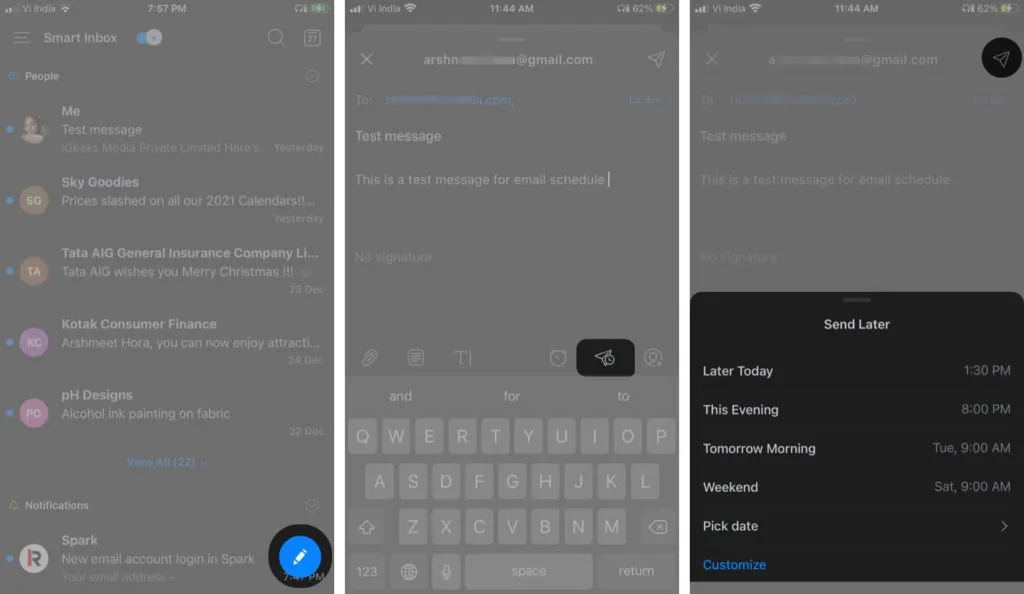
Sua mensagem será enviada automaticamente na data e hora desejada. Até que seja enviada, a mensagem ficará armazenada na Caixa de saída.
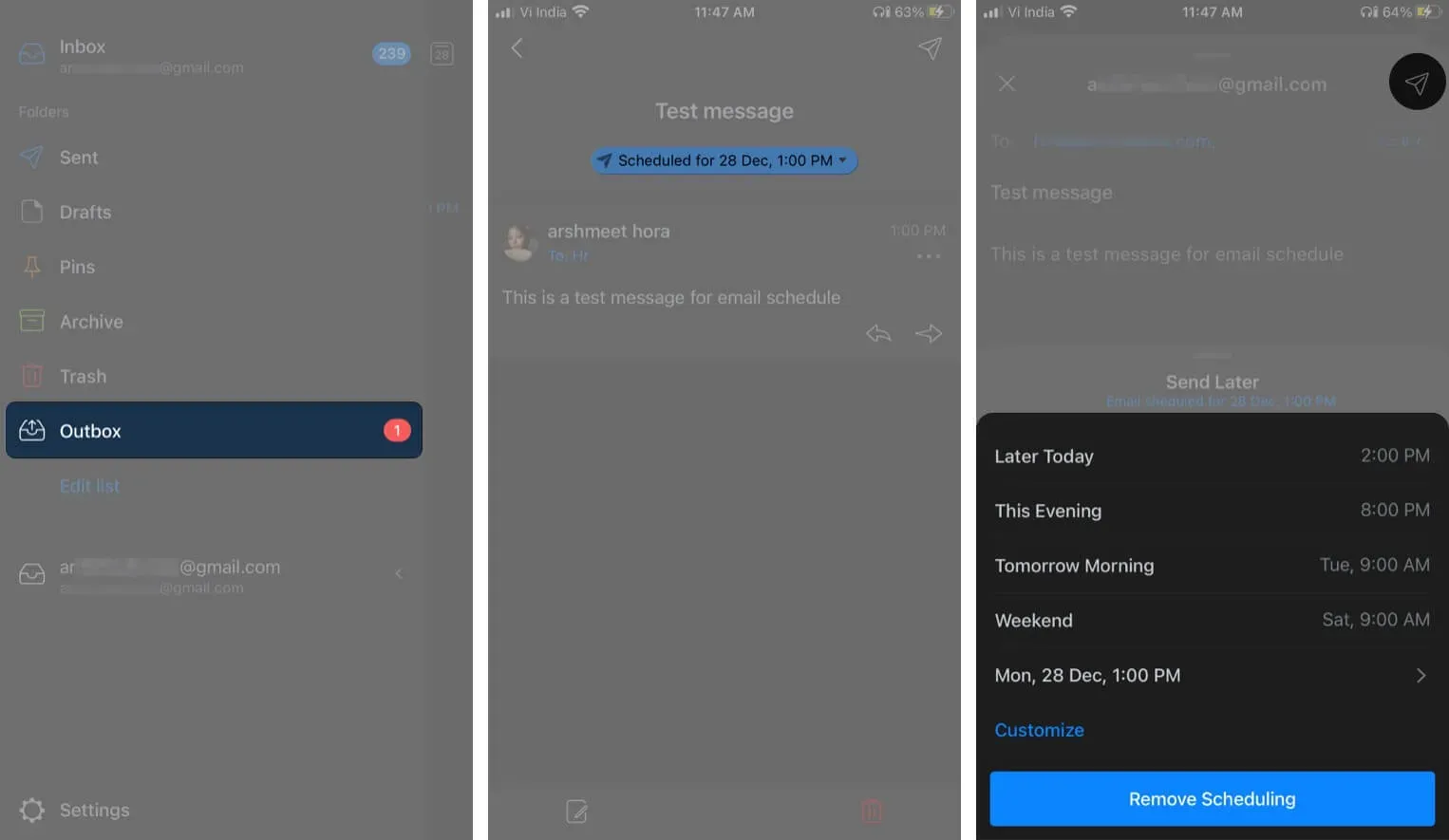
Se você deseja excluir ou reagendar um e-mail, inicie o aplicativo Spark → três linhas horizontais → Caixa de saída → selecione um e-mail agendado → ícone Editar → ícone Agenda → selecione Personalizar ou Excluir Agenda, respectivamente.
Se você preferir o aplicativo do Gmail, siga estas etapas:
Agendar e-mail no Gmail para iPhone e iPad
- Inicie o aplicativo Gmail e clique em Escrever.
- Adicione um destinatário, assunto e mensagem. Agora selecione o ícone de três pontos no canto superior direito.
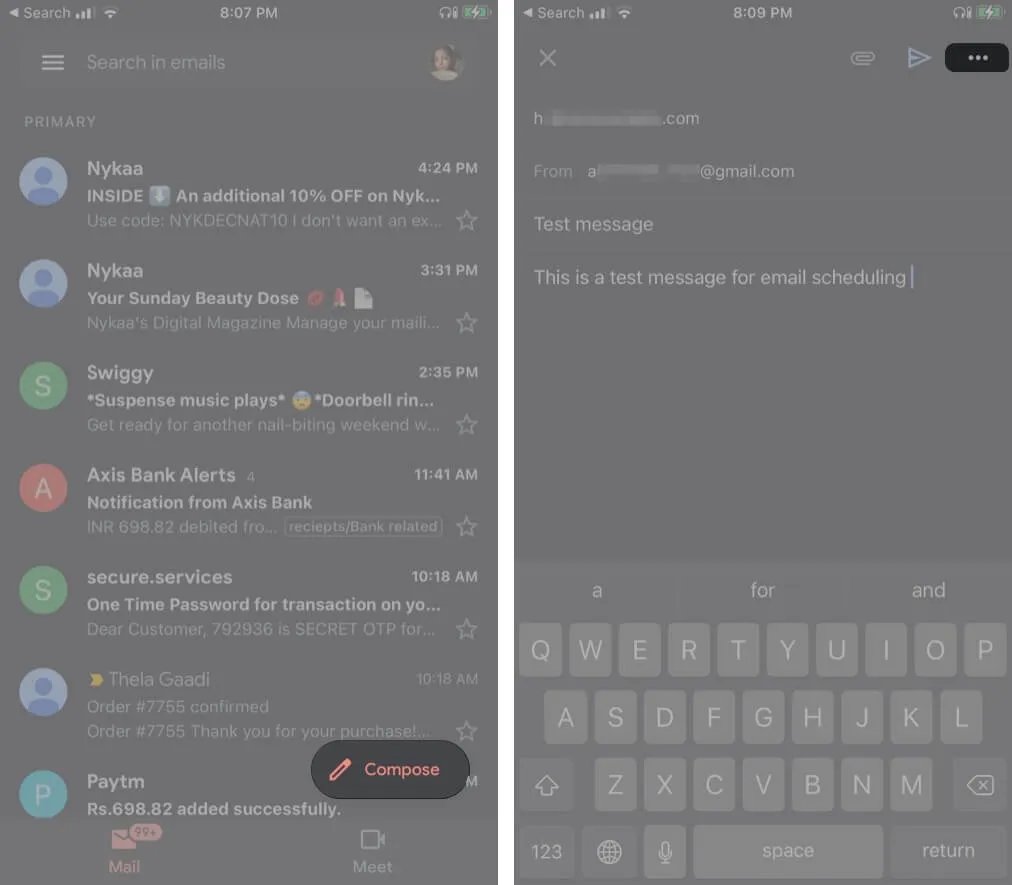
- Clique em Enviar programação nas opções.
- Selecione uma das opções ou clique em “Selecionar data e hora” para selecionar uma data e hora personalizadas.
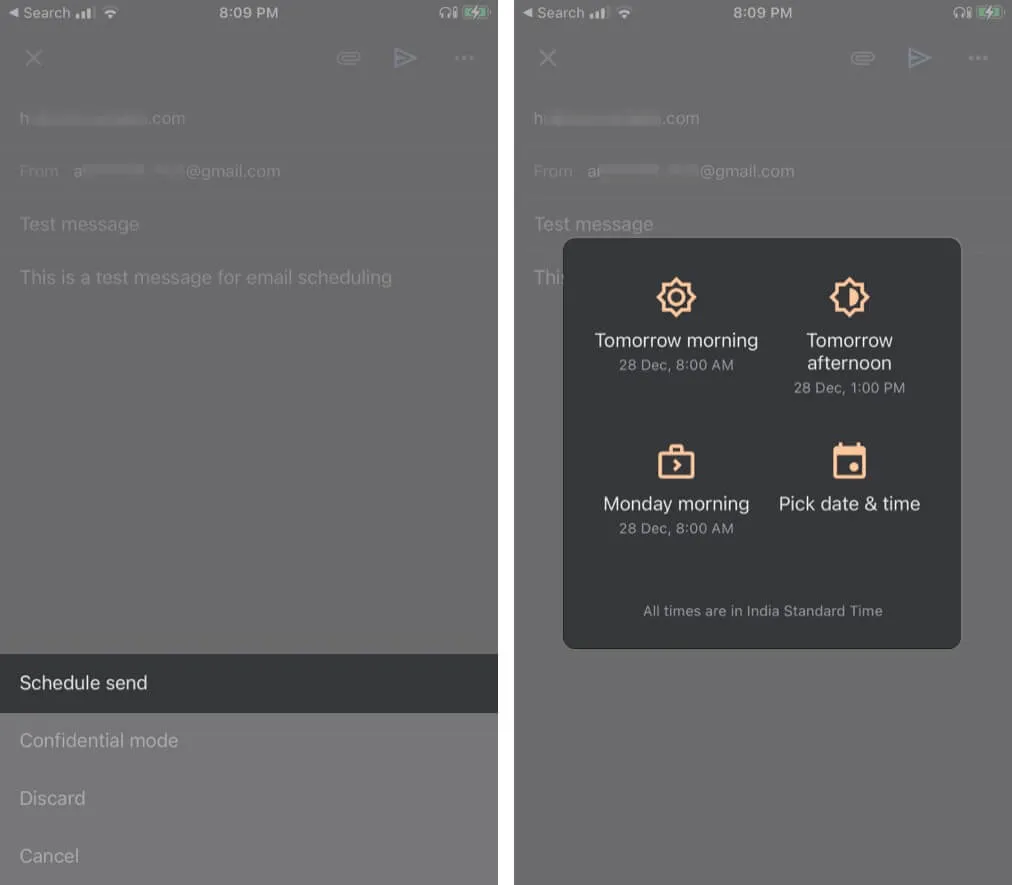
E está feito. Notavelmente, o Google permite que você agende até 100 e-mails com anos de antecedência.
Se você deseja cancelar, visualizar ou alterar sua programação, acesse Gmail → Agendado → selecione um e-mail → clique em Cancelar envio → toque no e-mail novamente → repita as etapas 2 a 4.
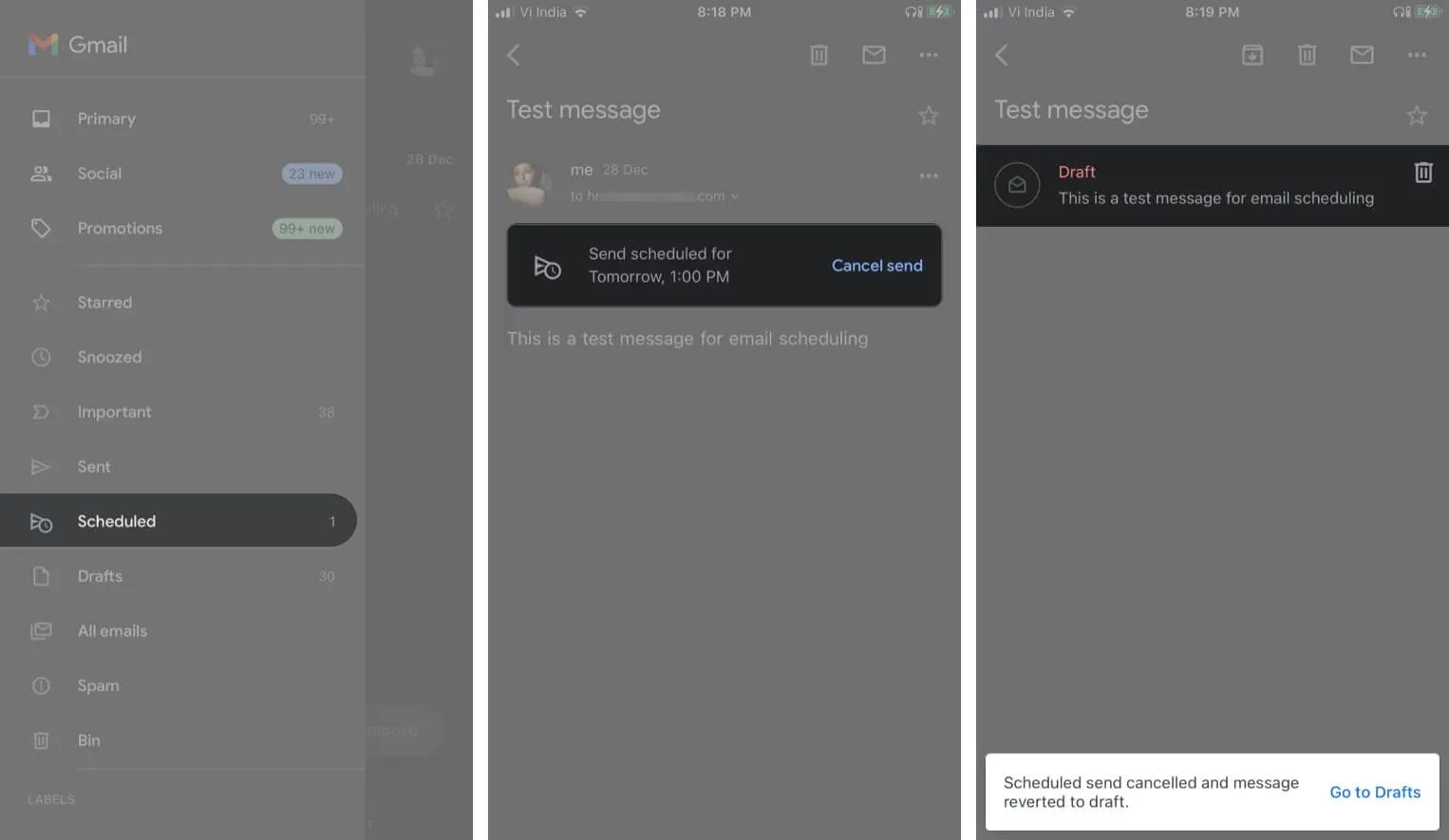
Para mais hacks e truques legais do Gmail, confira nosso guia detalhado aqui.
Quando se trata de Mac, você pode usar um aplicativo de terceiros ou um truque do Automator para agendar e-mails.
Como agendar e-mail no Mac para enviar mais tarde
O Automator é um aplicativo pré-instalado em todos os computadores Mac. Ele permite que você crie fluxos de trabalho e scripts e execute automaticamente tarefas repetitivas, incluindo agendamento de mensagens no Apple Mail.
Configure o e-mail com o Automator no Mac
- Inicie o aplicativo Automator, selecione “Fluxo de trabalho” e clique em “Selecionar”.
- Encontre o e-mail na seção Biblioteca da barra lateral. Em seguida, arraste a opção Nova mensagem de correio para a janela principal.
- Agora componha seu e-mail, adicione um destinatário, um assunto e digite sua mensagem.
- Depois disso, selecione a opção “Enviar mensagens de saída” na barra lateral, arraste-a para a tarefa atual na janela principal.

- Vá para Arquivo e selecione Salvar. Aqui, nomeie o arquivo, selecione “Aplicativo” no menu “Formato do arquivo” e clique em “Salvar”.
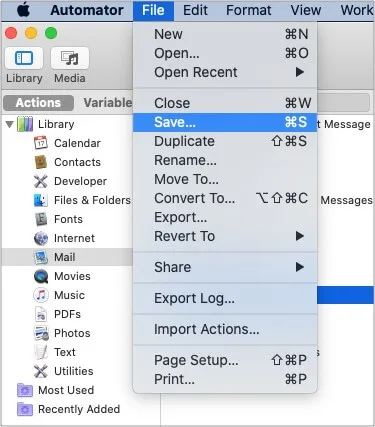
Depois que o arquivo for salvo, você pode agendar o envio do e-mail usando o aplicativo Calendário.
Agendamento de e-mail com o aplicativo Calendário no macOS
- Abra o aplicativo Calendário.
- Toque duas vezes na data desejada para criar um evento.
- Dê um nome ao evento, defina a hora e clique em Alerta no menu.
- Navegue até Personalizado no menu suspenso e selecione “Abrir arquivo” na primeira caixa.
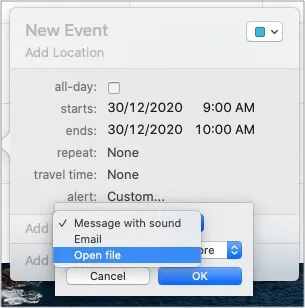
- Clique no próximo campo, selecione “Outro” e adicione o arquivo de automação gerado.
- Altere o tempo de alerta para “Durante o evento” e clique em “OK”.
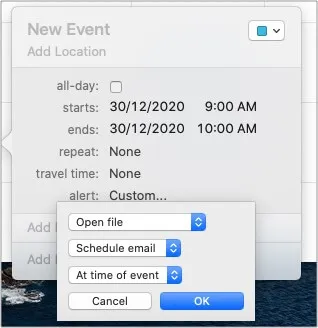
Isso é tudo!
O evento do calendário acionará a automação no momento certo e enviará um e-mail. Certifique-se de que seu Mac esteja ligado e conectado à Internet neste momento, caso contrário, o evento será perdido.
Para continuar agendando e-mail com o Automator, crie um novo fluxo de trabalho ou edite um salvo e adicione-o a um evento de calendário.
Embora esta seja uma ferramenta útil, existem algumas etapas envolvidas na mixagem. Além disso, não suporta anexos. Você pode tentar um método mais fácil usando um aplicativo de terceiros como o Spark.
Baixe o aplicativo Spark no seu Mac e faça login com sua conta de e-mail.
Agendar e-mail no Mac com Spark
- Redija um e-mail, adicione um destinatário, um assunto e escreva uma mensagem.
- Clique no ícone Agendar ao lado do botão Enviar.
- Escolha entre datas e horas predefinidas ou personalize-as de acordo com sua preferência e clique em Definir hora quando estiver pronto.
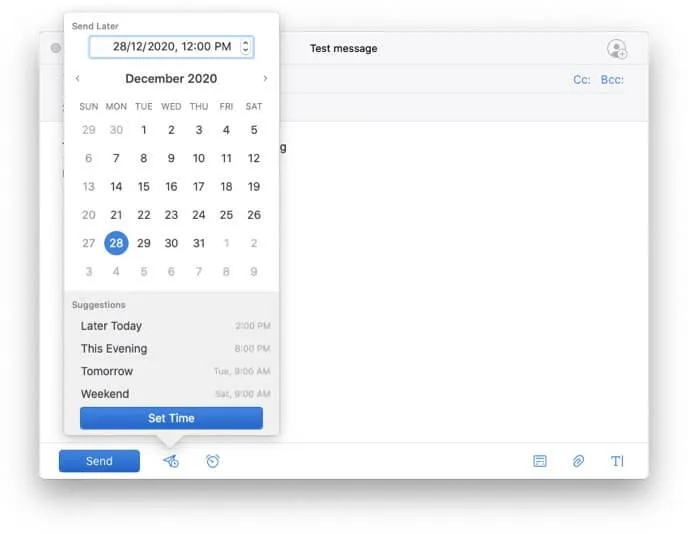
- Agora clique no botão Agendar para confirmar a ação.
Esta é uma maneira muito fácil de agendar e-mail do seu Mac.
Aproveite a liberdade de agendar e-mail no iPhone, iPad e Mac.
Embora a Apple seja excelente em muitas coisas, o aplicativo para iOS ainda não está pronto. Faltam alguns recursos interessantes importantes, incluindo agendamento de e-mail. Talvez seja por isso que a gigante de Cupertino permite trocar o navegador de e-mail padrão no iPhone.
O que você acha do aplicativo de e-mail padrão? Qual aplicativo de terceiros você prefere? Deixe-nos saber na seção de comentários abaixo.



Deixe um comentário