Como forçar o Microsoft Office a salvar arquivos em seu computador em vez do OneDrive
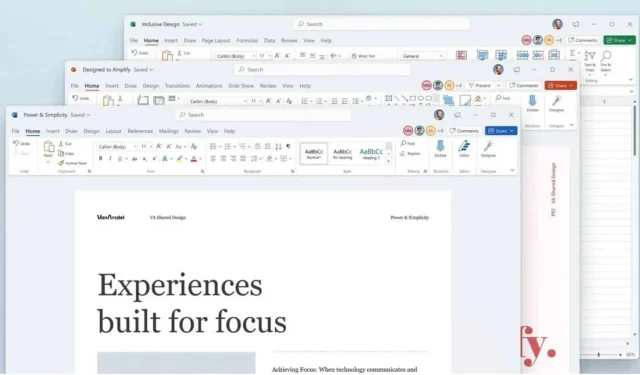
Como forçar o Microsoft Office a salvar seus arquivos localmente. Uma mudança simples, mas que tem um preço.
Se você usa o pacote de aplicativos de escritório do Microsoft Office, seja Word, Excel ou PowerPoint, provavelmente notou que esses aplicativos tentam salvar seus arquivos no OneDrive. Para algumas pessoas, isso é muito bom, permitindo que você tenha uma cópia desses arquivos na nuvem. Mas se você preferir armazenar seus arquivos em seu computador ou usar outro sistema de armazenamento em nuvem como o Google Drive, você deve forçar o Office a fazer backup de seus arquivos em seu computador.
Como forçar o Microsoft Office a salvar arquivos localmente
Infelizmente, a Microsoft vinculou o prático recurso de backup automático ao OneDrive. Se você acabar com arquivos fora do OneDrive, precisará ser avisado para fazer backup manualmente de seus documentos. O que é muito pouco prático e leva você de volta aos dias do impulsivo Ctrl+S. Por esse motivo, provavelmente é melhor ficar com a solução OneDrive.
Se isso não for possível, você pode alterar o local de salvamento padrão para todos os arquivos do Microsoft Office. Para fazer isso, abra o aplicativo do Office de sua escolha e escolha Arquivo > Opções para abrir Opções.
No painel esquerdo das preferências do Microsoft Word, clique em Salvar. No painel direito, em Salvar documentos, ative Salvar no computador por padrão. Abaixo, clique no botão “Pesquisar” ao lado de “Local de salvamento padrão” e selecione a pasta apropriada. Quando terminar, clique em OK e reinicie o Microsoft Word. Seus arquivos serão salvos nesta pasta por padrão.
Uma mudança que é fácil de implementar, mas tem um custo
Agora que você vive sem a capacidade de salvar documentos automaticamente toda vez que os edita, verifique se a recuperação automática está configurada corretamente. A recuperação automática é ativada quando o Word trava repentinamente. Vem salvar seu documento a cada 10 minutos. Você deve reduzir esse atraso para 1 minuto para minimizar a chance de perder seu trabalho.
Para fazer isso, vá para Arquivo > Opções e clique na guia Salvar à esquerda. Em seguida, no painel direito, clique na caixa ao lado de Save AutoRecover Every info, altere o valor de 10 para 1 e pronto.



Deixe um comentário