A principal atualização do iPhone finalmente permite que você gerencie redes Wi-Fi herdadas e até mesmo visualize suas senhas
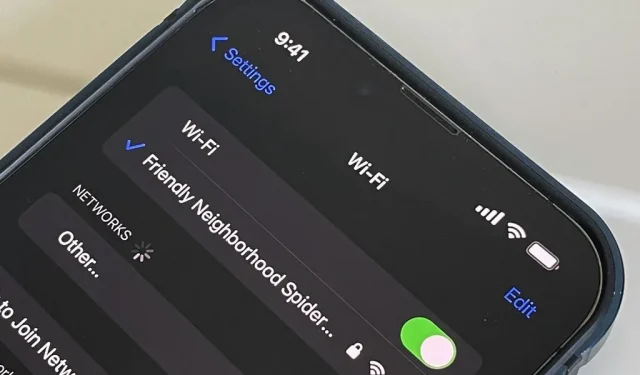
Durante anos, o Android forneceu maneiras fáceis de visualizar todas as redes Wi-Fi às quais você se conectou no passado e você pode até ver senhas salvas em texto simples. Com o iOS 16, a Apple finalmente nos deu uma maneira semelhante de visualizar pontos de acesso Wi-Fi salvos, copiar suas senhas e excluir senhas antigas sem estar perto de seus pontos de acesso.
Para gerenciar as novas configurações de Wi-Fi no seu iPhone, você precisará do iOS 16. Essa mudança também aparece no iPadOS 16 para iPad, que ainda está em beta.
1. Veja as redes às quais você se conectou anteriormente
No iOS 16, a Apple permite visualizar todas as redes Wi-Fi às quais seu iPhone se conectou e lembrou. Se o iCloud Keychain estiver ativado em todos os seus dispositivos Apple, você poderá até ver as redes Wi-Fi salvas nesses outros dispositivos. Por exemplo, você pode usar seu iPhone para ver todas as redes salvas por seu Mac ou iPad.
Antes do iOS 16, você podia usar o Acesso às Chaves no seu Mac para encontrar algumas redes do seu iPhone se as Chaves estivessem habilitadas para o iCloud em todos os dispositivos. Agora você pode ver todas as redes anteriores do iOS salvas diretamente no seu iPhone.
Para ver todas as redes salvas, vá para Configurações -> Wi-Fi -> Editar. Em seguida, faça login com Face ID, Touch ID ou uma senha para obter acesso. Todos os hotspots Wi-Fi memorizados estarão na seção “Redes conhecidas”.

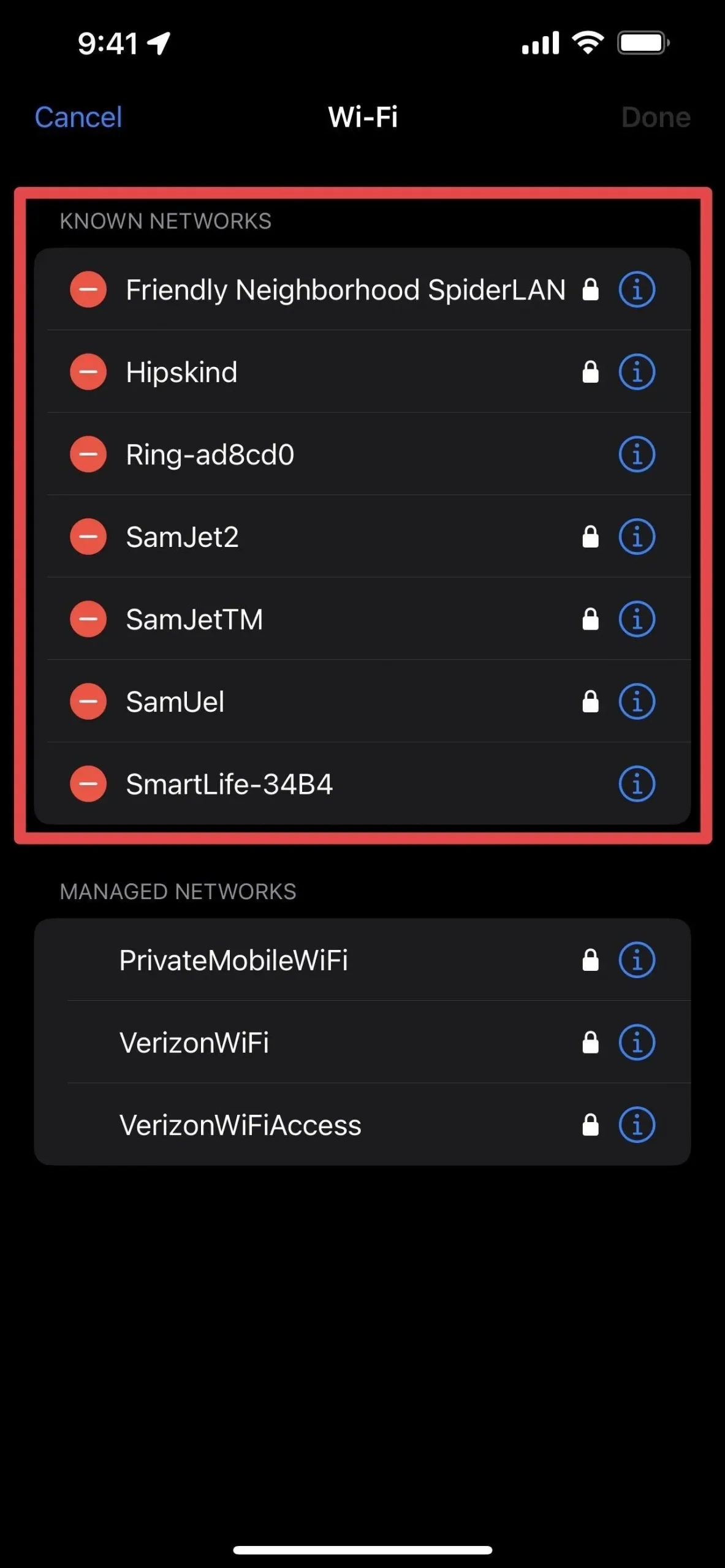
2. Remova as redes às quais você se conectou anteriormente
Você também pode remover qualquer ponto de acesso Wi-Fi conhecido sem estar próximo ou se conectar a ele. Por exemplo, se você estava de férias e usando o Wi-Fi em um hotel, pode visualizar e excluir essa rede do seu iPhone para que ele não tente se conectar automaticamente a ela no futuro. As senhas provavelmente serão diferentes de qualquer maneira.
No iOS 15 e anteriores, você pode remover uma rede Wi-Fi do seu iPhone visualizando as informações (i) dela nas configurações de Wi-Fi e escolhendo “Esquecer esta rede”. Você ainda pode fazer isso no iOS 16, mas, como nas versões anteriores do software, deve estar perto de uma rede para vê-lo em suas configurações.
Você pode redefinir as configurações de rede em Configurações -> Geral -> Transferir ou Redefinir -> Redefinir para excluir todas as redes e começar de novo, mas isso é um exagero se você deseja excluir apenas uma rede. Além disso, interfere em outras configurações, como o nome do seu iPhone, certificados manuais confiáveis, roaming e quaisquer VPNs estabelecidas. Você também pode acessar e remover redes do seu iCloud Keychain usando seu Mac, mas você pode não encontrar todas as redes.
É por isso que o novo menu Editar para configurações de Wi-Fi é tão bom. Ao visualizar as opções de edição de Wi-Fi, clique no ícone de menos ao lado da rede que deseja excluir, clique em Excluir e depois em Concluído.
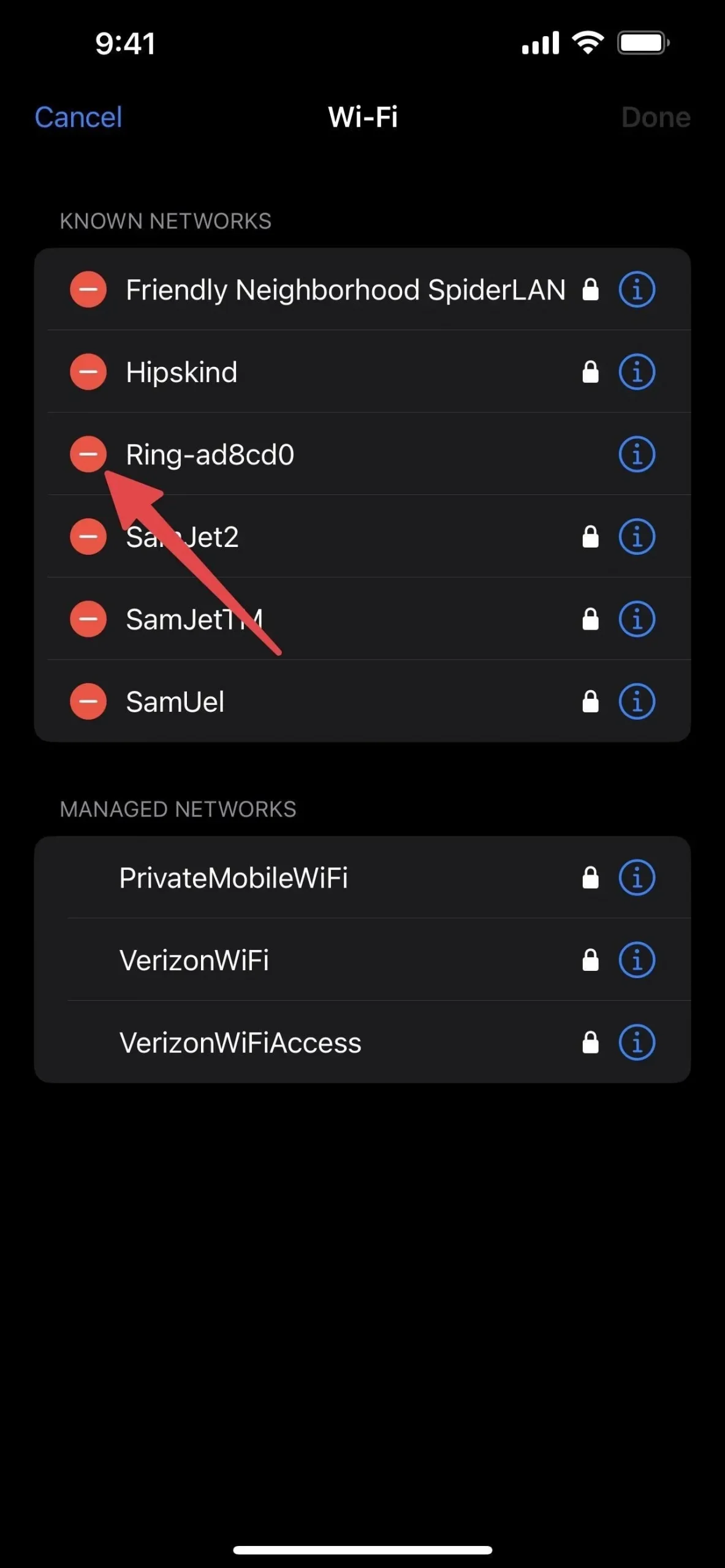

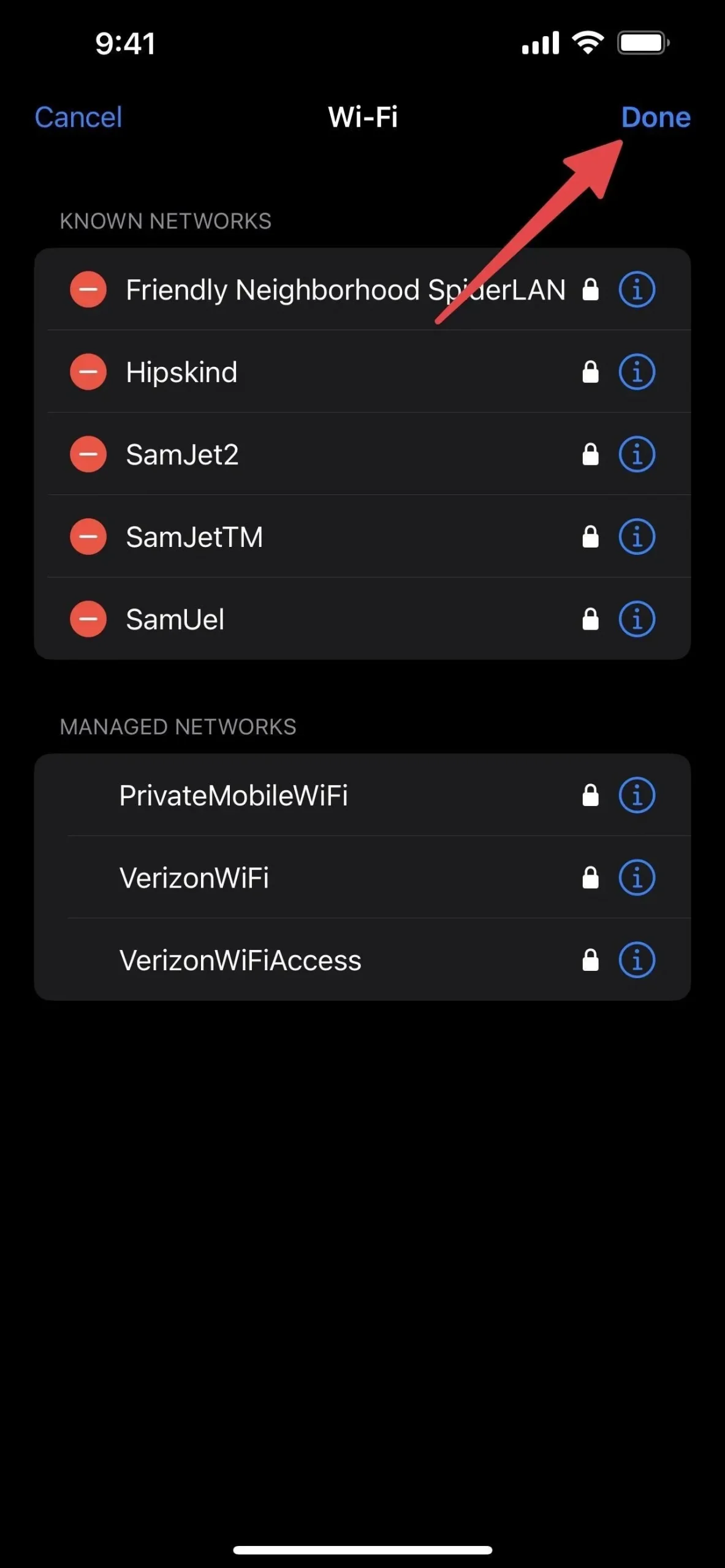
Se você tiver o iCloud Keychain ativado em todos os seus dispositivos conectados ao iCloud, será solicitado a confirmar a exclusão, pois ele esquecerá a rede em todos os dispositivos. Clique em “Excluir” para confirmar.
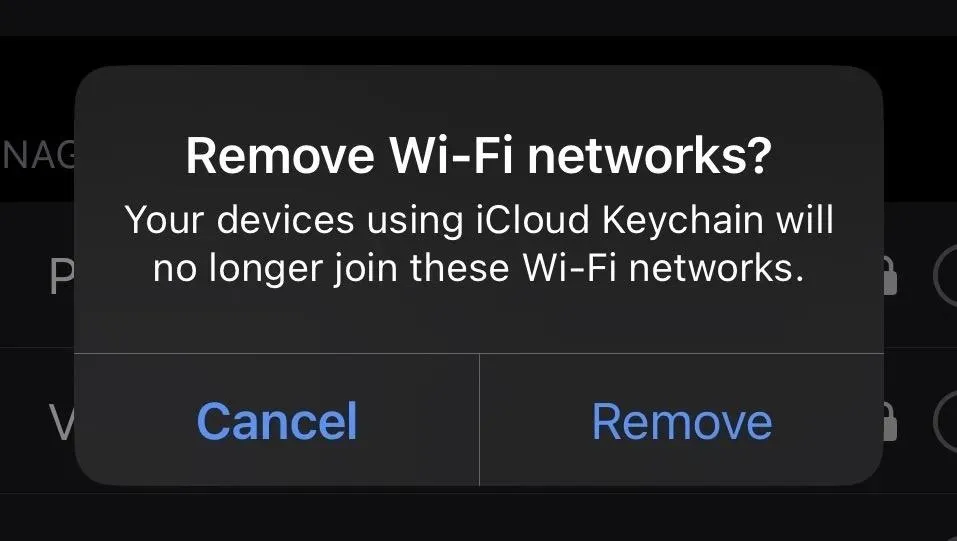
3. Visualize e copie as senhas da rede Wi-Fi atual
Outro ótimo recurso de Wi-Fi no iOS 16 é a capacidade de visualizar e copiar a senha da rede Wi-Fi em que você está ou qualquer rede em sua lista de redes conhecidas. Se você tiver ativado o iCloud Keychain, também poderá visualizar e copiar senhas de qualquer um dos seus dispositivos.
Antes do iOS 16, você podia ver e copiar senhas de Wi-Fi de um Mac para o Acesso às Chaves, mas a única coisa que podia fazer em seu iPhone era compartilhar instantaneamente sua senha de rede atual com amigos e familiares perto de você sem vê-la em texto simples .
Vá para Configurações -> Wi-Fi, toque no botão de informações (i) ao lado da rede à qual você está conectado e toque no novo campo “Senha”, que escurece os caracteres com pontos. Seu iPhone irá autenticá-lo com Face ID, Touch ID ou sua senha, revelando a senha em texto simples. Quando a senha for aberta, uma opção “Copiar” também aparecerá para que você possa copiar a senha para a área de transferência.
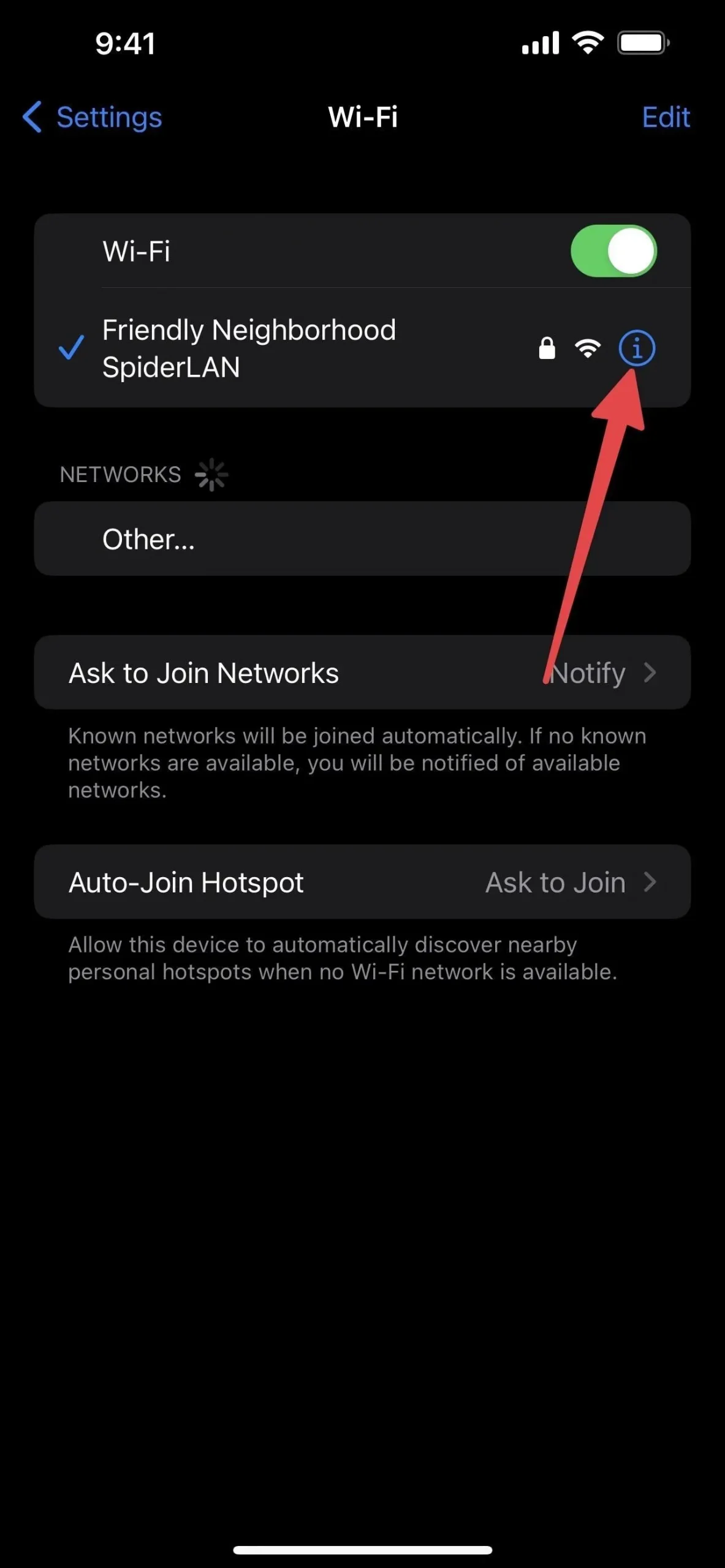
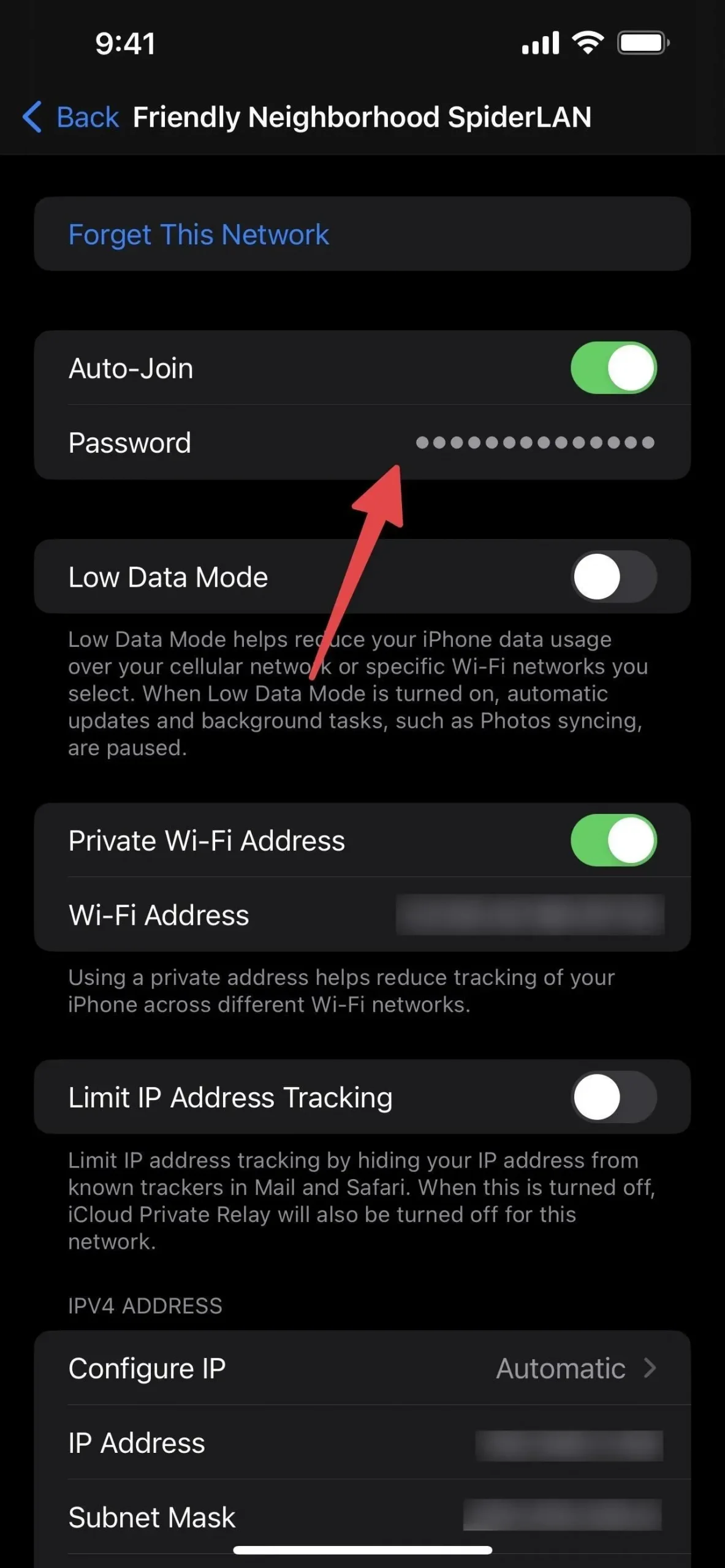
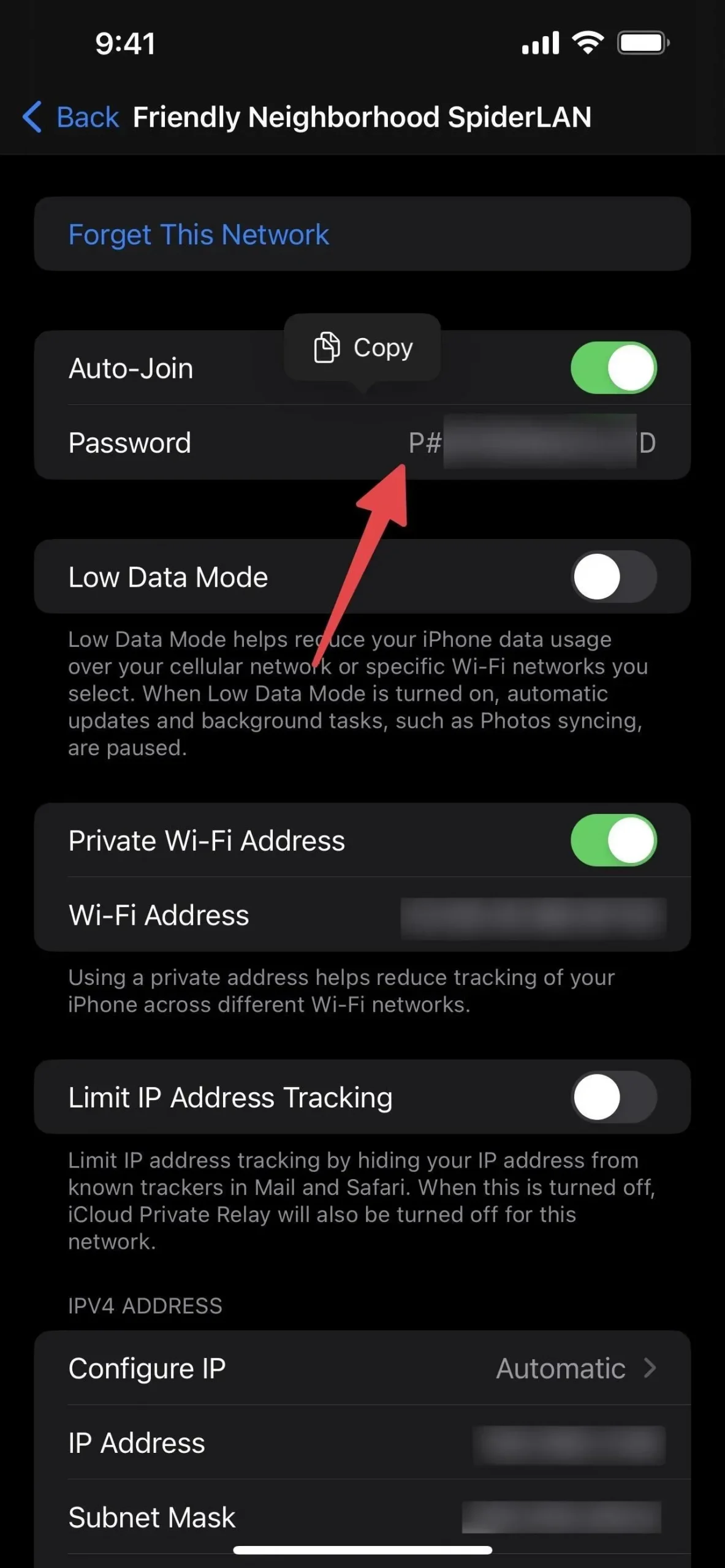
4. Visualize e copie senhas de redes Wi-Fi salvas
O processo para as redes salvas é o mesmo da rede atualmente conectada, apenas você precisa estar no menu Editar Wi-Fi para encontrar todas as redes Wi-Fi conhecidas. Se você não vir o campo “Senha” para o ponto de acesso, a rede provavelmente não é segura e não requer uma senha para se conectar.
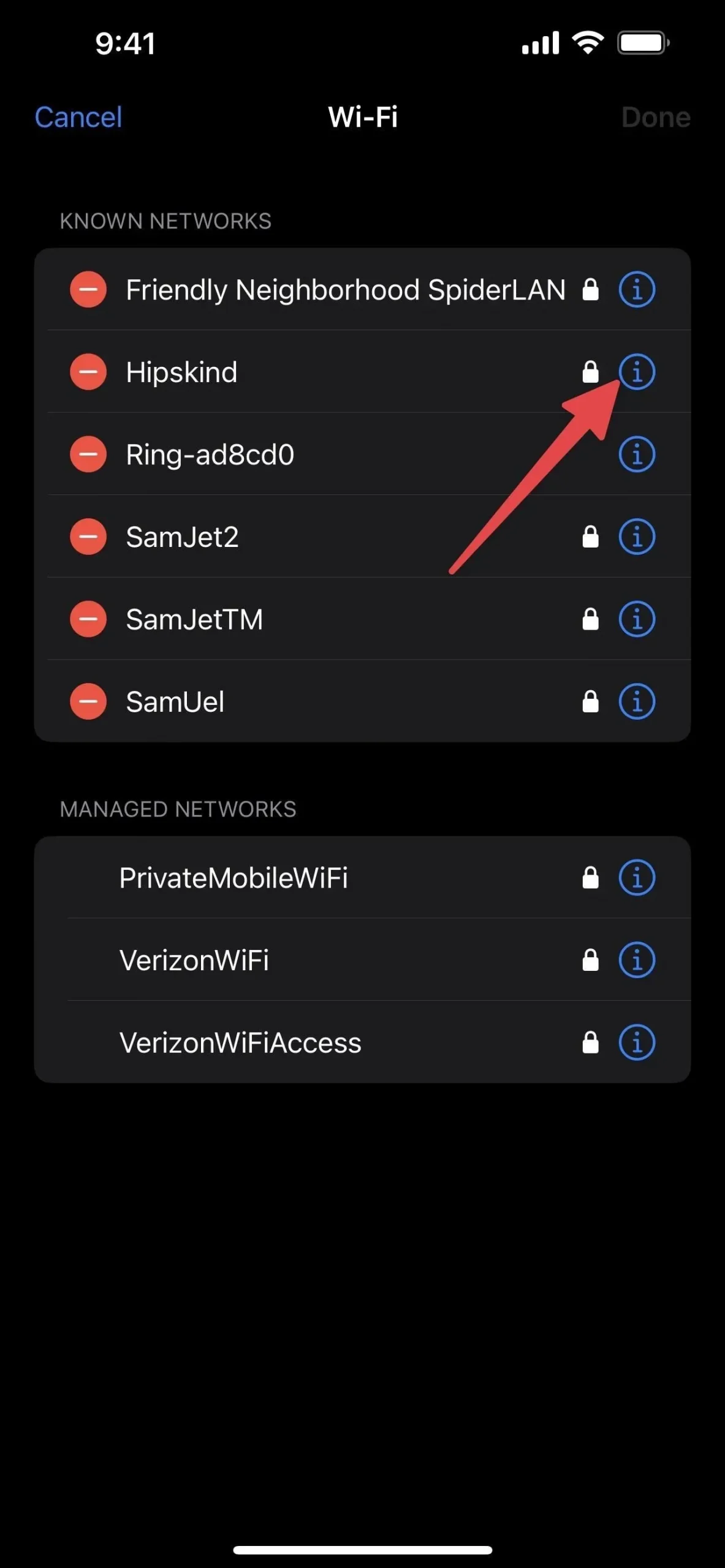
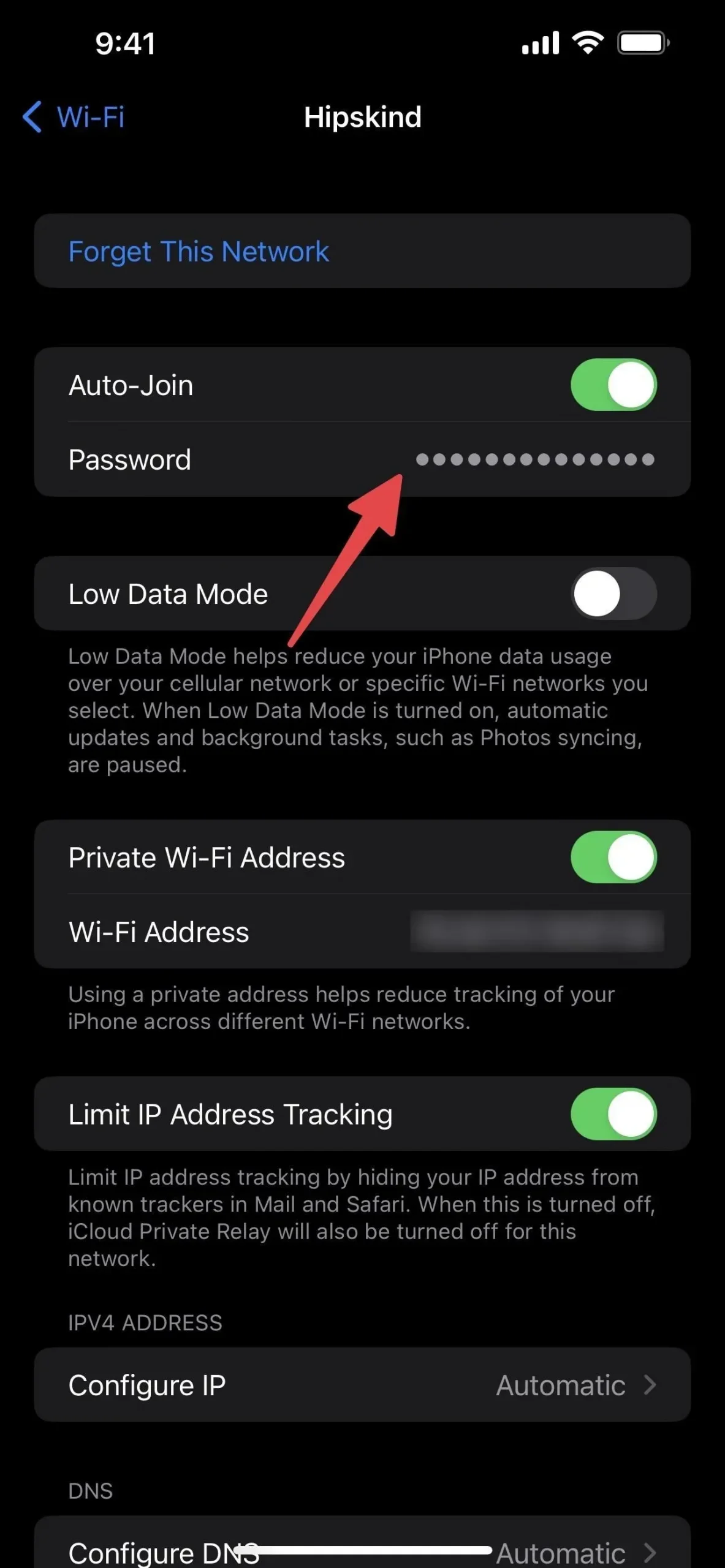
5. Veja as redes gerenciadas da sua operadora
Você também verá redes gerenciadas no editor de configurações de Wi-Fi. Essas redes foram adicionadas automaticamente ao seu dispositivo por meio de sua operadora ou perfil de configuração e você não pode removê-las ou esquecê-las em Editar configurações.
Por exemplo, se você estiver na Verizon, poderá ver VerizonWiFiAccess e PrivateMobileWiFi. Na AT&T você pode ver attwifi e AT&T Wi-Fi Passport. Esses são pontos de acesso que as operadoras usam para descarregar o tráfego de sua rede celular.
Ao contrário das redes conhecidas, você não pode excluí-las/esquecê-las ou visualizar as senhas.
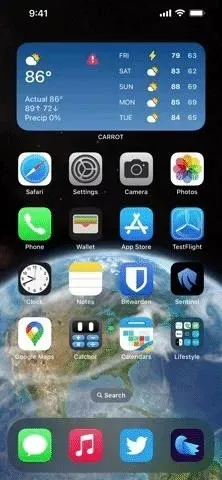




Deixe um comentário