O cursor do mouse desaparece no Mac? Experimente estas 14 correções
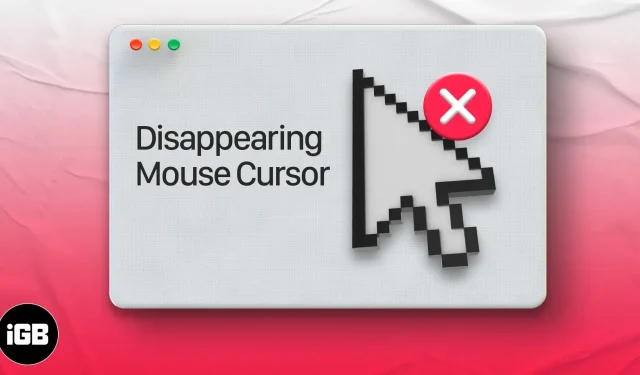
Várias vezes, ao navegar nas redes sociais ou depois de jogar, descobri que o cursor do mouse desaparecia no meu Mac. Isso é aleatório e não se limita a nenhum aplicativo específico ou versão específica do macOS.
Uma coisa que notei é que o cursor do mouse geralmente desaparece quando estou usando um software pesado como o Photoshop e conectando vários monitores. O ponteiro do mouse também pode continuar desaparecendo se muitas guias estiverem abertas no Safari ou no Chrome.
Este erro pode ocorrer mesmo após a atualização para a versão mais recente do macOS. Vejamos algumas maneiras infalíveis de corrigir isso.
- Agite o mouse ou deslize rapidamente o trackpad do Mac.
- Clique com o botão direito no Mac
- Tente passar o mouse sobre o Dock
- Use o controle de vôo para encontrar o cursor do mouse
- Alterne para o Finder ou outro aplicativo para mover o cursor oculto do mouse.
- Abra o menu de saída forçada
- Ajuste o tamanho do cursor do mouse no Mac
- Desativar protetores de tela de terceiros no Mac
- Desativar atalhos de teclado de zoom
- Verifique se há atualizações de firmware para um mouse ou trackpad de terceiros.
- Verifique a bateria do mouse conectado ou trackpad externo.
- Reinicie o Mac para recuperar o cursor do mouse.
- Redefinir NVRAM ou PRAM e SMC
- Experimente um aplicativo localizador de mouse de terceiros
1. Agite o mouse ou deslize rapidamente o trackpad do Mac.
Esta é a maneira mais fácil de encontrar o cursor do mouse ausente no Mac. Tudo o que você precisa fazer é agitar o mouse ou deslizar rapidamente o dedo no trackpad. O cursor do mouse perdido aparecerá na tela e também poderá aumentar de tamanho para que você possa vê-lo facilmente.
2. Clique com o botão direito no Mac
Uma das maneiras mais fáceis de encontrar um cursor de mouse desaparecido é clicar com o botão direito do mouse (com Cmd + clique esquerdo ou clique com dois dedos). Quando você clica com o botão direito, o cursor do mouse fica imediatamente visível.
3. Tente passar o mouse sobre o Dock
Embora você não possa ver o ponteiro do mouse, ainda pode usá-lo como se pudesse. Mova o cursor invisível para baixo no Dock. Assim que o ponteiro do mouse desaparecido se mover sobre o Dock , ele reaparecerá.

4. Use o Mission Control para encontrar seu cursor no Mac
Quando você está reproduzindo um vídeo do YouTube em tela inteira ou trabalhando em um aplicativo de tela inteira, o método de clicar com o botão direito pode não funcionar. É aqui que acessar o Mission Control em um Mac pode ajudá-lo a encontrar o cursor do mouse.
Três maneiras de entrar no Mission Control Center:
- Pressione a tecla de controle de vôo (F3) na linha superior ou touchpad, ou
- Pressione Ctrl + seta para cima (△) ou
- Deslize para cima com quatro (ou três) dedos no trackpad
Pressione Cmd (⌘) + Tab para alternar rapidamente para outro aplicativo ou Finder. Você deve ver o cursor do mouse. Agora retorne ao aplicativo em que você estava trabalhando.
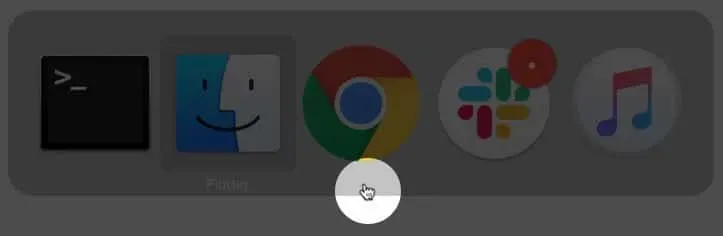
No teclado, pressione Cmd (⌘) + Opção (⌥) + esc. Uma janela pop-up aparecerá para forçar o fechamento dos aplicativos. Você não precisa sair de nenhum aplicativo. Basta abrir o menu para exibir o cursor do mouse oculto.
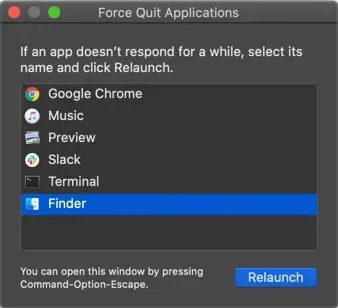
7. Ajuste o tamanho do cursor do mouse no Mac
O macOS permite que você defina o tamanho do ponteiro do mouse de acordo com sua preferência. Para aumentar o tamanho do cursor, execute Preferências do sistema → Acessibilidade → Exibição da barra lateral esquerda → Cursor → arraste o controle deslizante de tamanho do cursor.
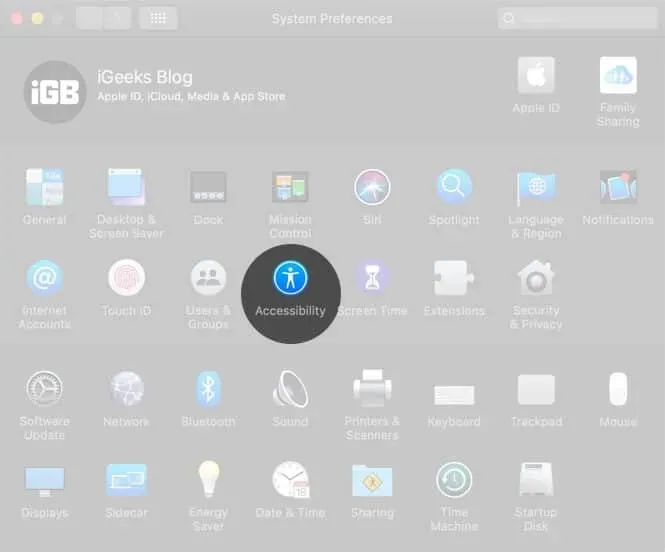
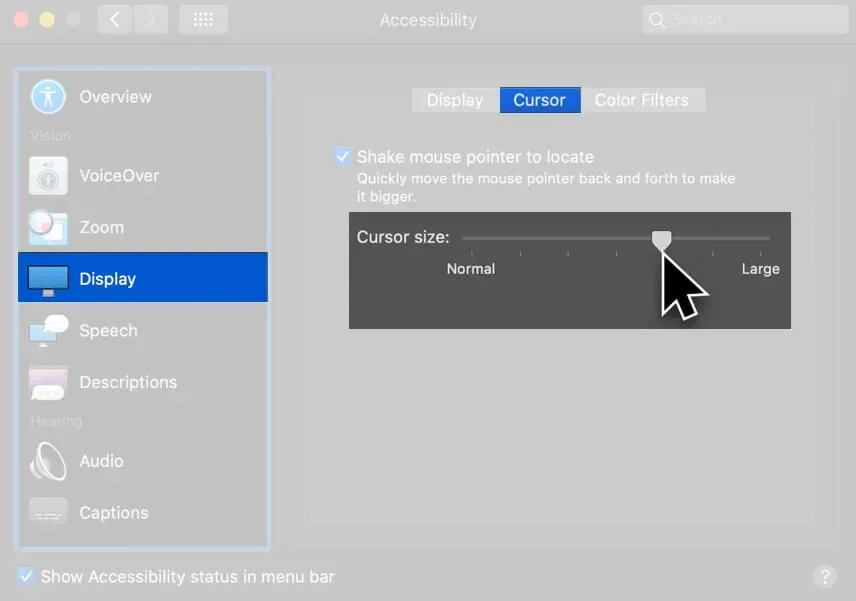
Além disso, habilite a agitação do mouse para localizar.
Você também pode iniciar o Siri no canto superior direito do menu (ou touchpad) ou pressionar e segurar Cmd (⌘) + barra de espaço. Agora peça à Siri para “Aumentar o tamanho do ponteiro do mouse”.
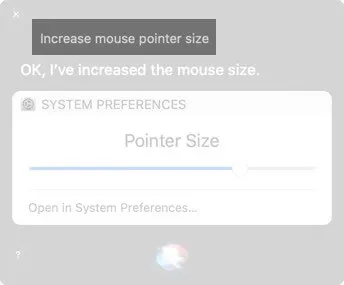
8. Desative protetores de tela de terceiros no Mac
Se o cursor continuar desaparecendo no Mac, tente desativar ou desinstalar qualquer aplicativo de proteção de tela de terceiros que você esteja usando.
9. Desativar atalhos de teclado de zoom
Os recursos de acessibilidade são úteis, mas às vezes podem causar pequenos problemas. Desativar os atalhos de teclado para zoom é uma boa maneira de corrigir o problema com um mouse que se levanta e desaparece repentinamente.
Inicie as Preferências do sistema → Acessibilidade → Zoom → certifique-se de que tudo esteja desmarcado aqui.
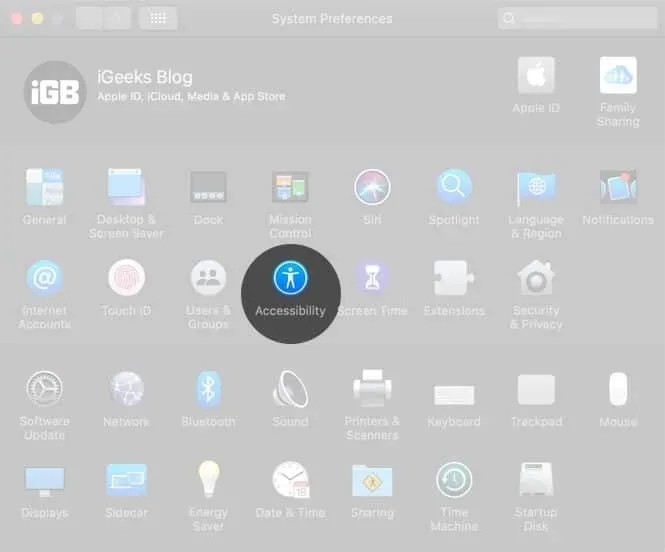
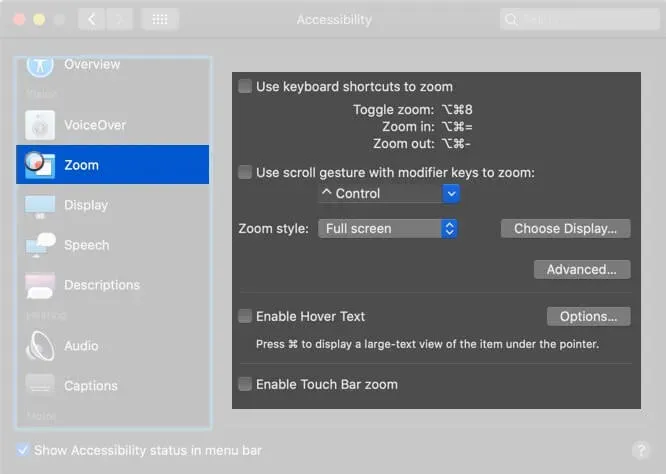
10. Verifique se há atualizações de firmware para um mouse ou trackpad de terceiros.
Se você estiver usando um periférico que não seja da Apple, visite o site ou pergunte à empresa se há alguma atualização de driver pendente para melhorar a compatibilidade e corrigir falhas.
11. Verifique a bateria do mouse conectado e do trackpad externo.
Substitua as baterias removíveis ou carregue o mouse e o trackpad se eles tiverem uma bateria interna recarregável.
12. Reinicie o Mac para recuperar o cursor do mouse.
Se nenhuma das soluções funcionou para você, tente reiniciar seu dispositivo macOS. Uma reinicialização geralmente resolve esses problemas temporários. Clique no logotipo da Apple no canto superior esquerdo e selecione Reiniciar.
13. Redefina NVRAM ou PRAM e SMC
- NVRAM: memória de acesso aleatório não volátil
- PRAM: Parâmetro RAM
- SMC: Controlador de Gerenciamento do Sistema
A NVRAM e a PRAM armazenam algumas configurações específicas em um local que o macOS pode acessar rapidamente, como uma unidade de inicialização especificada, resolução de tela ou volume do alto-falante.
O SMC é um chip vital em Macs baseados em Intel que gerencia pequenos componentes e processos de hardware, como teclado, ventiladores, gerenciamento de temperatura e energia, carregamento de bateria, hibernação e muito mais.
Se o cursor do mouse continuar desaparecendo no Mac, tente redefinir SMC e NVRAM/PRAM.
14. Experimente um aplicativo localizador de mouse de terceiros
Se o problema persistir, você pode instalar um aplicativo de terceiros que o ajudará a localizar o cursor. Você pode experimentar o aplicativo Simple Mouse Locator . É um aplicativo pago que não recebe atualizações desde 2015, mas recebeu elogios em 2019. Experimente – se não funcionar para você, peça um reembolso!
Aqui estão algumas maneiras de corrigir um cursor do mouse que continua desaparecendo no Mac. Por fim, recomendo que você aprenda alguns atalhos de teclado para macOS. Se você tiver tempo, confira também os atalhos do macOS Dock. Eles certamente aumentarão sua produtividade e tornarão seu trabalho rápido e agradável.
O que você acha deste artigo? Compartilhe sua opinião conosco na seção de comentários. Vamos tentar responder a quaisquer perguntas!



Deixe um comentário