As 8 principais soluções para o problema de tela preta do YouTube TV
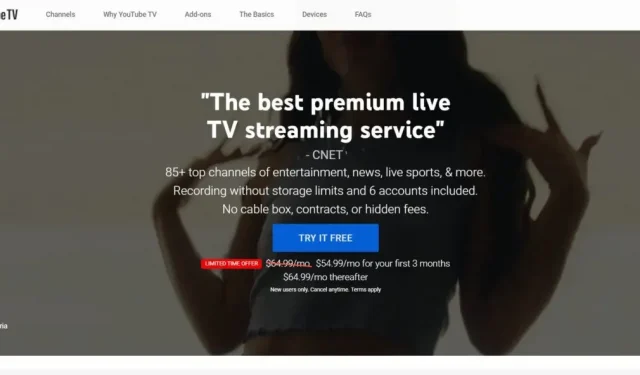
A popularidade das TVs inteligentes em relação às TVs tradicionais está aumentando. Isso ocorre porque os usuários podem usar vários aplicativos de streaming de vídeo de TV que costumam usar em seus smartphones. Um dos aplicativos de streaming de vídeo mais populares que quase todos os usuários de Smart TV instalam é o aplicativo YouTube TV .
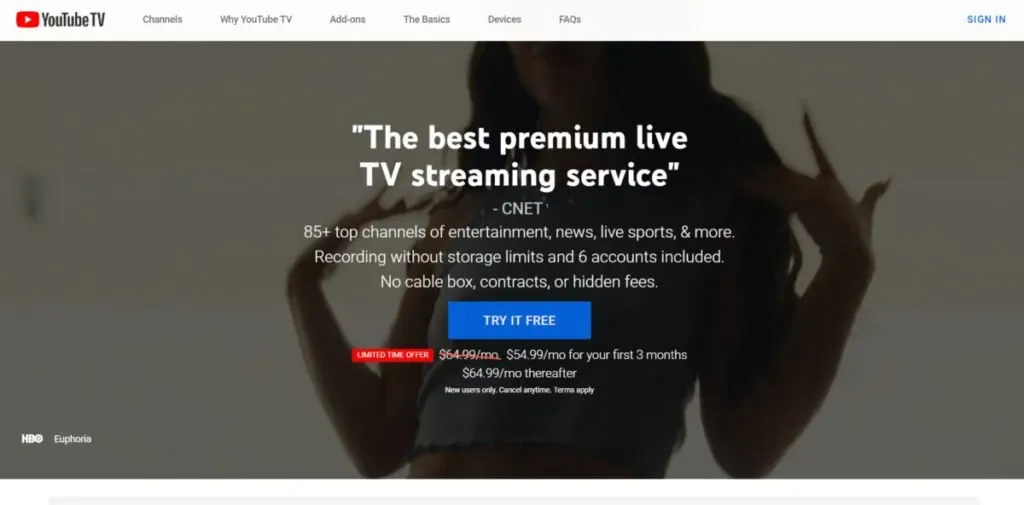
Vários usuários relataram problemas de tela preta no aplicativo YouTube TV. Eles podem reproduzir som, mas não podem ver imagens, pois a tela permanece completamente escura.
O problema da tela preta do YouTube TV não se limita a modelos específicos de smart TV. Portanto, você deve saber por que a tela preta do YouTube TV ocorre e como corrigir o problema da tela preta do YouTube.
Por que você está vendo uma tela preta do YouTube TV?
Aqui estão as possíveis causas de uma tela preta ao reproduzir um vídeo no aplicativo YouTube TV.
- Falha temporária no dispositivo de streaming ou smart TV.
- Velocidade de internet lenta ou sem conexão com a internet.
- Falha temporária no app YouTube TV.
- Aplicativo YouTube TV herdado.
- Há um problema com o vídeo que você está reproduzindo.
- Firmware desatualizado da sua Smart TV.
- Falha na conta do YouTube ou servidor do YouTube fora do ar.
- Problema técnico com sua smart TV.
Como corrigir a tela preta do YouTube TV?
No seu caso, é difícil prever qual fator é responsável pelo problema de tela preta do YouTube TV. É igualmente difícil dizer qual solução resolverá o problema. Portanto, você deve tentar todas as soluções a seguir e resolver o problema de maneira eficaz.
- Reinicie sua TV
- verifique a velocidade da internet
- Redefinir conexão com a Internet
- Faça login na sua conta do YouTube novamente
- Redefinir aplicativo do YouTube
- Reinstale o aplicativo do YouTube
- Atualize o firmware da sua TV
- Redefinir configurações da TV
1. Reinicie sua TV
A primeira etapa que você precisa seguir ao ver a tela preta do YouTube TV é reiniciar sua Smart TV. Quando a TV é ligada por várias horas, ela pode apresentar problemas de funcionamento.
Quando você reinicia a TV, ela interrompe a pausa temporária. Além disso, o firmware da TV é redefinido para eliminar qualquer falha no sistema. Além disso, a memória pode limpar o cache e começar a baixar os arquivos necessários novamente.
2. Verifique a velocidade da sua internet
Quando a velocidade da sua internet diminui, o aplicativo YouTube TV não mostra o vídeo do YouTube, mas reproduz o som. A velocidade mínima da Internet para reprodução de vídeo HD em uma smart TV é de 5 Mbps. Você pode abrir o aplicativo do Google Chrome e visitar.” speedtest.netpara saber a velocidade da sua internet.
Se você estiver conectado por meio de uma rede Wi-Fi, poderá verificar a velocidade da Internet em qualquer dispositivo conectado. Se a velocidade for menor que o normal, você terá que esperar que ela se estabilize antes de reproduzir o vídeo no app YouTube TV. Você também pode precisar atualizar seu plano de dados para obter velocidades de internet mais rápidas.
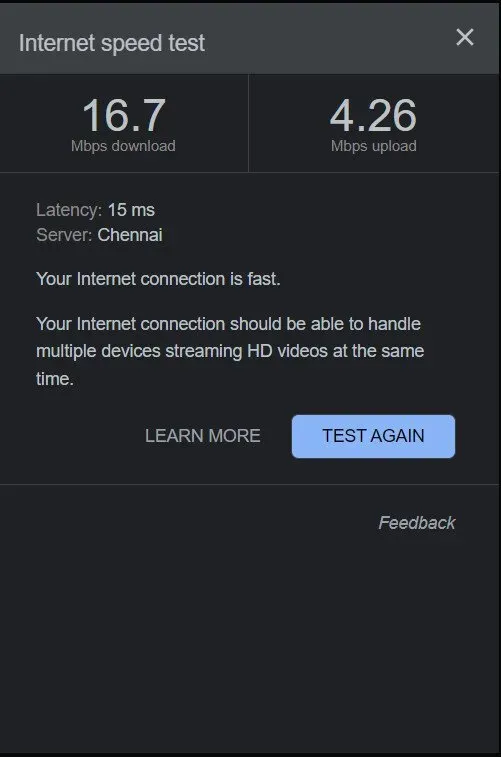
3. Redefina a conexão com a Internet
Quando sua conexão com a Internet fica lenta ou oscila, você precisa redefinir sua conexão com a Internet. Se você estiver usando uma conexão Wi-Fi, será necessário reiniciar o roteador para reiniciar a conexão com a Internet. Você encontrará um botão de reset em quase todos os roteadores.

Se o botão de reinicialização não estiver disponível, você pode desligar o roteador e ligá-lo novamente depois de um tempo. Se você estiver usando a porta Ethernet para se conectar à Internet, será necessário desconectá-la por um tempo e reconectá-la.
4. Faça login em sua conta do YouTube novamente.
Muitos usuários de Android Smart TV relataram que fazer login novamente em suas contas do YouTube resolveu o problema. Isso ocorre porque fazer login novamente em sua conta do YouTube pode restabelecer sua conexão com o YouTube. Isso pode corrigir qualquer falha temporária que possa ter sido quebrada. Aqui estão os passos a seguir.
- Abra o app YouTube TV na sua smart TV.
- Vá em frente e selecione o ícone do seu perfil no menu localizado no canto superior esquerdo.
- Selecione a opção Contas e na página Contas selecione sua conta do YouTube.
- Selecione a opção Sair para sair da sua conta do YouTube.
- Reabra o app YouTube TV.
- Selecione a opção “Login” e digite seu nome de usuário e senha para entrar em sua conta novamente.
5. Redefina o app YouTube TV
Qualquer conflito inesperado nos arquivos de cache e cookies do aplicativo YouTube TV pode levar ao problema da tela preta. Além disso, algumas alterações nas configurações e preferências no aplicativo podem criar problemas.
Portanto, quando você recarrega o aplicativo do YouTube, o cache e os arquivos temporários são excluídos. Além disso, as configurações e preferências são redefinidas para os padrões de fábrica.
Felizmente, o aplicativo YouTube TV possui um recurso integrado de redefinição de fábrica. Aqui estão os passos a seguir.
- Abra o app YouTube TV na sua smart TV.
- Use o botão do menu remoto para navegar para o menu esquerdo. Selecione a opção “Configurações”.
- Na tela Configurações, role para baixo e navegue até a opção Redefinir.
- Você deve selecionar a opção Redefinir duas vezes para que o aplicativo seja redefinido.
6. Reinstale o aplicativo YouTube TV.
Se fazer login novamente e redefinir o aplicativo não resolver o problema, será necessário reinstalar o aplicativo YouTube TV. Se o aplicativo YouTube TV estiver pré-instalado na sua Smart TV, você não poderá desinstalá-lo. Em vez disso, você pode desinstalar as atualizações do aplicativo e instalar a versão mais recente do aplicativo.
Depois de desinstalar as versões anteriores e instalar a versão mais recente, o autodiagnóstico da tela preta do YouTube TV ocorrerá. Além disso, ele também excluirá os dados armazenados em versões anteriores que podem estar com defeito.
7. Atualize o firmware da sua TV
Se o firmware da sua Smart TV estiver desatualizado, isso pode causar problemas com o aplicativo instalado. Isso ocorre porque o firmware mais antigo pode não oferecer suporte a todos os recursos mais recentes do aplicativo YouTube TV atualizado. Aqui estão as etapas gerais para atualizar o firmware da sua TV.
- Pressione o botão liga/desliga e ligue a TV.
- Na tela inicial, acesse o menu “Configurações”.
- Vá para Configurações do dispositivo > Sobre.
- Navegue até a opção Atualização do sistema. Depois de selecionar esta opção, sua TV começará a procurar por qualquer nova atualização de firmware.
- Se disponível, baixe e instale o firmware. Depois disso, reinicie a TV e verifique se a solução foi resolvida.
Essas etapas podem variar para diferentes smart TVs, e você pode verificar o manual da sua TV para encontrar as etapas necessárias.
8. Reinicialize sua TV
Se nada funcionar para você, a única opção que você tem agora é redefinir sua TV. Ao redefinir sua TV, você perderá todas as suas configurações e preferências, bem como os aplicativos instalados.
Depois de redefinir sua TV, você precisa abrir o aplicativo YouTube TV e verificar se o problema foi resolvido. Depois disso, você pode definir preferências e preferências e instalar aplicativos remotos conforme sua necessidade.
- Pressione o botão liga/desliga e ligue a TV.
- Na tela inicial, acesse o menu “Configurações”.
- Vá para Configurações do dispositivo > Redefinir. Essa opção geralmente é encontrada na parte inferior do menu.
Perguntas frequentes
Por que o YouTube não mostra uma imagem na minha TV?
Os problemas de tela preta do YouTube na sua TV ou PC podem ser causados por uma conexão de internet ruim. Além disso, o aplicativo YouTube TV pode não funcionar corretamente e o firmware da TV pode estar desatualizado.
Por que minha TV Samsung está ligada, mas a tela está preta?
O problema de tela preta da Samsung Smart TV pode ser devido a firmware desatualizado. Isso também pode estar relacionado ao hub inteligente que está sendo usado. Além disso, pode estar relacionado à sua conexão com a Internet.



Deixe um comentário