O MacBook continua ligando ou a tela acorda automaticamente? Veja como pará-lo
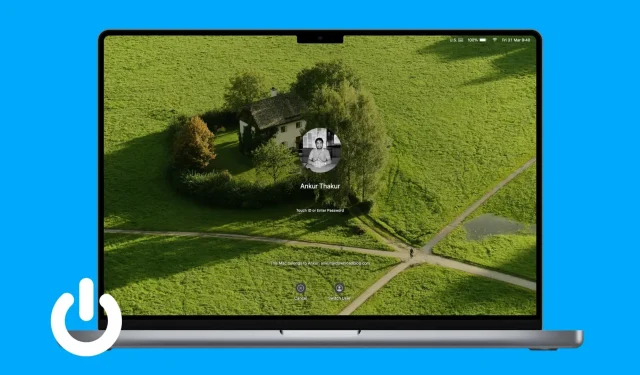
Você acha que o seu MacBook ocasionalmente acorda do modo de espera ou liga sozinho, mesmo quando você não o está usando? Isso pode ser irritante e esgotar a bateria desnecessariamente.
Neste guia de solução de problemas, abordaremos as causas desse problema e forneceremos algumas soluções simples para evitar que o seu MacBook ligue automaticamente ou desperte a tela.
Impedir que o macbook inicialize ao abrir a tampa
Os MacBooks lançados em 2016 e posteriores ligam automaticamente quando você abre a tampa ou pressiona qualquer tecla do teclado (não necessariamente apenas o botão liga/desliga). Entendo que muitos usuários, inclusive eu, são muito irritantes.
A boa notícia é que temos um tutorial explicando como desativar a inicialização automática ao abrir a tampa do MacBook. A má notícia é que isso pode não funcionar em MacBooks com Apple Silicon.
Impeça que o MacBook ligue automaticamente em um horário fixo
Você pode configurar seu Mac para ligar e desligar automaticamente em um horário definido. Se você já o ativou ou não tem certeza, siga estas etapas para desativá-lo:
- No macOS Monterey e anterior: Preferências do sistema > Bateria > Programação > desmarque Inicialização ou Despertar e Suspender, Reiniciar ou Desligar > Aplicar.
- No macOS Ventura ou posterior: Abra Terminal > digite
sudo pmset repeat cancel> pressione enter e confirme sua senha do Mac, se solicitado.
Desativar ativação para acesso à rede
Mesmo que você coloque seu Mac em repouso, ele pode ser ativado automaticamente para manter o aplicativo atualizado com novos conteúdos ou usar recursos como compartilhamento de arquivos. Embora possa ser útil, você pode decidir de acordo com suas necessidades e desabilitar esse recurso para que seu computador não acorde sem o seu comando. Veja como:
- Abra as Preferências do Sistema e clique em Bateria.
- Clique em Opções.
- Clique no menu suspenso ao lado de “Ativar para acessar a rede” e selecione “Nunca”.
- Por fim, clique em Concluído.

Tecla do teclado travada?
A tecla travada do seu MacBook pode ligar seu laptop automaticamente. E quando você o desliga, ele pode inicializar novamente, continuando esse ciclo liga/desliga. Essa coisa estúpida pode até fazer você pensar que seu sistema operacional está corrompido ou há algum outro problema sério.
Para corrigir isso, observe atentamente todas as teclas do teclado do seu MacBook e verifique se nenhuma delas está presa ou pressionada o tempo todo.
Após uma verificação minuciosa, abra um aplicativo como TextEdit ou Notes e veja se algum alfabeto ou caractere é inserido automaticamente! Nesse caso, significa que uma tecla específica está presa e você pode pressioná-la novamente para abrir a tecla emperrada. Se necessário, levante cuidadosamente a chave emperrada com um palito e limpe a área ao redor com cotonetes.
A atualização pendente do macOS está pronta para instalação?
- Atualização automática. Se uma atualização do macOS foi baixada automaticamente, ela pode começar a ser instalada, resultando na reinicialização do sistema.
- Atualização manual: depois de baixar uma atualização, seu Mac exibe uma notificação de que ela será executada automaticamente em 60 segundos. Se você não fizer nada conforme as instruções, o Mac reiniciará automaticamente após um minuto para concluir a atualização. E se você ignorar este aviso, a atualização será pausada e seu Mac irá instalá-la na próxima vez que você reiniciar seu Mac.

Ambas as situações são normais e você não precisa se preocupar com isso.
Inspecione sua bolsa ou estojo de transporte do MacBook.
A tampa e a base inferior do MacBook possuem ímãs que são responsáveis por ligar o computador quando a tampa é levantada e colocá-lo para dormir quando fechada.
Agora, se a tampa, bolsa ou estojo do MacBook que você está usando tiver ímãs, isso pode fazer com que o computador inicialize automaticamente. Substitua a bolsa do laptop, se for o caso.
Evite que o seu MacBook acorde quando você abrir o estojo dos AirPods
Digamos que a tela do seu MacBook esteja desligada, mas a tampa esteja aberta. Agora, se você abrir o estojo do AirPods, a conexão Bluetooth pode ativar o seu Mac, fazendo com que a tela acenda. Desativar “ativar para acesso à rede” deve acabar com isso. E se não, siga estes passos:
- Abra as Preferências do Sistema e vá para Bluetooth.
- Clique no botão de informações ⓘ ao lado do nome do seu AirPods.
- Selecione “Quando me conectei a este Mac pela última vez” no cabeçalho “Conectar a este Mac”.

Depois disso, seus AirPods não se conectarão automaticamente, mas apenas se tiverem sido usados pela última vez naquele Mac e não em qualquer outro dispositivo como seu iPhone ou iPad.
Desative as notificações da tela de bloqueio
Sua tela de bloqueio (com a tampa aberta) acenderá automaticamente quando você receber uma nova notificação. Pode ser irritante se for noite e a tela do seu laptop acordar iluminando a sala. Você pode interromper isso rapidamente bloqueando alertas na tela de bloqueio:
- Abra as Preferências do Sistema e clique em Notificações.
- Desative “Permitir notificações quando a tela estiver inativa” e “Permitir notificações quando a tela estiver bloqueada”.

Desativar acessórios
- Com fio: depois de desligar o seu MacBook, desconecte todos os acessórios, como mouse, impressora, projetor, monitores, unidades externas, etc., que você possa ter conectado.
- Sem fio: redefina o módulo Bluetooth se achar que um dispositivo sem fio está causando problemas e fazendo com que o Mac seja ativado de forma anormal.
Atualize seu Mac
Também é possível que seu Mac esteja ligando, reiniciando ou saindo do modo de espera automaticamente devido a erros no sistema operacional. Para corrigir esse problema, atualize seu Mac para a versão mais recente:
- No macOS Ventura e posterior: Preferências do sistema > Geral > Atualização de software.
- No macOS Monterey e anteriores: Preferências do sistema > Atualização de software.
Redefinir SMC
O SMC (System Management Controller) gerencia algumas das importantes funções de hardware do seu Mac, como alimentação do sistema e controle da tela. Se as soluções acima não ajudarem, reinicie o SMC do seu Mac.
Redefinir memória não volátil
NVRAM (Non-Volatile Random Access Memory) é um pequeno pedaço de memória que lembra a seleção do disco de inicialização do seu computador Intel, resolução de tela, fuso horário, volume de áudio, etc.
Observação. Você não precisa redefinir a NVRAM no Mac com Apple Silicon.
Execute o Apple Diagnostics para verificar seu Mac
Execute o seu MacBook no modo de diagnóstico da Apple e anote o código de erro:
- ADP000: Isso significa que nenhum problema foi encontrado.
- PPN001 ou PPN002: Isso significa que pode haver um problema com o sistema de gerenciamento de energia.
Se você receber qualquer outro código, compare-o com esta lista de códigos de referência do Apple Diagnostics .
O diagnóstico pode ajudar a descobrir o problema e você pode compartilhar o código com o Suporte da Apple se entrar em contato com eles.
Reinstale o macOS (sem perda de dados)
Antes de passar para a solução final, você pode querer reinstalar o macOS, que deve corrigir o problema se estiver causando uma grande falha no sistema operacional.
Peça a um especialista para verificar seu MacBook
Por fim, se tudo mais falhar, leve seu MacBook a uma Apple Store ou a um fornecedor de serviços autorizado e verifique-o.



Deixe um comentário