Microsoft Outlook: Como altero minha assinatura no Outlook para PC ou dispositivos móveis?
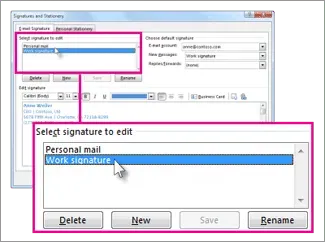
O Microsoft Outlook é o aplicativo de e-mail, calendário, contatos e tarefas baseado na web da gigante da tecnologia. Embora a maioria de nós use o Gmail do Google, muitas empresas e organizações corporativas usam o Outlook, que se integra perfeitamente a todos os outros serviços da Microsoft. Se você já usou o Outlook antes, deve ter notado a caixa de texto que geralmente está presente na parte inferior do e-mail e é comumente chamada de assinatura.
A assinatura geralmente consiste em texto personalizado, como nome, detalhes de contato, finalidade, endereço de e-mail e nome da empresa. No Outlook, você pode criar uma ou mais assinaturas personalizadas para mensagens de email. Sua assinatura pode incluir texto, imagens, seu cartão de visita eletrônico, logotipo ou até mesmo uma foto de sua assinatura manuscrita. Você pode configurar o Outlook para adicionar assinaturas automaticamente a todas as mensagens enviadas. Neste guia, veremos como você pode realmente alterar sua assinatura no Outlook para Windows, Android e iOS.
Consulte também: Como recuperar emails no Outlook ou cancelar o envio de uma mensagem de email no aplicativo Outlook 365 e na Web
Como alterar a assinatura no Outlook no Windows PC
- Encontre o aplicativo Outlook e abra-o.
- Clique em Arquivo > Opções > Email > Assinaturas.
- Clique na legenda que deseja alterar.
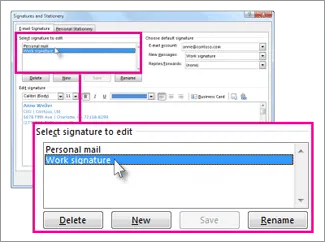
- Faça alterações no campo Editar assinatura.
- Após a edição, selecione Salvar > OK.
Como alterar sua assinatura no Outlook no Mac
- Inicie o aplicativo Microsoft Outlook no seu dispositivo Mac.
- Clique no menu Outlook.
- Vá para Configurações > E-mail > Assinaturas.
- Sob o nome da assinatura, selecione a assinatura que deseja alterar.
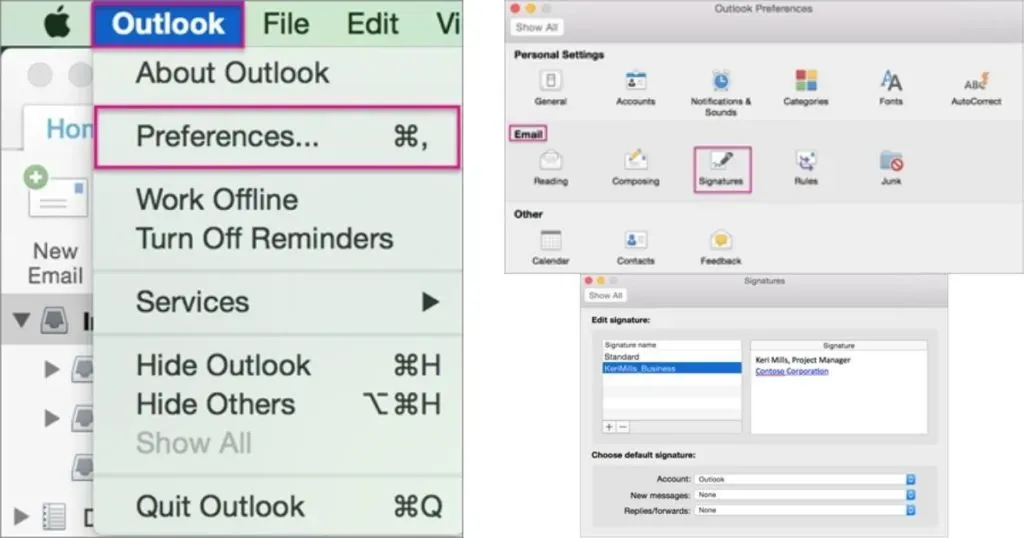
- Agora, na seção Assinatura no painel direito, atualize sua assinatura.
Como alterar a assinatura no Outlook no Android
- Abra o aplicativo Microsoft Outlook no seu dispositivo Android.
- Clique no canto superior esquerdo (sua foto de perfil)
- Clique no ícone “Configurações”
- Selecione “Assinatura”
- Toque na legenda que você deseja alterar.
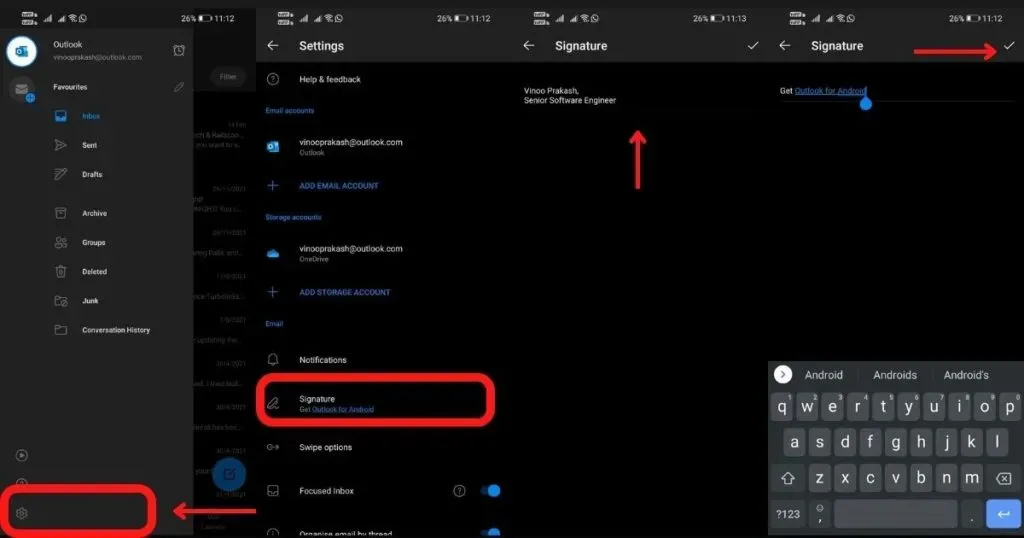
- Faça alterações através do campo “Editar Assinatura”.
- Após a edição, clique em “Salvar” (marca de seleção à direita).
Como alterar a assinatura no Outlook no iPhone/iPad
- Abra o aplicativo Outlook no iPhone/iPad.
- Clique no canto superior esquerdo (sua foto de perfil)
- Clique no ícone “Configurações”
- Selecione “Assinatura”
- Na seção de correio, clique em Assinatura.
- Na tela “Assinatura”, atualize sua assinatura (por padrão, será “Obter Outlook para iOS”).
- Após a edição, clique em “Salvar”.
Como adicionar uma imagem como assinatura no Outlook
Além de texto simples e um número de telefone, você pode adicionar um toque visual adicionando uma imagem à sua assinatura de e-mail. Veja como fazer isso.
- Abrir novo e-mail
- Selecione Assinatura > Assinaturas.
- Na caixa Selecione uma assinatura para editar, selecione a assinatura à qual deseja adicionar um logotipo ou imagem.
- Selecione um ícone de imagem. Cole a imagem do ícone do seu dispositivo, navegue até o arquivo de imagem e selecione Colar.
- Você pode redimensionar uma imagem clicando com o botão direito na imagem e selecionando a imagem.
- Selecione a guia Tamanho e use as opções para redimensionar a imagem.
- Quando terminar, clique em OK e, em seguida, clique em OK novamente para salvar as alterações em sua assinatura.
Como criar um modelo de assinatura no Outlook?
- Abra uma nova mensagem de e-mail
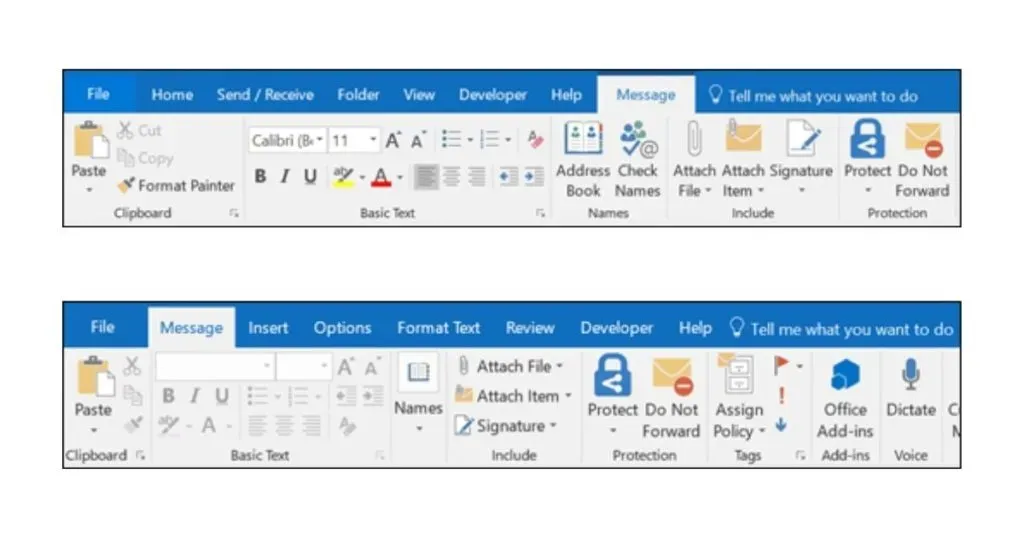
- No menu superior da mensagem, selecione Assinatura > Assinaturas.
- Na seção “Selecionar assinatura para editar”, selecione “Novo” e na caixa de diálogo “Nova assinatura”, digite um nome para a assinatura.

- Na seção Editar assinatura, componha sua assinatura e clique em OK.
Você pode alterar fontes, cores e tamanhos de fonte e alinhamento de texto. Se você deseja criar uma assinatura mais robusta com marcadores, tabelas ou quadros, use o Word para formatar o texto e, em seguida, copie e cole a assinatura na caixa Editar assinatura. Além disso, você também pode usar modelos prontos para sua assinatura. Você pode baixar os modelos no Word, personalizá-los com suas informações pessoais e copiá-los e colá-los na caixa Editar assinatura.
Perguntas frequentes
Onde está a opção de assinatura no Outlook 365?
Se você estiver usando o Outlook 365, a opção de assinatura pode ser encontrada em Arquivo > Email > Assinaturas.
Como adicionar uma assinatura no Outlook 365 no Windows 10?
- Entre no Outlook.com e selecione Configurações > Exibir todas as configurações do Outlook na parte superior da página.
- Escolha Mail > Redigir e responder.
- Na seção Assinatura de e-mail, insira sua assinatura e use as opções de formatação disponíveis para alterar sua aparência.
- Selecione Salvar quando terminar
Como criar uma assinatura automática no Outlook?
Ao criar uma assinatura, se você quiser que sua assinatura apareça na parte inferior de todos os novos emails que você redigir, marque a caixa de seleção Incluir automaticamente minha assinatura nos novos emails que eu escrevo. Se você deseja que sua assinatura apareça nas mensagens que você encaminha ou responde, marque a caixa de seleção Incluir automaticamente minha assinatura nas mensagens que eu encaminhar ou responder às mensagens.
Como faço para que minha assinatura pareça manuscrita?
- Tire uma foto ou digitalize sua assinatura em um pedaço de papel branco.
- Verifique se a imagem está no formato de arquivo gif. png,. jpg ou. bmp e corte a imagem, se necessário.
- Para incluir uma assinatura em um documento, selecione “Inserir”, depois “Imagens” e selecione a assinatura salva no aplicativo Outlook.



Deixe um comentário