Poderoso conversor de vídeo multiformato para Mac da Vidmore
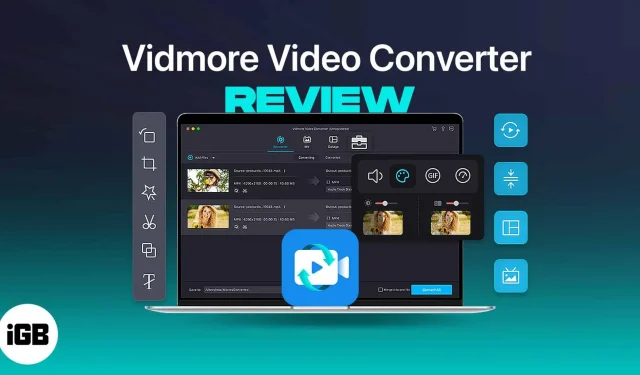
O Vidmore Video Converter é um aplicativo de edição de vídeo útil, inteligente e rico em recursos para Mac e Windows. Além de suportar a exportação para mais de 200 formatos, possui um conjunto de ferramentas para ajudá-lo a editar, aprimorar e dimensionar seus vídeos.
prós
- Interface de usuário limpa
- Suporta muitos formatos de vídeo/áudio
- Oferece conversão em lote
- suporte 4K
- Cheio até a borda com recursos extras
Minuses
- O custo da assinatura mensal é um pouco mais caro
- Disponível apenas para Mac e Windows. Um aplicativo iOS/Android seria um ótimo complemento
Preço: a assinatura começa em US$ 19,95/mês.
As pessoas adoram assistir filmes, documentários, vlogs, etc. E muitas pessoas passaram da posição sentada para as telas graças ao YouTube, TikTok e outras plataformas de mídia social. Portanto, se você é um dos criadores promissores ou se estabeleceu no setor, já sabe que exportar vídeos para vários formatos suportados é sempre um aborrecimento.
Tenho algo que pode te ajudar e tirar um pouco do peso de seus ombros. O Vidmore Video Converter suporta mais de 200 formatos e pode ser exatamente o que você precisa. Continue lendo para descobrir se vale a pena seu tempo e dinheiro.
Conversor de vídeo Vidmore para Mac e Windows: uma análise detalhada
O Vidmore Video Converter é um aplicativo de desktop disponível para Mac e Windows. É um aplicativo multifuncional que converte e exporta vídeos para mais de 200 formatos, incluindo MP3 para M4R, WebM para MP4 ou MKV para MP4.
Além disso, você também pode converter vídeos para suportar dispositivos específicos. Tudo isso sem perder a qualidade da filmagem. Os usuários podem escolher entre mais de 100 predefinições disponíveis para vários dispositivos, incluindo iPhone, iPad, vários dispositivos Samsung, TVs e até Sony PlayStation.
Aqui está uma lista de todos os dispositivos suportados. Se a conversão de vídeo simples não for tentadora o suficiente, o Vidmore Video Converter também oferece suporte à conversão de áudio. A cereja no topo do bolo é que você pode até extrair áudio de arquivos de vídeo.
Mas converter vídeo de um formato para outro ou extrair áudio não é tudo o que o Vidmore Video Converter oferece. Você também obtém recursos como adicionar imagens ou vídeos com música, que o aplicativo converterá em uma apresentação de slides, após a qual você poderá compartilhá-la em plataformas de mídia social a partir do aplicativo.
Além disso, também temos uma barra de ferramentas no aplicativo, que é uma verdadeira caixa de tesouro repleta de recursos úteis (falaremos mais sobre isso depois).
Formatos suportados Vidmore Video Converter
O Vidmore Video Converter suporta mais de 200 formatos de conversão ou é apenas uma jogada de marketing? Tenho certeza que até você fez a mesma pergunta. E a resposta está no fato de que o “dígito 200+” envolve formatos de entrada e formatos de saída, além de dividir os codecs separadamente dentro desses formatos.
Alguns dos formatos de entrada junto com os códigos Vidmore suportados são:
- MP4: H.264/AVC, XVID, MPEG-4, MJPEG, ProRes, H.263, DIVX, HEVC/H.265
- MOV: H.264/AVC, XVID, MPEG-4, MJPEG, ProRes, Apple Intermediate Codec, DNxHD, Sorenson 1/3, HEVC/H.265
- MKV: H.264/AVC, XVID, MPEG-4, MJPEG, DIVX, VC-1, Theora, DV, Não compactado, MPEG, HEVC/H.265
Da mesma forma, aqui estão alguns dos formatos de saída junto com os códigos Vidmore suportados,
- MP4: MPEG-4, H.264, HEVC/H.265
- VÍDEO: H.264, XVID
- MKV: H.264, XVID, HEVC/H.265
Acesse esta página para obter uma lista de todos os formatos de entrada/saída de áudio e vídeo suportados.
Como converter vídeo no Vidmore
Vamos descobrir se o Vidmore Video Converter acerta no básico ou é apenas um aplicativo repleto de alguns recursos para atrair consumidores? Para responder a essa pergunta, vamos nos aprofundar e verificar como converter vídeos para o Vidmore e se o Vidmore converte vídeos de maneira eficaz e sem interrupções.
- Abra o Widmore.
- Clique em “Adicionar arquivos” localizado no canto superior direito. (Você pode adicionar um único arquivo ou adicionar uma pasta contendo vários arquivos)
- Selecione o arquivo que deseja converter e clique em “Abrir”.
- O arquivo/pasta adicionado será carregado na seção Converter.
- Nesta seção, você pode fazer alterações no vídeo adicionado. Existem várias opções para fazer alterações no vídeo, e você também pode fazer alterações,
- Vídeo: formatos, resolução e qualidade ou criar configurações personalizadas.
- Áudio: formate, bitrate ou crie configurações personalizadas.
- Dispositivo: Selecione o dispositivo para o qual você está exportando o vídeo, bem como a resolução e qualidade.
- Após fazer as alterações necessárias, clique em “Converter tudo” ou “Combinar em um arquivo”.
- O aplicativo converterá o vídeo e uma janela pop-up mostrará o caminho para salvar o vídeo.
Interface de usuário suave e fácil de usar
A interface do usuário do Vidmore Video Converter é bastante simples e fácil de navegar. Alguém como eu, que não tinha experiência em edição de vídeo, conseguiu visualizar e converter vídeos com pouco esforço. As instruções na tela também são úteis.
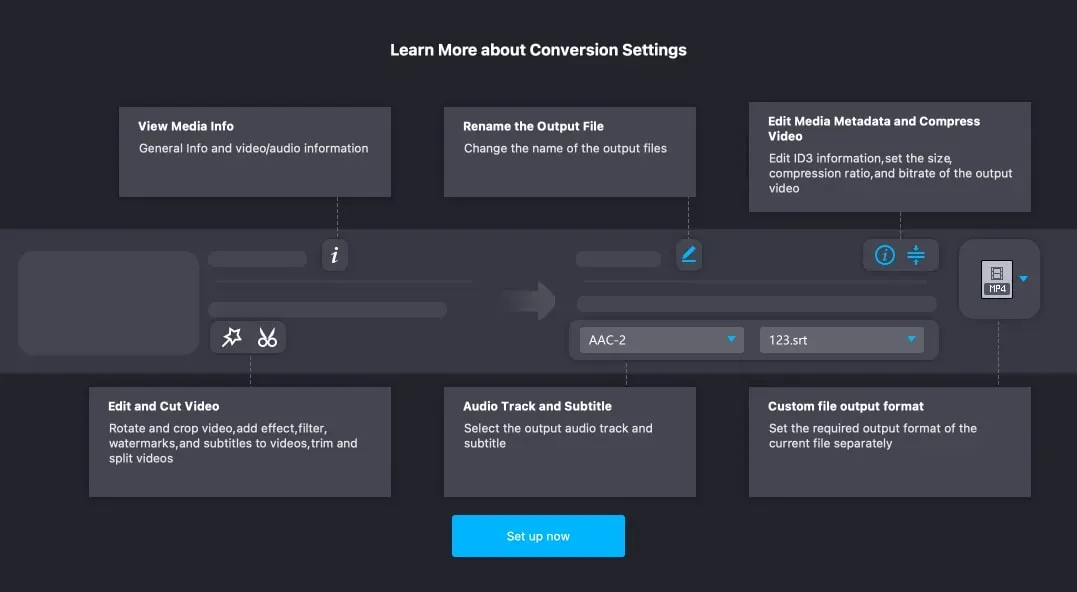
Não tenho reclamações sobre a interface do usuário e trabalho com o aplicativo. Não há necessidade de se aprofundar nas configurações para alterar formatos de arquivo, local de armazenamento, etc. Conversor, criador de MV, criador de colagens e caixa de ferramentas são separados e possuem guias separadas.
Um conjunto de ferramentas para aprimorar seus vídeos

A guia Ferramentas é um tesouro repleto de recursos que você pode usar para aprimorar seu vídeo ou criar uma obra-prima com facilidade. Antes de entrarmos em detalhes, deixe-me listar todos os recursos que o Vidmore Toolbox tem a oferecer.
- Potenciador de vídeo.
- Editor de metadados de mídia.
- Compressor de vídeo.
- Compressor de áudio.
- Remova a marca d’água do vídeo.
- criador de GIFs.
- Criador 3D.
- Aparador de vídeo.
- Mesclar vídeo.
- Aparar vídeo.
- Marca d’água de vídeo.
- Correção de cor.
- Controlador de velocidade de vídeo.
- Vídeo reverso.
- Rotador de vídeo.
- Amplificador de volume.
- Sincronização de som.
- Conversor de dados de arquivo.
A barra de ferramentas permite que você faça tudo, desde compactação de áudio até conversão de vídeo 2D para vídeo 3D com apenas alguns cliques. Estou impressionado e não tive problemas ao experimentar nenhum dos recursos. Tentei converter vídeo 2D para 3D e foi assim que aconteceu.
O tamanho do vídeo era de 40 MB e, após a conversão, o tamanho do arquivo aumentou para 400 MB. O processo de conversão levou cerca de 5 minutos no meu MacBook Air M1. E a produção é impressionante.
Devo comprar o Vidmore Video Converter?
Vidmore Video Converter oferece muitos recursos. E esses são recursos reais, não truques de marketing. Se por acaso você usar o que o app tem a oferecer, ele entrega e não decepciona. Ele acerta o básico e todos os extras são apenas a cereja do bolo.
Agora, com tudo isso dito, o Vidmore Video Converter não é uma ferramenta gratuita e tem um preço. A assinatura mensal custa $ 19,95 e suporta um dispositivo. A licença vitalícia é mais atraente, pois custa apenas $ 49,95 e suporta 3 dispositivos; Por favor, note que este é um pagamento único.
Como eu disse, o Vidmore Video Converter acerta o básico e os recursos extras são produtos finais bem polidos. Na minha experiência, o aplicativo funciona muito bem e posso recomendá-lo 100%.
No entanto, se você quiser experimentar o aplicativo antes de tomar uma decisão, faça o download e experimente seus recursos. Tenho certeza de que, se o seu fluxo de trabalho exigir conversão de vídeo, você não ficará desapontado.



Deixe um comentário