Configurações de discórdia que todos deveriam saber
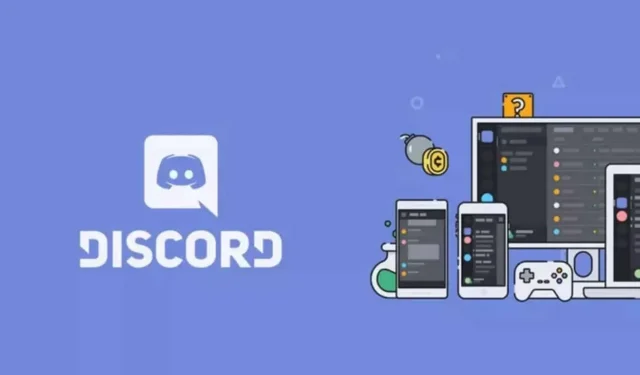
O Discord possui um grande número de configurações para personalizar a exibição e o comportamento específico do aplicativo. Para saber absolutamente.
Discord não é apenas para jogadores. A plataforma é um ponto de encontro para comunidades que foram excluídas de outras plataformas, como Slack ou mesmo Instagram. O plano gratuito tem Discord suficiente para administrar uma grande comunidade com moderação, regras e muito mais. Mas uma coisa sobre o Discord ainda é bastante instável: a interface do usuário. Os casos de uso evoluíram, é claro, mas a interface ainda está presa no mundo dos jogadores. Se você não gosta de papéis de parede pretos, reprodução automática de emojis, animações e texto muito pequeno, existem configurações para ajustar tudo.
Discord tem uma seção de acessibilidade dedicada em suas configurações, mas alguns recursos igualmente importantes podem ser encontrados nas configurações gerais do aplicativo.
Comece com as configurações de acessibilidade do Discord
Clique na engrenagem no aplicativo Discord para abrir as configurações. Selecione Acessibilidade no menu. Aqui estão as opções mais interessantes:
- Saturação: para reduzir a saturação de cores dos elementos da interface do usuário.
- Cores da função: você pode optar por não especificar as cores da função, se desejar.
- Ativar movimento reduzido: para controlar a animação. Ativado, esse recurso permite desativar a reprodução automática de GIFs e outros emojis animados.
- Adesivos: selecione a opção Nunca animar para adesivos.
Configurações de papel de parede e tamanho do texto
Em seguida, ainda em Acessibilidade, vá para a seção Aparência em Configurações.
- Tema: Se você não gosta de papéis de parede escuros, altere o tema para Claro. “Sincronizar com o computador” ou “Automático” são boas opções para quem deseja que o aplicativo Discord corresponda ao tema do sistema operacional.
- Borda escura: ative esse recurso para manter os menus no modo escuro e o restante no modo claro. O resultado é mais parecido com o que o Slack oferece.
- Visor de mensagens: Certifique-se de que “Confortável” esteja selecionado para conversas mais amplas.
- Tamanho da fonte do bate-papo: aqui você pode ajustar o tamanho do texto, o espaçamento da mensagem e o nível de zoom. Amplie tudo em pelo menos 20% para uma melhor leitura, mesmo que você não tenha problemas de visão. O tamanho da fonte 18px com ampliação de 110% é uma boa escolha.
Escolha como os textos e imagens são exibidos
Vá para a seção Texto e imagens para refinar seu gerenciamento de imagens, links e mídia incorporada. Se você não quiser ver imagens, vídeos e outros GIFs, desative “Quando enviado como links em uma sala” para desativar as visualizações.
Se você tiver problemas de visão, também recomendamos que você ative a opção “Com descrições de imagens”. Isso incorpora uma descrição da imagem compartilhada no servidor Discord. Na seção Links incorporados e visualização de mídia, você pode desativar tudo, se desejar.
Gerenciar configurações de voz e vídeo
Por fim, vá para a seção “Voz e Vídeo”. O Discord possui um recurso chamado “Atividade de voz” que liga o som assim que você fala. Você pode ajustar a sensibilidade com o controle deslizante se achar que o Discord é captado com muita facilidade ou vice-versa. Mas se você não conseguir tirar o máximo proveito disso, experimente a opção “Press to Speak”, que permite falar pressionando um atalho.
Nas configurações avançadas, você pode ativar recursos como cancelamento de ruído, cancelamento de eco e cancelamento de ruído para melhorar seus chats de voz.



Deixe um comentário