Não consegue usar o Face ID no modo paisagem no seu iPhone? Use estas 13 dicas para obter uma operação suave
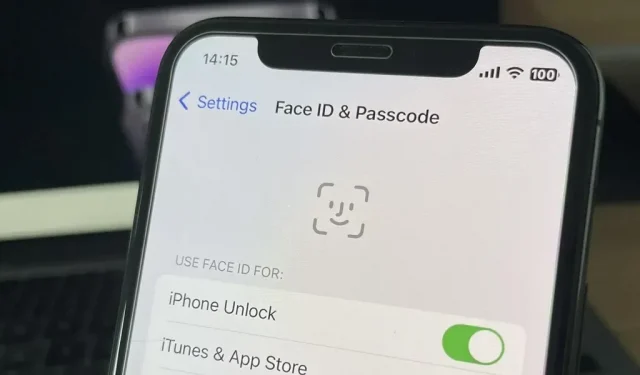
Os modelos das séries iPhone 13 e iPhone 14 têm um novo recurso no iOS 16 que permite usar o Face ID quando o iPhone está na orientação paisagem. Isso é especialmente útil quando você está tentando fazer compras no aplicativo e no jogo enquanto usa o iPhone virado de lado. Se você está tendo problemas para usar o Face ID no modo paisagem, provavelmente existem algumas maneiras fáceis de fazê-lo funcionar.
Embora o Face ID na paisagem possa ser útil quando você está jogando, assistindo a vídeos confortavelmente em sua cama ou gravando vídeos, pode ser muito irritante se não funcionar corretamente. Este guia ajudará você a solucionar problemas do seu iPhone para corrigir qualquer problema que esteja tendo com o Face ID no modo paisagem, seja desbloqueando o iPhone, fazendo compras, instalando aplicativos, visualizando senhas, acessando contas seguras e muito mais.
Dica 1: Certifique-se de que seu iPhone o suporte
Como mencionado acima, o Landscape Face ID funciona apenas no iPhone 13, iPhone 13 mini, iPhone 13 Pro, iPhone 13 Pro Max, iPhone 14, iPhone 14 Plus, iPhone 14 Pro e iPhone 14 Pro Max. Você também deve estar executando o iOS 16.0 ou posterior para usar esse recurso.
Dica 2: Não feche a câmera
Se você segurar o iPhone na orientação horizontal, como durante um jogo, é mais provável que cubra a câmera TrueDepth com o dedo ou a palma da mão. Portanto, antes de tentar qualquer outra coisa nesta lista, verifique se esse não é o problema.
Dica 3: Reinicie o iPhone
Uma das etapas mais simples e eficazes para corrigir qualquer problema técnico é reiniciar o dispositivo, e o iPhone não é diferente. Reiniciar pode ajudar a resolver quaisquer falhas ou bugs que possam fazer com que o Face ID no modo paisagem não funcione corretamente.
Para desligar o iPhone, pressione o botão de aumentar o volume uma vez, o botão de diminuir o volume e, em seguida, pressione e segure o botão lateral. Deslize para a direita no botão Deslizar para desligar quando o menu de energia aparecer. Depois de desligar completamente, pressione e segure o botão lateral até que o logotipo da Apple apareça para ligá-lo novamente. Você também pode começar a carregar seu iPhone para ligá-lo. Em seguida, digite sua senha para ativar o Face ID e tente o Face ID novamente no modo paisagem.
Se ainda não funcionar corretamente, você também pode forçar a reinicialização do iPhone. Ele redefine seu iPhone no nível do hardware, não no nível do software, mas você só deve forçar a reinicialização do dispositivo quando ele congela, não consegue desligar ou ligar ou está com defeito.
- Mais informações: 8 maneiras de desligar e reiniciar o iPhone
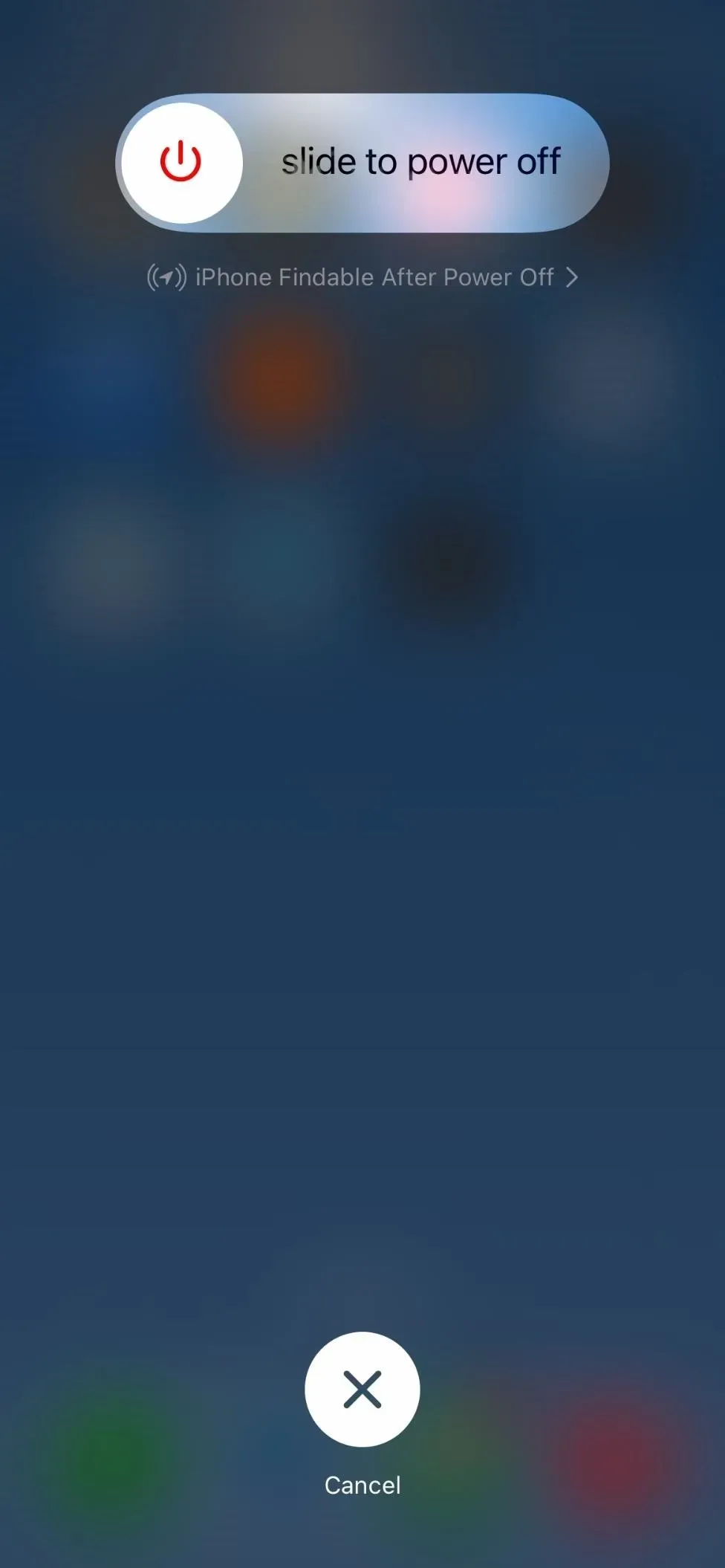
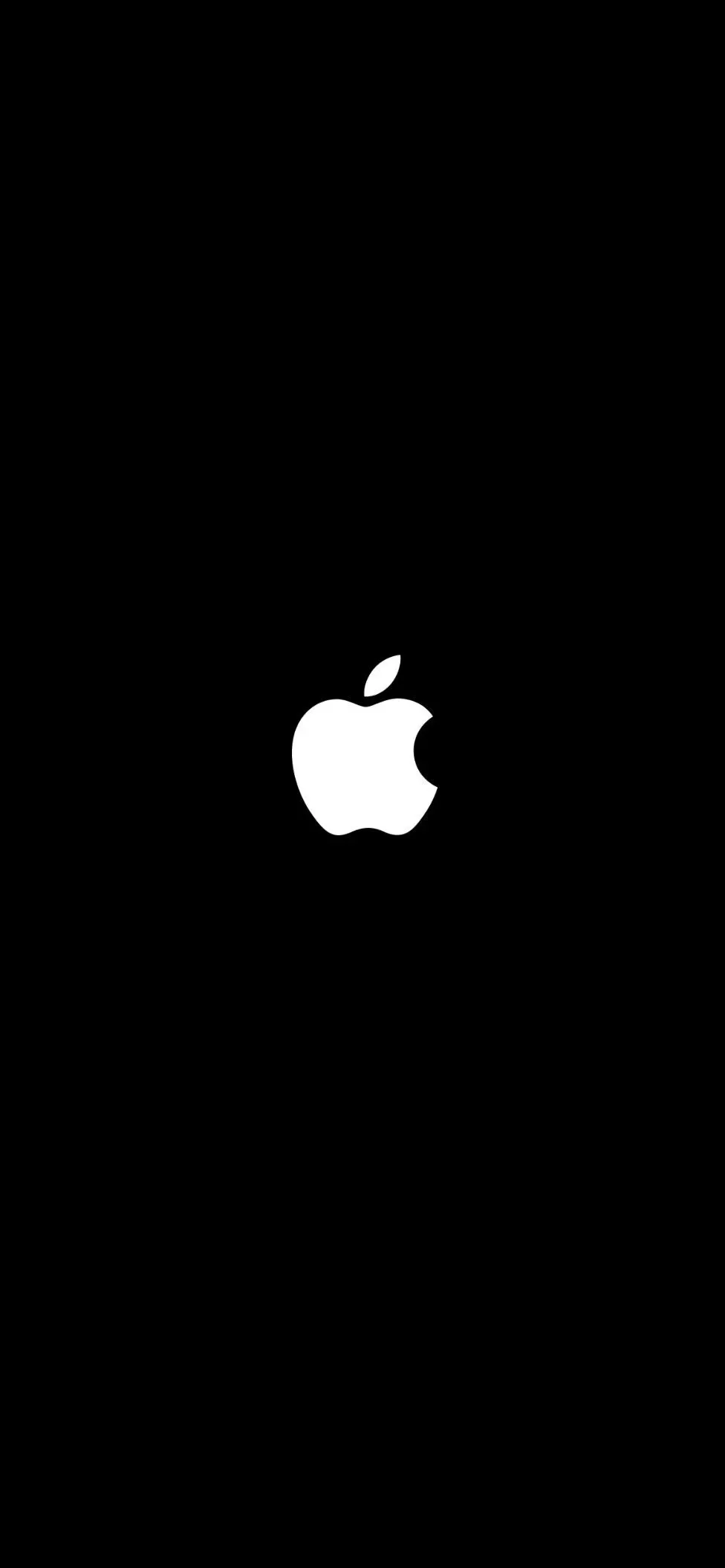
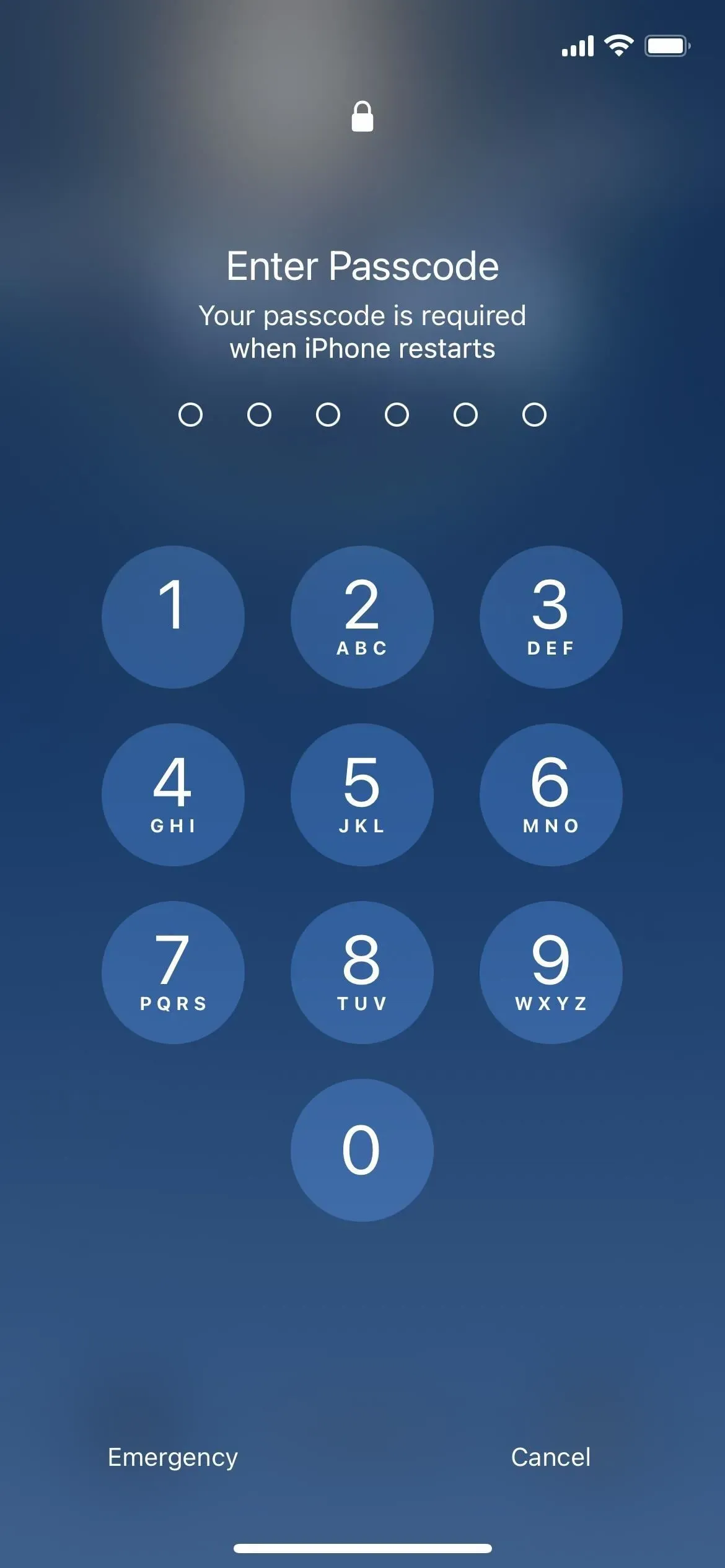
Dica 4: Mantenha a cabeça parada
O Face ID pode não funcionar corretamente no modo paisagem se você mover ou mover muito a cabeça ou o corpo ao tentar concluir uma digitalização. Isso pode interromper o processo e fazer com que o Face ID falhe. Na próxima vez que você tentar usar o Face ID no modo paisagem, mantenha a cabeça parada e olhe diretamente para o conjunto de câmeras TrueDepth, certificando-se de que seu rosto esteja alinhado corretamente com a câmera.
Dica 5: Limpe sua tela
Poeira, manchas e outros detritos na tela acima da lente da câmera TrueDepth podem impedir que o Face ID escaneie seu rosto no modo paisagem. Use um pano limpo, macio e sem fiapos para limpar suavemente a área da tela onde a câmera frontal está localizada, removendo sujeira, poeira ou manchas que possam estar presentes. Limpar a câmera frontal e a tela regularmente ajudará a manter o Face ID e outros recursos da câmera do seu iPhone funcionando.

Imagem via Apple
Dica 6Crie um novo perfil de Face ID
Às vezes, o Face ID não funciona corretamente devido a uma digitalização facial antiga ou imprecisa. Criar um novo perfil pode ajudar a registrar novamente seu rosto e aumentar a precisão do recurso. Vá para Configurações -> Face ID e senha -> Digite a senha -> Redefinir Face ID para apagar seu perfil atual.
Após a redefinição, permaneça na mesma tela e selecione Configurar Face ID e siga as instruções para fazer novas digitalizações de seu rosto. Certifique-se de fazer uma varredura clara do seu novo rosto. Mova a cabeça devagar e mantenha o rosto enquadrado.
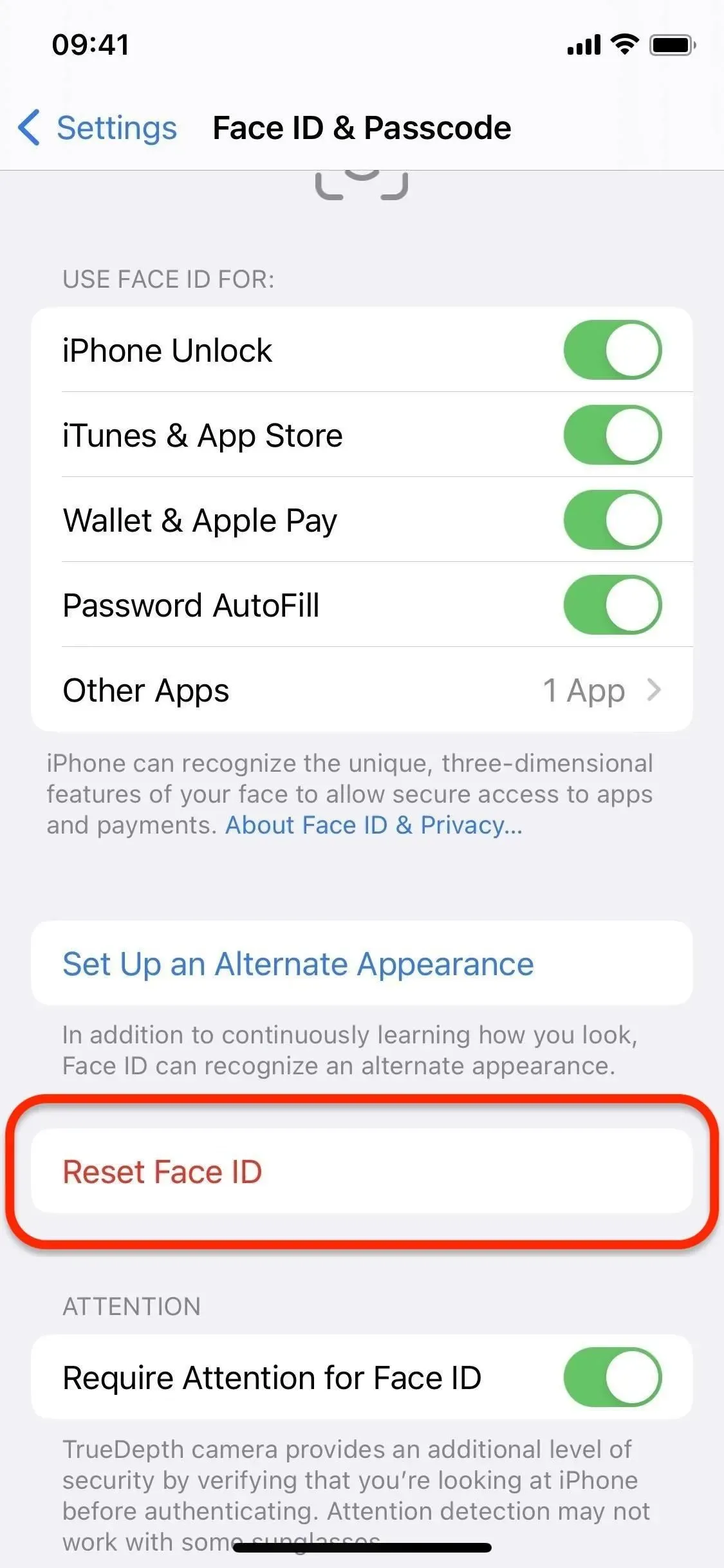
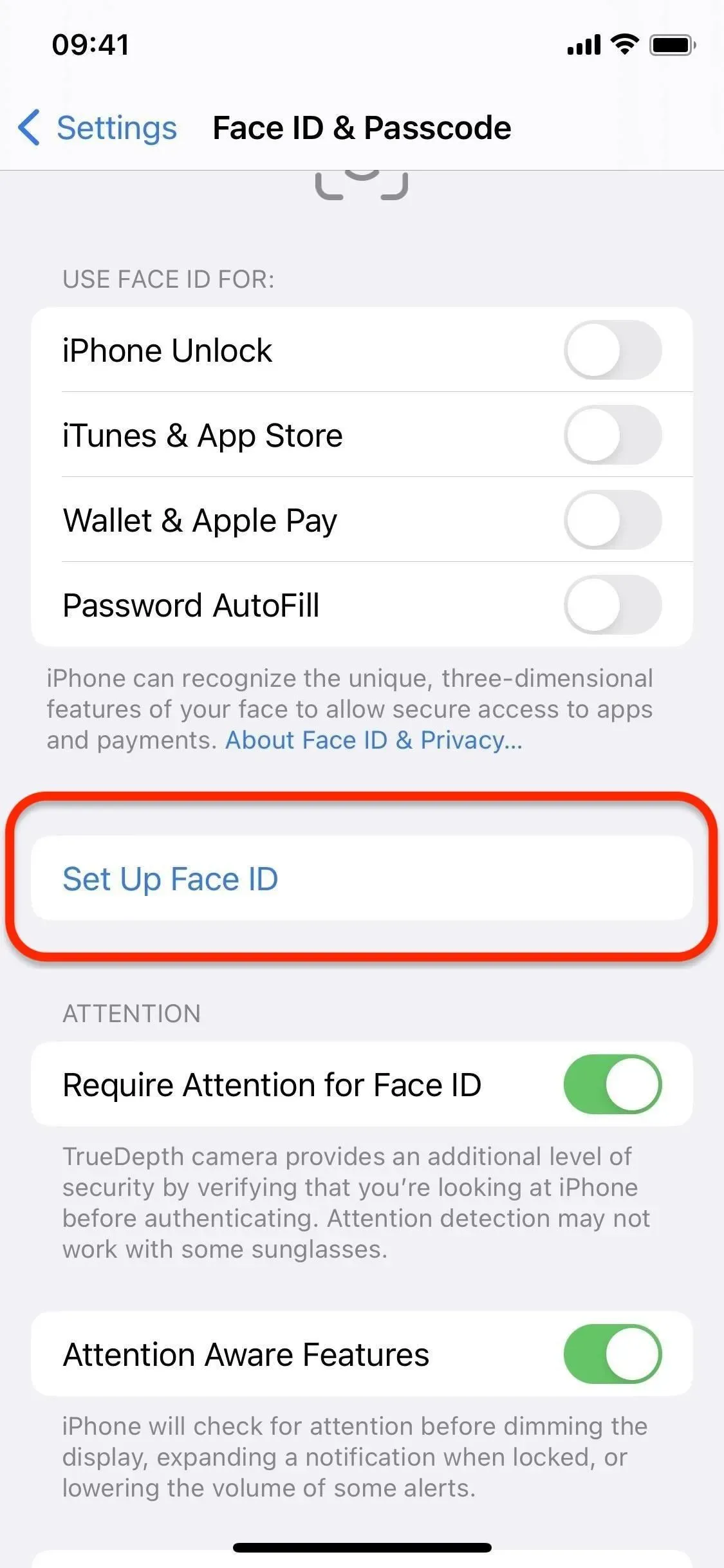
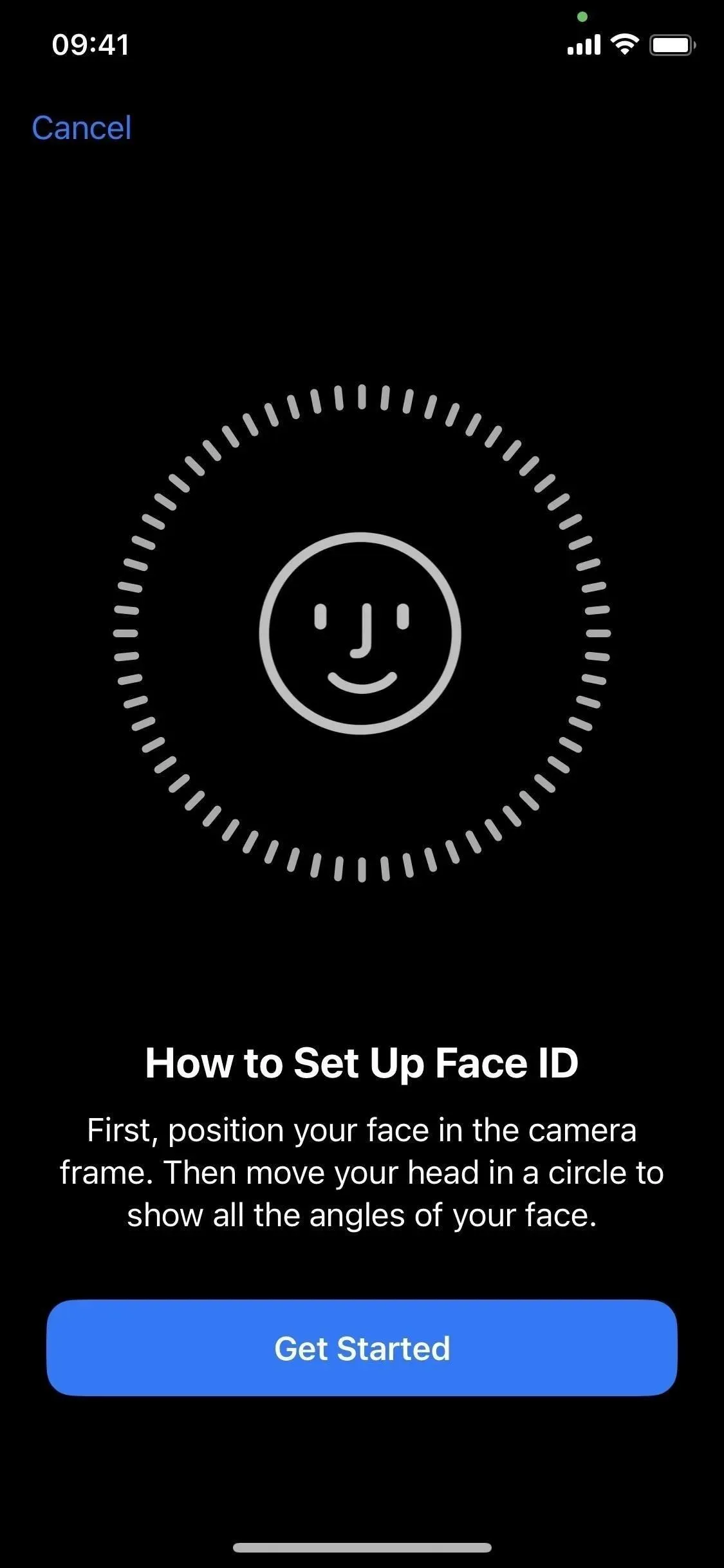
Dica 7: Defina um visual alternativo
O Face ID pode nem sempre reconhecê-lo depois de mudar sua aparência, como quando você usa um chapéu, óculos de sol esportivos ou deixa a barba crescer. Portanto, adicionar uma aparência alternativa para o Face ID pode ajudar o recurso a funcionar melhor no modo paisagem, sem a necessidade de redefinir o perfil do Face ID repetidamente.
Vá para Configurações -> ID facial e senha -> Digite a senha -> Definir aparência alternativa. Siga as instruções para realizar uma nova digitalização de sua imagem atual. Certifique-se de fazer uma varredura clara do seu novo rosto. Mova a cabeça devagar e mantenha o rosto enquadrado.
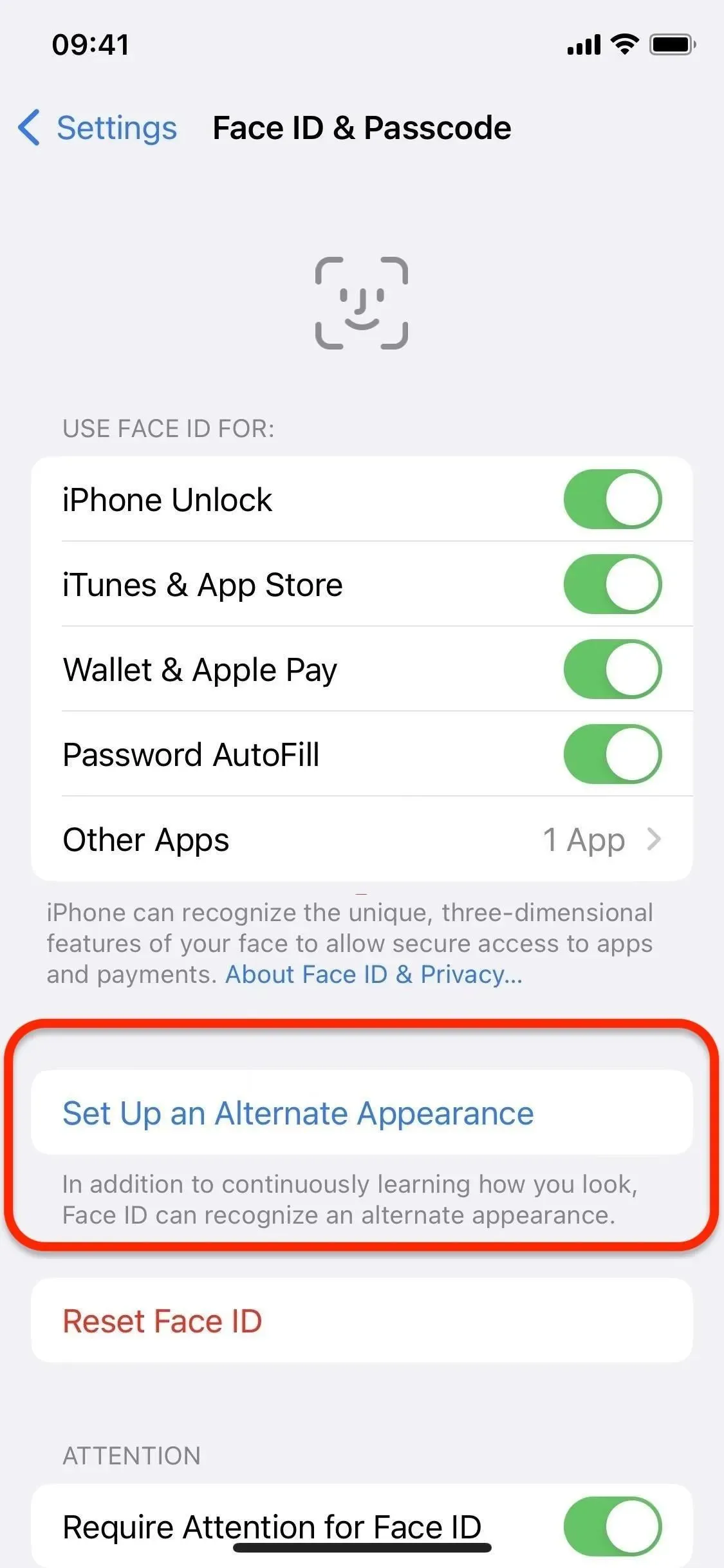
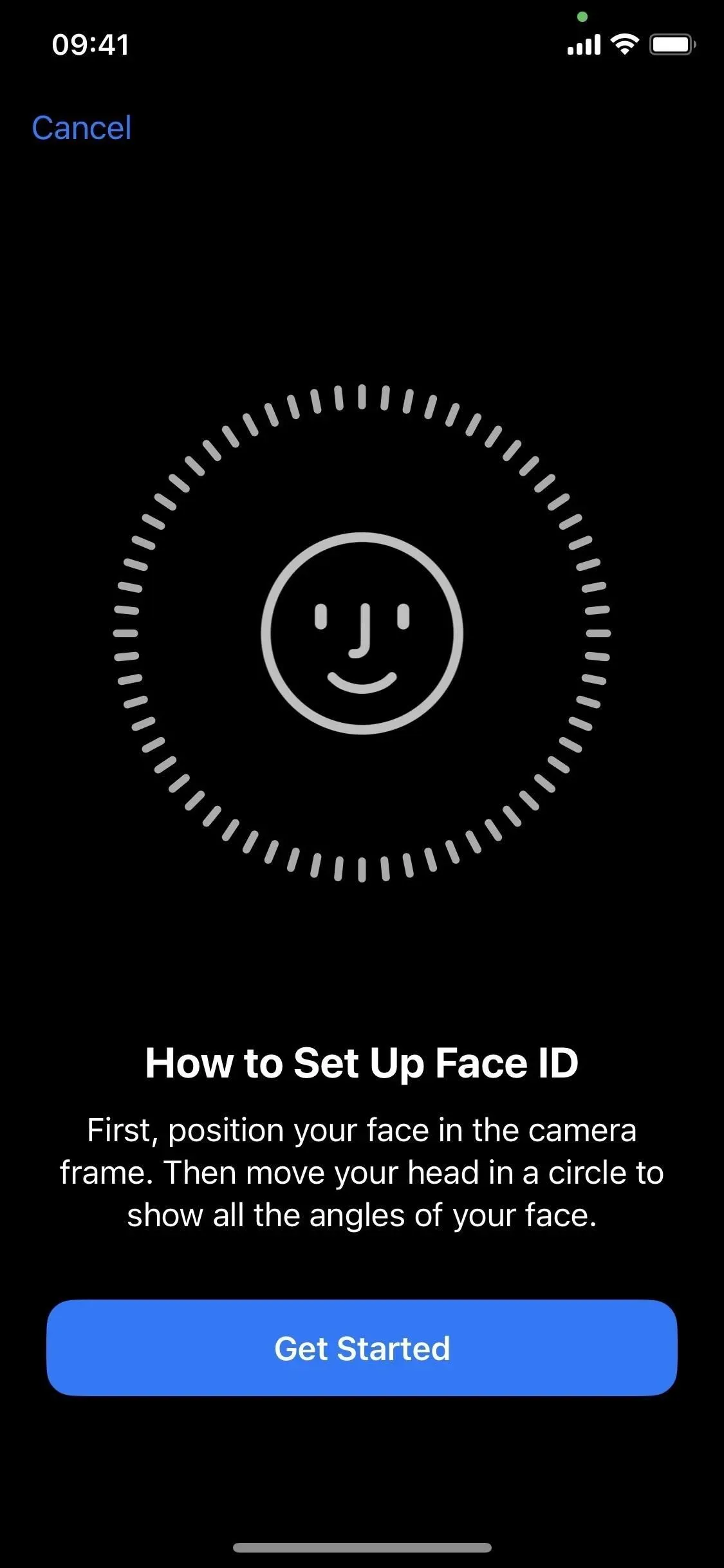
Dica 8 Desligue a Demanda de Atenção
Por padrão, o Face ID leva em consideração uma melhor segurança, então você precisa olhar para o seu iPhone durante cada digitalização. Infelizmente, isso pode dificultar a varredura de seu rosto quando você não está olhando diretamente para a câmera TrueDepth.
Para remover o requisito, vá para Configurações -> ID facial e senha -> Digite a senha -> Requer atenção para ID facial e, em seguida, desative-o. Isso permitirá que o Face ID reconheça seu rosto, mesmo que você não esteja olhando diretamente para o telefone.
Observe que desativar esse recurso pode comprometer a segurança do seu dispositivo. Outra pessoa com características faciais semelhantes pode ser mais bem-sucedida em desbloquear seu iPhone, fazer compras, visualizar senhas ou realizar outras atividades que exijam o Face ID, e você pode desbloquear seu iPhone inadvertidamente sem perceber.
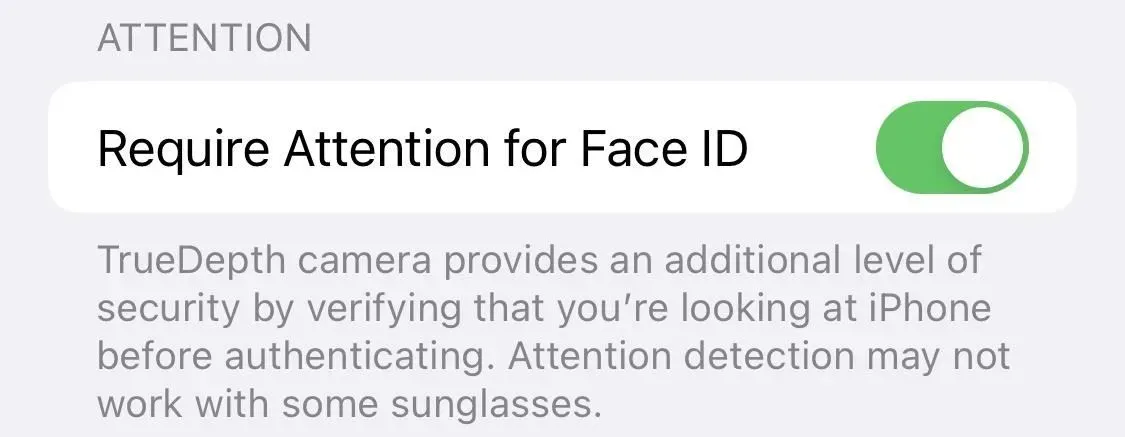
Dica 9: verifique seu protetor de tela
Não se esqueça de alinhar a película protetora . Às vezes, um protetor de tela desalinhado pode bloquear a capacidade da câmera frontal de escanear seu rosto. Certifique-se de que o protetor de tela esteja alinhado corretamente com o recorte da câmera e que não haja bolhas ou detritos sob o protetor de tela.
Dica 10: Atualize seu software
Manter o software do iPhone atualizado é essencial se você deseja que todos os recursos funcionem corretamente, incluindo o Face ID. As atualizações geralmente incluem correções de bugs e melhorias que podem ajudar a resolver problemas comuns, bem como quaisquer correções de segurança. Para atualizar o software do iPhone, vá para Configurações -> Geral -> Atualização de Software e tente novamente o Face ID no modo paisagem.
Dica 11: Certifique-se de que seu rosto esteja claramente visível
Para garantir uma varredura bem-sucedida, certifique-se de que seus olhos, nariz e boca estejam totalmente visíveis para a câmera TrueDepth. Esteja ciente de que usar óculos de sol projetados para bloquear certos tipos de luz também pode bloquear a luz infravermelha usada pela câmera e impedir que o Face ID funcione no modo paisagem.
Dica 12Ative o Face ID com uma máscara
Se você estiver usando uma máscara e precisar desbloquear seu iPhone, usar o Apple Pay, instalar aplicativos, visualizar senhas ou qualquer outra coisa que você configurou com o Face ID, isso não funcionará a menos que você habilite “Face ID com máscara” alterna entre “Configurações”-> “ID do rosto e senha”-> “Digite a senha”. Esta opção funciona apenas no iPhone 12 e modelos mais recentes. Certifique-se de que sua máscara não bloqueie seus olhos ao usar o Face ID.
Embora isso seja para disfarçar, também pode ajudar a aumentar a probabilidade de você se autenticar com o Face ID no modo paisagem. E você pode até adicionar novas digitalizações quando usar diferentes estilos de óculos (mas não óculos de sol).
No entanto, para que isso funcione, a opção “Exigir atenção para o Face ID” deve estar ativada, pois o Face ID reconhece recursos exclusivos na área dos olhos para autenticação.
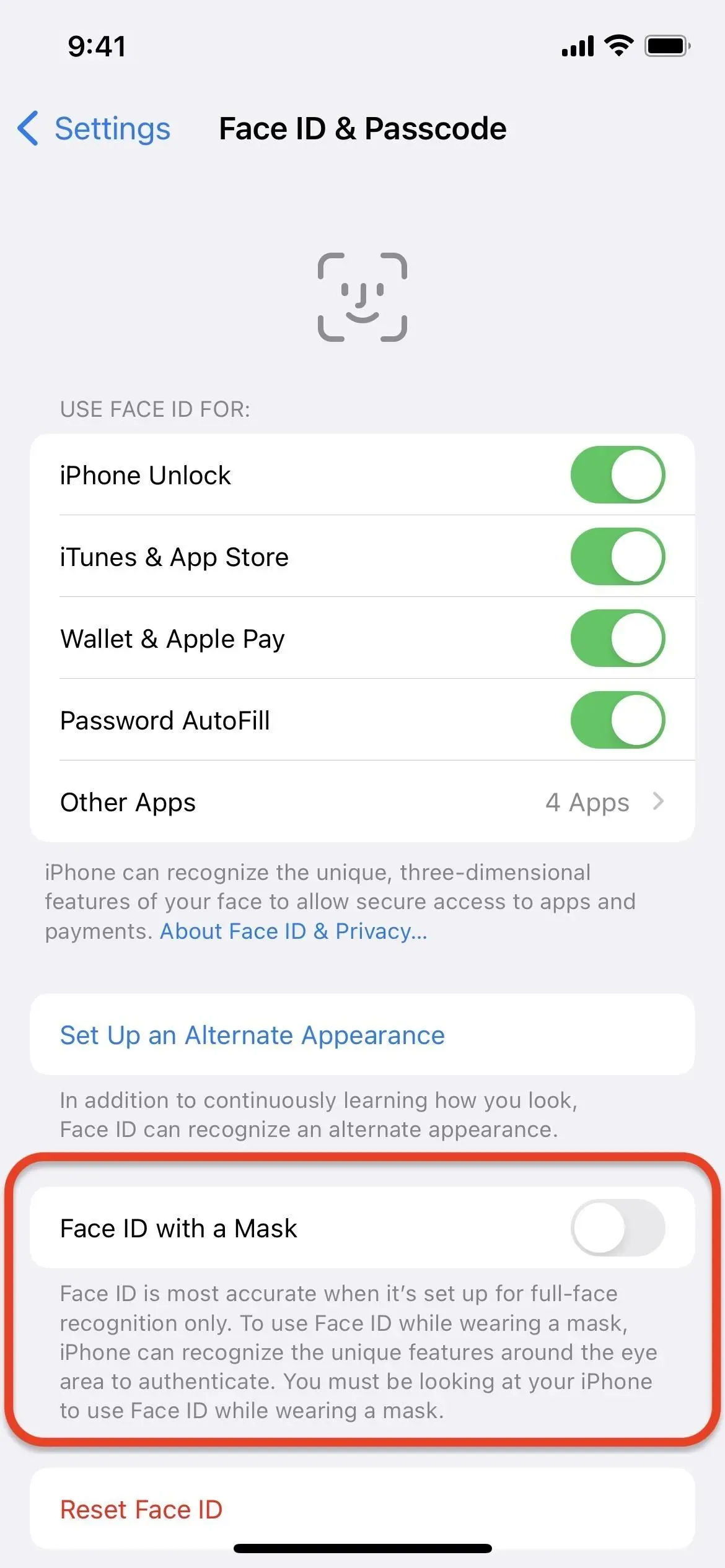
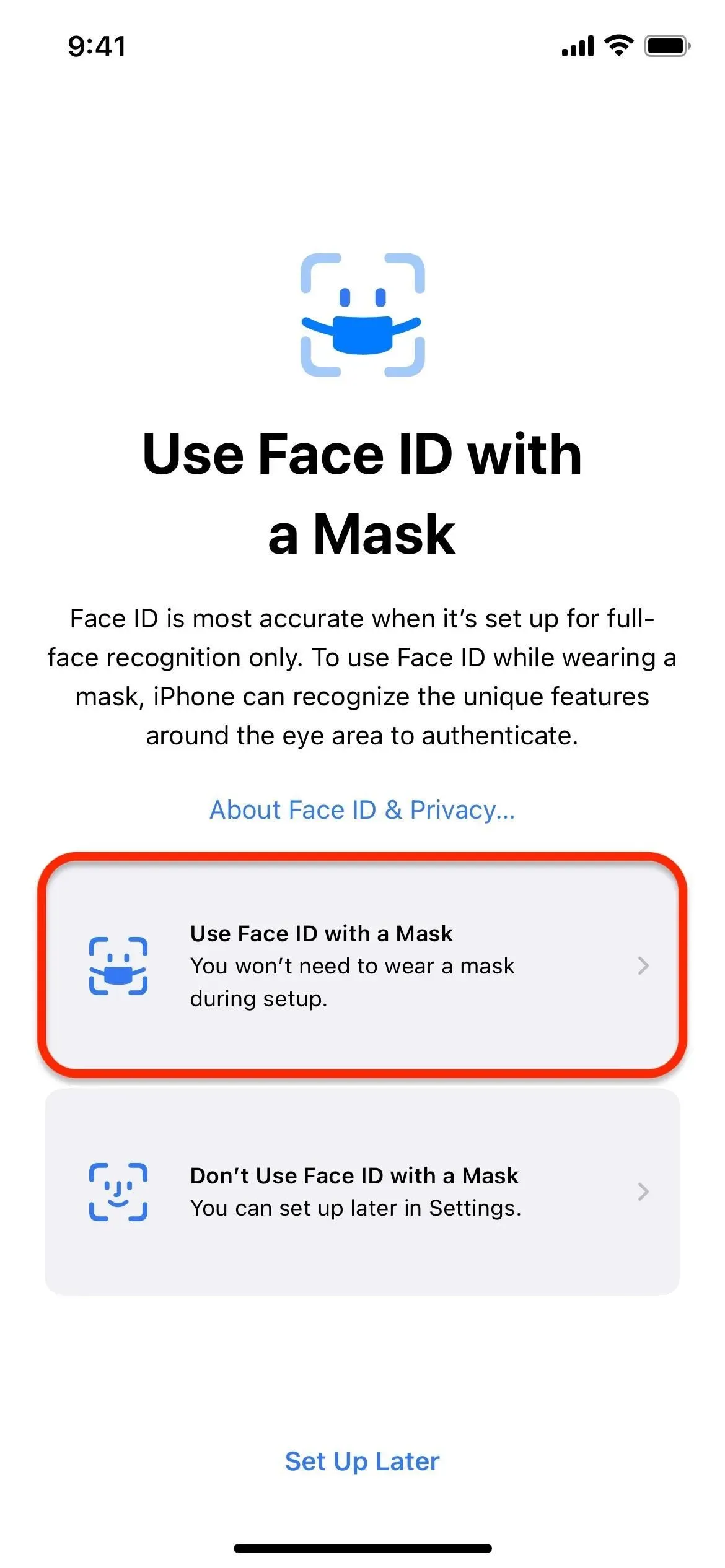
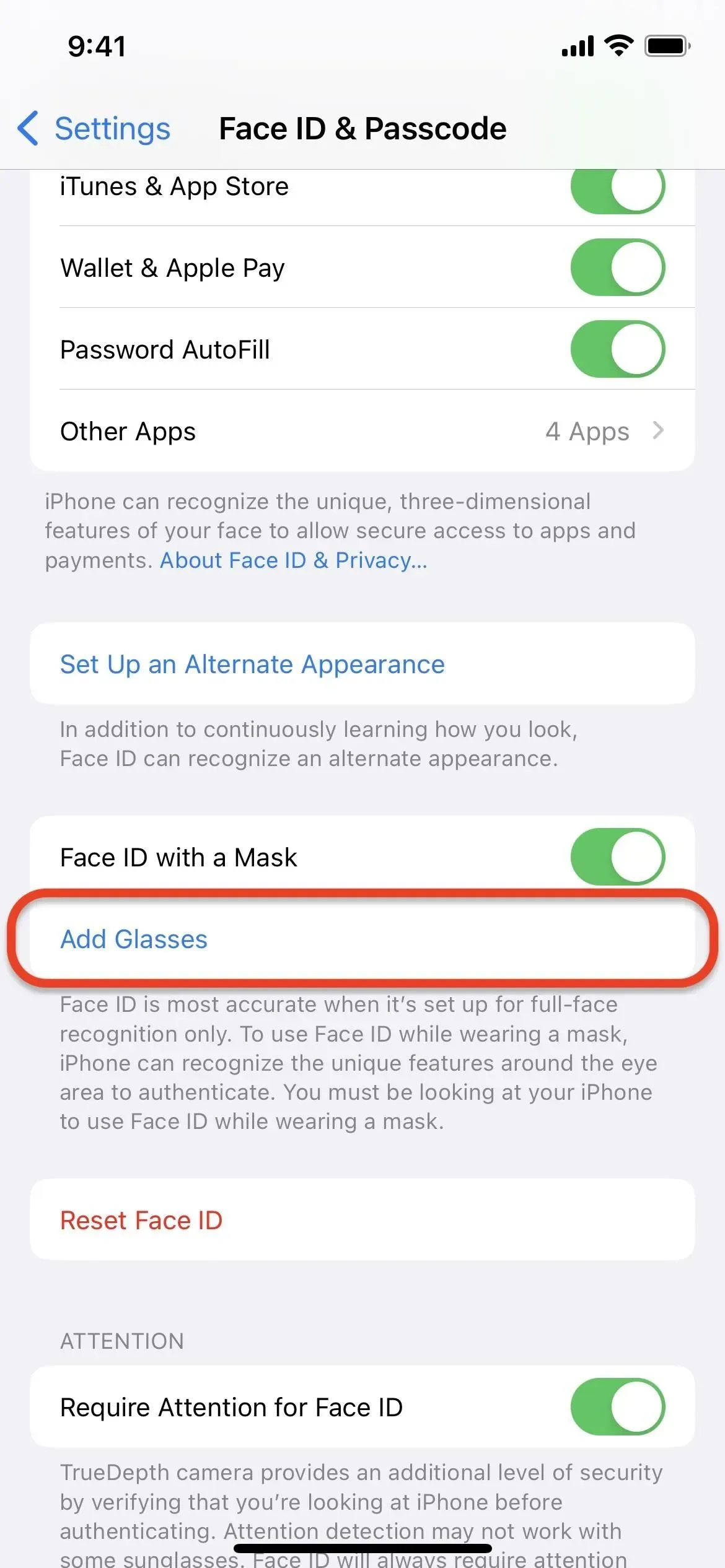
Dica 13: saiba quando o Face ID não deve funcionar
Você ainda está tendo problemas para fazer o Face ID funcionar? Isso pode ser devido a cenários específicos em que isso não deve funcionar. Seja devido a uma combinação especial de botões, uma reinicialização do dispositivo ou outros motivos, é importante saber quando o Face ID deve ser desativado. Aqui estão todos os casos em que o Face ID pode não funcionar:
- O Face ID não funcionará quando você estiver usando uma máscara, a menos que tenha configurado o Face ID para funcionar com máscaras.
- O Face ID é desativado imediatamente após ligar ou reiniciar o iPhone.
- O Face ID é desativado se o iPhone não for desbloqueado por mais de 48 horas.
- O Face ID é desativado se você não digitou a senha do dispositivo por mais de 6,5 dias e não usou o Face ID nas últimas quatro horas.
- O Face ID é desativado ao receber um comando de bloqueio remoto usando o Find My.
- O Face ID é desativado após cinco tentativas malsucedidas de corresponder a um rosto.
- O Face ID é desativado após abrir o menu de desligamento usando botões de hardware ou opções de software.
- O Face ID é desativado após acionar uma chamada SOS de emergência usando os botões de hardware.
Em todos os cenários acima em que o Face ID é desativado automaticamente, você precisará inserir a senha do dispositivo para reativar o Face ID.



Deixe um comentário