O laptop não se conecta ao WiFi: 15 soluções fáceis
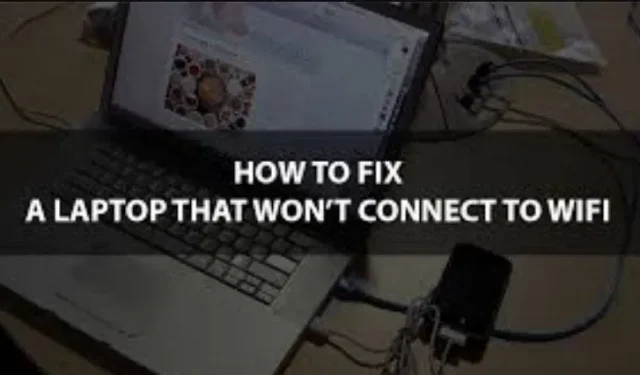
Você deve reiniciar o roteador e o laptop e tentar se conectar a uma rede sem fio diferente enquanto tenta determinar por que o laptop não está se conectando ao WiFi.
A rede à qual você normalmente se conecta costuma falhar; se não houver redes alternativas por perto, seu laptop pode ser o problema.
A conexão pode ser atualizada e restaurada restaurando o modem e o roteador. Você também pode verificar com seu ISP para garantir que ele não tenha problemas de rede.
Configuramos junto com um catálogo de possíveis correções para o problema de rede do seu laptop. Com certeza um deles resolverá seu problema.
A razão pela qual o laptop não se conecta ao WiFi
Sempre que um laptop não consegue se conectar a um roteador Wi-Fi, há muitos problemas possíveis. A autenticação adequada na rede de destino é a mais comum.
Outras possíveis causas do problema podem ser uma rede Wi-Fi mal configurada, um modem ou roteador defeituoso, hardware ou drivers de rede defeituosos ou defeituosos, um firewall ou software anti-malware impedindo sua conexão.
Como resolver que meu laptop não está se conectando ao Wi-Fi?
Verifique se o seu laptop está atualizado, se não há problemas com arquivos e se suas configurações estão corretas. Embora exista sempre a possibilidade de o adaptador Wi-Fi estar danificado e necessitar de reparação, é aconselhável efetuar todas as verificações necessárias antes de contactar um técnico qualificado.
- Verifique se o seu roteador está transmitindo sua rede Wi-Fi corretamente
- Desative o modo 802.1 1n no seu adaptador de rede
- Verifique se o seu ISP ou modem é a origem do problema.
- Execute a solução de problemas
- Verifique se o modo avião está desativado.
- Verifique se o seu Wi-Fi está ligado
- Desative e ative a conexão sem fio
- Aproxime-se do ponto de acesso
- Reinicie seu modem e roteador
- Verifique sua conexão com o roteador
- Desativar driver
- Redefinir pilha TCP/IP
- Tente desativar o firewall
- Atualize tudo
- Desative seu software antivírus
1. Certifique-se de que seu roteador esteja transmitindo corretamente sua rede Wi-Fi.
- Wi-Fi e seu laptop podem ser conectados usando um cabo Ethernet, que você deve adquirir.
- Em seguida, você deve inserir o endereço IP da conexão Wi-Fi no campo URL de um navegador da Web em execução. (Geralmente será 192.168.1.1 ou 172.16.0.0. Suas instruções de Wi-Fi devem incluir o endereço IP padrão.)
- Uma janela pop-up aparecerá para você inserir suas informações de login. Você pode encontrar o nome de usuário e a senha padrão (se estiver fazendo login pela primeira vez) no manual do Wi-Fi.
- Vá para a página inicial e selecione “Configurações sem fio”.
- Em seguida, verifique se “Wireless SSID Broadcast” ou “Allow SSID Broadcast” está ativado. Pegue-o se não o fizer. Se o problema de conexão for resolvido, clique em Salvar.
2. Desative o modo 802.1 1n em seu adaptador de rede.
- Inicie o Gerenciador de dispositivos acessando Iniciar e digitando-o na barra de pesquisa.
- Selecione “Adaptadores de rede” no Gerenciador de dispositivos e selecione-o para abrir.
- Encontre seu adaptador de rede e selecione “Propriedades” no menu de contexto.
- Selecione o modo 802.1 1n no diretório de propriedades indo para a seção avançada.
- Certifique-se de que o valor esteja desabilitado. Veja se o seu problema foi resolvido, se sim.
3. Veja se o seu ISP ou roteador é a origem do problema.
- Digite “
Command“no campo de busca após clicar no botão “Iniciar”. - Selecione “Executar como administrador” clicando com o botão direito do mouse em Prompt de Comando.
- Dê as permissões necessárias.
- Faça login
ipconfigna linha de comando. Agora pressione Enter. Encontre o gateway padrão na lista que aparece e anote o endereço IP exibido ao lado dele. - Pressione Enter após inserir ping e o endereço IP do gateway padrão. O resultado deve ser semelhante a este.
Se você vir os resultados mencionados acima, mas ainda não conseguir se conectar à Internet, isso confirma que o defeito está no seu modem ou ISP. Para relatar um problema, considere ligar para o seu ISP.
4. Execute a solução de problemas
Executar a solução de problemas é outra maneira de garantir que as configurações padrão do Windows estejam corretas. Ele verifica automaticamente se há problemas de conectividade para ver se você pode corrigi-los.
- Na barra de ferramentas, clique no ícone da Internet enquanto mantém pressionada a tecla CTRL.
- Selecione Solução de problemas.
- Toque em Wi-Fi.
- Selecione Avançar.
- Para concluir o procedimento, siga as instruções.
Você pode precisar de diferentes prompts e processos, dependendo de problemas específicos do Windows.
5. Veja se o modo Avião está desligado ou não.
- Selecione “Configurações” no menu Iniciar.
- Clique em “Rede e Internet”.
- Verifique se o Modo Avião está desativado após selecioná-lo. Desative-o se não. Como resultado, seus problemas de conexão devem ser resolvidos.
6. Verifique se o seu Wi-Fi está ligado
As teclas de atalho para ativar e desativar o Wi-Fi são padrão para laptops. Dependendo da versão, pode não estar sempre na linha superior dos atalhos fn. Antes de começar, verifique se o Wi-Fi do seu dispositivo não está desativado.
Com apenas um toque errado no botão, você pode desligar o Wi-Fi inadvertidamente.
7. Desative e ative a conexão sem fio
- Selecione “Configurações” no menu Iniciar.
- Clique em Rede e Internet agora.
- Altere as configurações do adaptador após selecionar Wi-Fi.
- Selecione “Desativar” depois de pressionar a tecla Ctrl em sua conexão sem fio.
- Ctrl-clique nas redes novamente e selecione Ativar. Isso pode resolver seu problema.
8. Aproxime-se do ponto de acesso
Esta é a escolha óbvia. Primeiro, verifique se o switch Wi-Fi real do seu laptop está ligado. De qualquer forma, sua próxima etapa deve ser aproximar-se do modem para ver se isso ajudará o computador a se conectar ao Wi-Fi.
9. Reinicialize seu modem e roteador.
Quando você ligar para o suporte técnico do seu ISP para relatar um problema, eles irão aconselhá-lo a começar com esta opção porque corrige o problema 90% das vezes.
Como funciona? Presumo que seja o mesmo motivo pelo qual seu laptop é reinicializado.
Seu modem e roteador são computadores em miniatura. Reiniciar implica começar do zero e remover a maior parte do que antes era um problema. Leia as instruções para redefinir corretamente determinados dispositivos:
- Desconecte os cabos de alimentação do roteador e do modem da tomada elétrica. (Alguns gadgets possuem uma bateria interna; se os LEDs ainda estiverem acesos após a desativação desses itens, localize a bateria interna e desligue-a.)
- Depois de desligar o modem e o roteador, faça uma pausa de pelo menos 30 segundos para reiniciá-los novamente. (Esta etapa é necessária porque os capacitores são usados na maioria dos dispositivos eletrônicos, incluindo modems e roteadores. Eles podem armazenar energia suficiente para manter um chip de memória funcionando por vários segundos, apesar de sua capacidade limitada de armazenamento de energia. Todos os capacitores são completamente descarregados após 30 segundos. , apagando toda a memória. Isso permitirá uma nova reinicialização.)
- Conecte o roteador e o modem à alimentação na ordem listada. Ao conectar ao roteador, aguarde até que os LEDs do modem parem de piscar.
- Faça pelo menos uma pausa de alguns minutos. Deve fazê-lo, aparentemente.
10. Verifique a conexão com o roteador
Execute um teste de ping para ver se sua conexão Wi-Fi pode se comunicar com o roteador. Ele informa que os dois gadgets estão conversando entre si.
- Tecla Enter do Windows + X.
- Selecione Windows Power Shell (administrador).
- Selecione Sim.
- Sem aspas, digite a palavra “
ipconfig.” - Encontre o endereço IP do gateway padrão do adaptador WLAN.
- Depois de inserir o endereço do gateway padrão, digite “.
ping» sem aspas. Insira a chave.
Revise os resultados. Você está conectado ao roteador se houver uma resposta e não houver perda de dados. Você deve se concentrar em encontrar soluções para seus problemas de modem e conexão com a Internet.
Se você não receber uma resposta, seu computador não está conectado ao roteador. Portanto, você deve se concentrar em consertar isso e descobrir o que está impedindo.
11. Desative o driver
Mesmo ao atualizar para a versão mais recente, o driver às vezes pode encontrar um problema. Desativar e reativá-lo é o equivalente a alternar algo várias vezes para corrigi-lo quando ocorre algum tipo de erro. Este procedimento pode corrigir problemas que não foram relatados e restaurar a funcionalidade Wi-Fi.
- Alterne para o Gerenciador de dispositivos.
- Mantenha pressionada a tecla Ctrl e clique no driver Wi-Fi.
- Selecione Desativar driver.
- Reinicie o computador novamente.
- Inicie o Gerenciador de dispositivos novamente.
- Clique com o botão direito do mouse no driver Wi-Fi.
- Em seguida, selecione “Ativar driver”.
Quando terminar, tente se conectar a uma rede Wi-Fi disponível novamente.
12. Redefina a pilha TCP/IP
Às vezes, pode ser necessário atualizar suas configurações para que o Wi-Fi funcione novamente. Ao executar esses comandos, você pode estabelecer uma nova conexão e limpar qualquer arquivo obsoleto ou corrompido que esteja interferindo na sua internet.
- Tecla Enter do Windows + X.
- Selecione Windows Power Shell (Administrador).
- Selecione Sim.
- Digite cada um dos comandos abaixo à medida que os digita.
- redefinir winsock netsh
- netsh int ip redefinir
- ipconfig /release
- ipconfig /atualizar
- netsh int ip redefinir
- Tente reiniciar o computador e reconectar-se à Internet.
Considere pedir a um técnico para examinar seu computador se você ainda não conseguir se conectar à Internet. A parte de hardware pode ter problemas.
13. Tente desativar o firewall
Embora seu firewall seja projetado para proteger seu laptop contra acesso não autorizado, às vezes ele interfere nas redes Wi-Fi. Tente desativar para ver se o Wi-Fi funciona quando o Firewall do Windows está desativado. Execute o programa de administração de firewall adicional, se você tiver um instalado, e desabilite-o lá.
- Digite a tecla Windows + X.
- Selecione “Configurações”.
- No menu de pesquisa no canto superior esquerdo, digite “.
firewall“. - Selecione Firewall do Windows Defender na lista suspensa.
- Ative ou desative o Firewall do Windows Defender clicando em.
- Selecione Firewall do Windows Defender e clique em Desativar.
- Selecione OK.
- Tente estabelecer uma nova conexão com a Internet.
- Quando terminar, volte ao menu do firewall e ative-o.
Você não deve deixar o firewall desligado indefinidamente, mesmo que o Wi-Fi comece a funcionar com ele. Como resultado, seu computador é muito menos seguro. É preferível verificar se a execução do Windows Defender Firewall está interferindo em outro firewall em execução. Por exemplo, alguns aplicativos antivírus o utilizam.
Como alternativa, você pode exibir uma lista de aplicativos controlados pelo Windows Defender Firewall. Verifique se o firewall está ativado para todos os dispositivos que você usa para acessar a Internet.
14. Atualize tudo
Uma das maneiras mais importantes de garantir a consistência é manter o sistema operacional e os drivers do laptop atualizados. Seu computador durará mais se você cuidar bem dele. Nunca haverá uma oportunidade melhor para atualizar o software e verificar se novos drivers estão disponíveis do que agora.
Se possível, conecte seu dispositivo a uma porta Ethernet ou configure uma placa Wi-Fi opcional para se conectar à rede. Se você não conseguir fazer nada disso, visite o site do fabricante para encontrar atualizações de driver de rede.
Atualizar drivers on-line
- Tecla Enter do Windows + X.
- Confira o Gerenciador de Dispositivos.
- Expanda a categoria de adaptadores de rede.
- Atualize o driver clicando com o botão direito do mouse no seu adaptador Wi-Fi.
- Selecione para ativar a pesquisa de driver do Windows.
- Siga as instruções para baixar o driver.
Atualizar drivers off-line
- Conecte a unidade USB a uma máquina que tenha conexão com a Internet.
- Acesse o site do fabricante do adaptador sem fio.
- Para seu hardware específico, verifique os drivers mais recentes.
- Instale-os em uma unidade USB.
- Remova cuidadosamente a unidade USB do laptop.
- Seu computador deve receber USB.
- Ative o gerenciador de dispositivos.
- Selecione “clique com o botão direito” no adaptador WiFi.
- Selecione a atualização do driver.
- Para encontrar drivers em minha máquina, clique em Procurar.
- Selecione “Avançar” depois de determinar qual pasta contém os drivers.
- Atualize os drivers seguindo as instruções.
Seguindo estas instruções, você poderá atualizar seu computador.
Atualize o Windows on-line
- Digite “Verificar atualizações” pressionando o botão do Windows. Toque no resultado correspondente.
- Clique para verificar se há atualizações.
- Após concluir o procedimento, siga as instruções para baixar as atualizações.
- Reinicie o computador agora.
Atualize o Windows off-line
- Conecte uma unidade USB vazia a uma máquina com conexão à Internet.
- Visite a página de download da ferramenta de criação de mídia.
- Clique no botão “Baixar ferramenta”.
- Quando o download estiver concluído, abra o arquivo.
- Clique em “Next” depois de selecionar “Create Installation Media”.
- As opções de instalação do Windows 10 para o seu dispositivo incluem idioma, edição e arquitetura.
- Selecione Avançar.
- Clique em “Next” depois de selecionar a unidade USB.
- Selecione “Avançar” depois de selecionar a unidade flash apropriada.
- Por fim, clique.
- Insira o USB em seu computador após removê-lo cuidadosamente do PC.
- No diretório USB, selecione Setup.exe.
- Selecione para salvar configurações e arquivos.
- Selecione “Instalar” depois de selecionar “Próximo”.
Depois de concluir este procedimento, seu computador deve estar executando a versão mais recente do Windows.
15. Desative seu software antivírus
Verifique o programa antivírus do seu dispositivo para determinar se ele está causando o problema de rede, como faria se estivesse usando um firewall. Siga esses passos:
- Clique em “Iniciar” e digite “
System and security“na barra de pesquisa.
- Selecione “Exibir o status do seu computador e corrigir problemas” no menu.
- Para ampliar Segurança, clique sobre ela.
- A seção Proteção contra vírus deve listar seu programa antivírus. Depois de anotar seu nome, vá em “Iniciar” e digite-o na caixa de pesquisa.
- Desative o programa antivírus depois que ele for iniciado. (Este procedimento varia dependendo do software. Consulte as instruções.)
Supostamente, desinstalar seu software antivírus pode resolver seu problema.
Pensamentos finais
Parece haver uma variedade de correções que você pode fazer para resolver quaisquer problemas que possa ter com o acesso Wi-Fi. Esses problemas surgem por vários motivos.
Vale a pena levar seu laptop a especialistas se tudo mais falhar e você ainda estiver com problemas para se conectar à sua rede Wi-Fi, pois eles podem resolver quaisquer problemas persistentes e garantir que você fique conectado onde quer que esteja!
Perguntas frequentes
Como consertar um laptop que não se conecta ao Wi-Fi?
– Pressione Windows e selecione Configurações > Rede e Internet > Status. Navegue até as opções de status da rede e da Internet. – Selecione a solução de problemas de rede na lista em Alterar configurações de rede. – Verifique se o problema foi resolvido seguindo as instruções da solução de problemas.
O que fazer se o laptop não se conectar ao Wi-Fi?
– Certifique-se de que o Wi-Fi está ativado. – Digite a senha novamente. – Aproxime seu laptop do roteador.
Por que o Wi-Fi funciona em um dispositivo, mas não em outro?
Independentemente de outros gadgets poderem se conectar à Internet sem problemas, o adaptador Wi-Fi do seu computador é a causa do problema. De qualquer forma, se o Wi-Fi não estiver funcionando em mais dispositivos, é mais provável que o Wi-Fi ou a conexão com a Internet sejam os culpados. Reiniciar o roteador é um reparo eficaz.
Por que meu laptop não se conecta ao Wi-Fi?
Aprenda os fundamentos do seu PC. Certifique-se de que o switch Wi-Fi real em seu laptop esteja ligado. (Quando está ligado, a luz de advertência acende com frequência.) Verifique se o computador está no Modo Avião. Selecione “Configurações” na borda direita da tela e, em seguida, selecione o ícone “Rede”.



Deixe um comentário