Transferir músicas do computador para o Android: 6 soluções
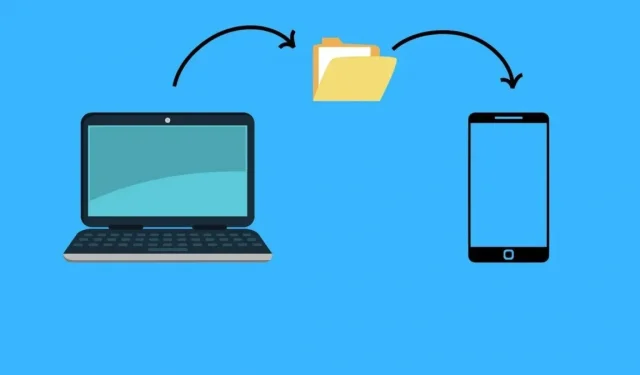
Há uma coisa que faz você querer acompanhá-lo na estrada: a música. Mas como você pode levar a música para onde quer que vá quando os arquivos de música são baixados para o seu computador?
Se você está lendo este artigo, tenho certeza de que está tentando encontrar uma maneira de transferir seus arquivos de música do computador para o telefone Android. Transferir arquivos de música para um dispositivo Android pode ser uma tarefa assustadora. Aqui está um guia passo a passo para ajudá-lo.
Soluções para transferir músicas do computador para o Android
- Transfira músicas do computador para o Android com o cabo USB
- Carregar para o Google Drive
- Carregar para a caixa de depósito
- Transferência sem fio com Airdroid
- Enviar música do computador para o Android usando Bluetooth
- Transferir músicas do computador para o Android usando e-mail
1. Transfira músicas do computador para o Android com o cabo USB
A maneira mais eficiente de transferir arquivos de música do computador para o Android é a transferência por cabo USB. O método de transferência é muito simples, mas difere ligeiramente dependendo se você está usando um PC ou Mac.
Transferência USB do Windows PC
- Conecte seu Android ao seu PC Windows com um cabo USB.
- Uma opção de conexão aparecerá em seu telefone; selecione “Transferência de arquivo (MTP)”.
- Selecione os arquivos de música do seu computador que você deseja transferir.
- Arraste ou mova arquivos para a pasta Música do seu telefone Android.
Transferência USB do Windows Mac
- Instale o Android File Transfer no seu computador Mac.
- Conecte seu Android ao seu PC Windows com um cabo USB.
- Uma opção de conexão aparecerá em seu telefone; selecione “Transferência de arquivo (MTP)”.
- Selecione os arquivos de música do seu computador que você deseja transferir.
- Mova os arquivos para a pasta Music no dispositivo Android com o Android File Transfer.
2. Carregue no Google Drive
Fazer upload de músicas para o Google Drive e baixá-las também é uma ótima maneira de transferir músicas se você não puder transferi-las por meio de um cabo USB. Para fazer isso, você precisa seguir as etapas abaixo:
- Abra a unidade da web do google
- Clique em “Criar” no canto superior esquerdo e selecione “Carregar arquivo ou pasta” dependendo do que você deseja transferir.
- Selecione os arquivos e pastas que deseja enviar e clique em “Abrir” para iniciar o processo de transferência de arquivos.
- Quando a transferência estiver concluída, abra o Google Drive no seu telefone Android.
- Agora abra o arquivo de música, clique nos três pontos na parte superior da tela e selecione Download.
Observação. Embora você possa fazer upload de uma pasta para o Google Drive, quando se trata de fazer upload, você só pode fazer um arquivo por vez. Portanto, esse método é inconveniente se você deseja transferir muitos arquivos.
3. Carregue no Dropbox
Se você não preferir usar o Google Drive, tente usar o Dropbox. O Dropbox oferece 2 GB de armazenamento gratuito, o que é mais do que suficiente para baixar centenas de arquivos de música. Aqui estão os passos que você precisa seguir:
- Abra o Dropbox Web no seu computador.
- Clique em “Upload” e selecione os arquivos que deseja transferir.
- Após selecionar os arquivos, clique em “Abrir” para iniciar o upload dos arquivos para o Dropbox.
- Depois de baixar os arquivos, inicie o Dropbox no Android.
- Selecione seu arquivo tocando nele e, em seguida, toque em “Tornar disponível offline”.
4. Transferência sem fio com Airdroid
Se a música que você está transferindo tiver menos de 200 MB e você não tiver um cabo USB para transferir música diretamente para o seu telefone, o aplicativo de transferência de arquivos Airdroid vem em socorro, pois permite que você transfira arquivos de um dispositivo para outro. outro sem fios. Aqui estão alguns passos simples que você precisa seguir:
- Baixe o aplicativo Airdroid em seu telefone Android na Google Play Store e crie uma nova conta ou faça login com sua conta do Google.
- Depois de criar uma conta, vá para a página do Airdroid e faça login no Airdroid em seu computador.
- Agora selecione os arquivos na barra de ferramentas; você pode selecionar uma pasta ou um arquivo.
- Após selecionar o arquivo, clique em “Abrir” para iniciar o processo de transferência e os arquivos serão transferidos muito em breve.
- Agora volte para o aplicativo Airdroid e vá para a seção “Transferir” no canto inferior esquerdo; a partir daí, selecione Airdroid Internet. (Lá você encontrará todos os seus arquivos)
- Clique em seus arquivos, selecione “Salvar como” e transfira-os para a pasta do gerenciador de músicas.
5. Envie músicas do computador para o Android usando Bluetooth
Se o seu computador tiver Bluetooth, você pode usá-lo para transferir arquivos do seu computador para o Android. Apenas certifique-se de que seu computador esteja executando o Windows, pois o Mac Bluetooth não é compatível com dispositivos Android:
- Ligue o Bluetooth em ambos os dispositivos.
- Agora vá em “Painel de Controle”> “Hardware e Sons”> “Dispositivos e Impressoras”> “Adicionar Dispositivo Bluetooth” e clique no seu dispositivo nos resultados exibidos na tela do computador.
- Combine o código fornecido pelo computador com o seu dispositivo Android.
- Selecione os arquivos de música no seu computador e depois transfira-os para o seu dispositivo Android usando o Bluetooth.
6. Transfira músicas do computador para o Android por e-mail
O e-mail é outra ótima opção para transferir arquivos do computador para o Android. O único problema é que só podemos enviar até 25 MB de anexos por e-mail, o que significa que, se tivermos vários arquivos para transferir, não podemos transferi-los em um único e-mail.
Portanto, só faz sentido usar o e-mail se você precisar transferir apenas alguns arquivos. Aqui estão as etapas para enviar arquivos de música do computador para o Android.
- Abra o site de e-mail no seu computador e clique em “Criar”.
- Agora selecione seu endereço de e-mail no campo de destinatário e clique no ícone de anexo.
- Agora localize seu arquivo e clique em Abrir > Enviar após selecioná-lo.
- Agora abra a mesma conta de e-mail em seu telefone e, após abrir o e-mail, clique no ícone de download para baixar músicas no Android.
Conclusão
Os métodos para transferir arquivos de música do computador para o Android são muito simples, mas podem variar dependendo da quantidade de arquivos que você deseja transferir e da velocidade desejada.
A maneira mais rápida de transferir arquivos é via cabo, mas se você deseja transferir sem fio, o Google Drive é sua melhor aposta. No entanto, não importa qual método você escolha neste artigo, ele fará o trabalho.
Perguntas frequentes
Para onde vão os arquivos MP3 no telefone Samsung?
Você encontrará arquivos MP3 na categoria de áudio Meus arquivos. Meus arquivos geralmente estão na gaveta de aplicativos.
Posso transferir músicas de MP3 para um telefone Android?
Sim, você pode transferir músicas de MP3 para seu telefone Android removendo o cartão SD do MP3 e inserindo-o no slot de cartão SD do telefone e baixando todas as músicas para o telefone a partir daí. Se o seu telefone não tiver um slot para cartão SD, você pode transferir essa música para o computador usando um adaptador de cartão SD e, em seguida, transferir a música via cabo ou sem fio do computador para o telefone Android.
Posso transferir minhas músicas do PC para o iPhone?
– Conecte seu dispositivo ao computador por meio de uma conexão Wi-Fi ativando a sincronização Wi-Fi. – Agora abra o aplicativo iTunes no seu PC e clique no botão Dispositivo no canto superior esquerdo da janela do iTunes. – Selecione Compartilhamento de arquivos. – Selecione o aplicativo para o qual deseja transferir o arquivo. – Clique em “Adicionar”, selecione o arquivo de música que deseja transferir e clique em “Adicionar”. – Agora abra a mesma conta do iTunes no seu celular e baixe os arquivos.
Como transferir músicas do computador para o Android sem cabo USB?
Você pode tentar os seguintes métodos para transferir músicas do PC para o Android sem um cabo USB.– Carregar arquivos de música para o Drive– Carregar arquivos de música para o Dropbox– Enviar arquivos de música por e-mail– Usar Bluetooth



Deixe um comentário