O guia completo para planejar viagens com várias paradas no Apple Maps no seu iPhone
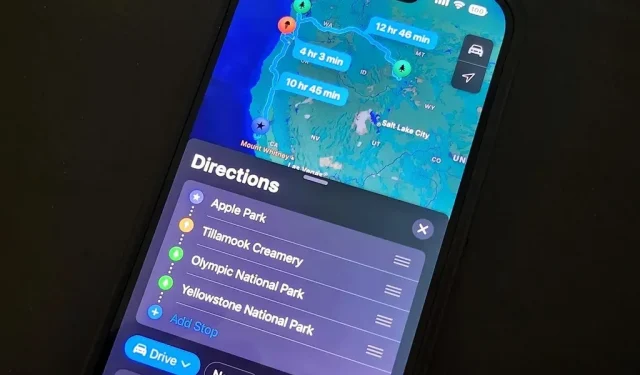
O que sempre faltou ao Apple Maps é a capacidade de adicionar paradas ao longo de uma rota ao planejar uma viagem. A navegação irá ajudá-lo a viajar do seu local de partida até o seu destino final, e os únicos lugares que você pode adicionar serão paradas como bancos e caixas eletrônicos, cafés, lojas de conveniência, lanchonetes, fast food, postos de gasolina e estacionamentos. Tudo isso mudou na última atualização do Apple Maps.
Com o iOS 16, você finalmente tem ferramentas de planejamento de viagem com várias paradas, para que possa criar várias paradas ao longo de uma rota ao planejar uma viagem – e elas podem ser em qualquer lugar, não apenas paradas nos boxes. Isso é muito mais eficiente do que receber conjuntos separados de destinos para cada trecho da viagem. Agora é ainda mais fácil fazer alterações nas rotas durante a navegação.
Etapa 1. Descubra como chegar ao seu primeiro local
Encontre a primeira parada na rota que pretende seguir e pergunte como chegar até ela, assim como no iOS 15 e versões anteriores. É mais fácil adicionar a primeira parada programada primeiro, pois o Maps a tornará a segunda parada após o ponto de partida.
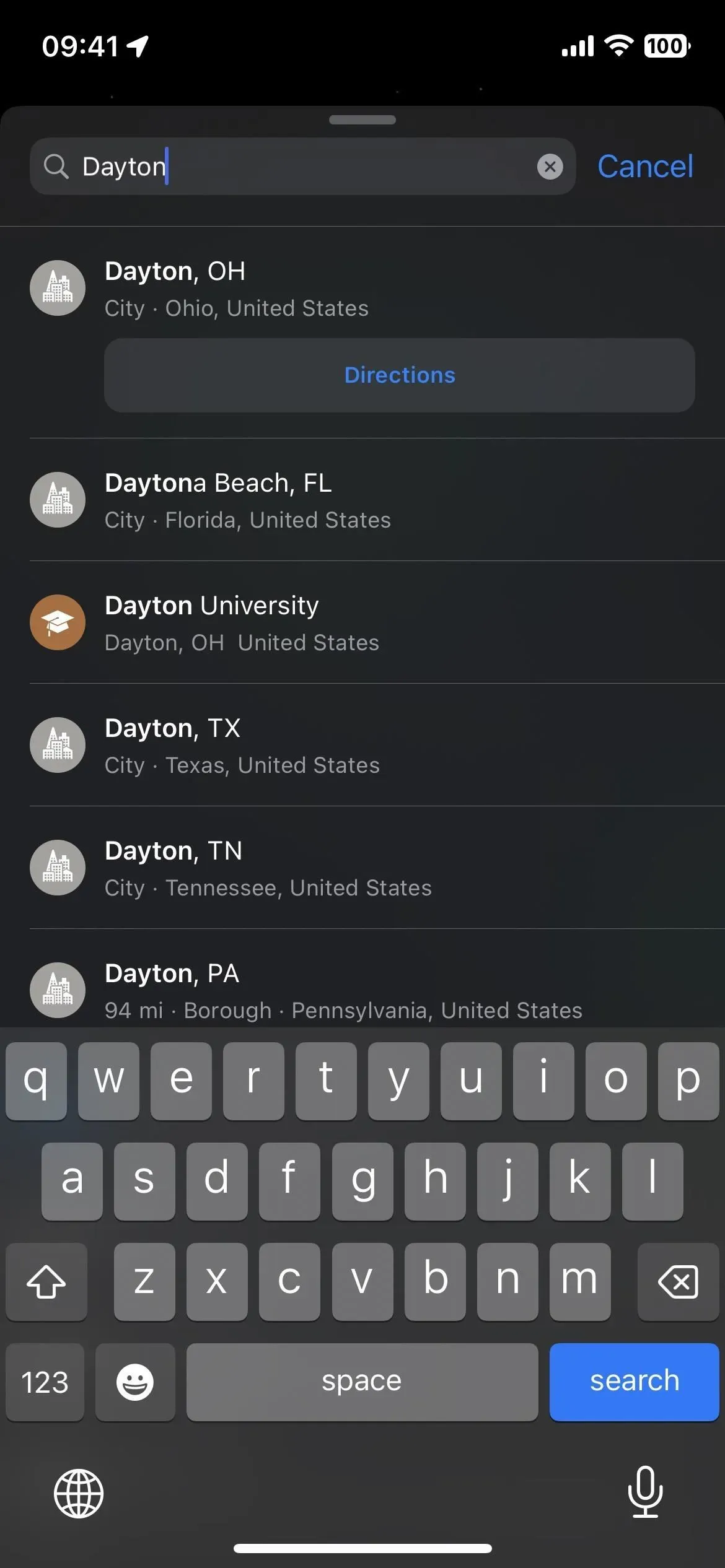
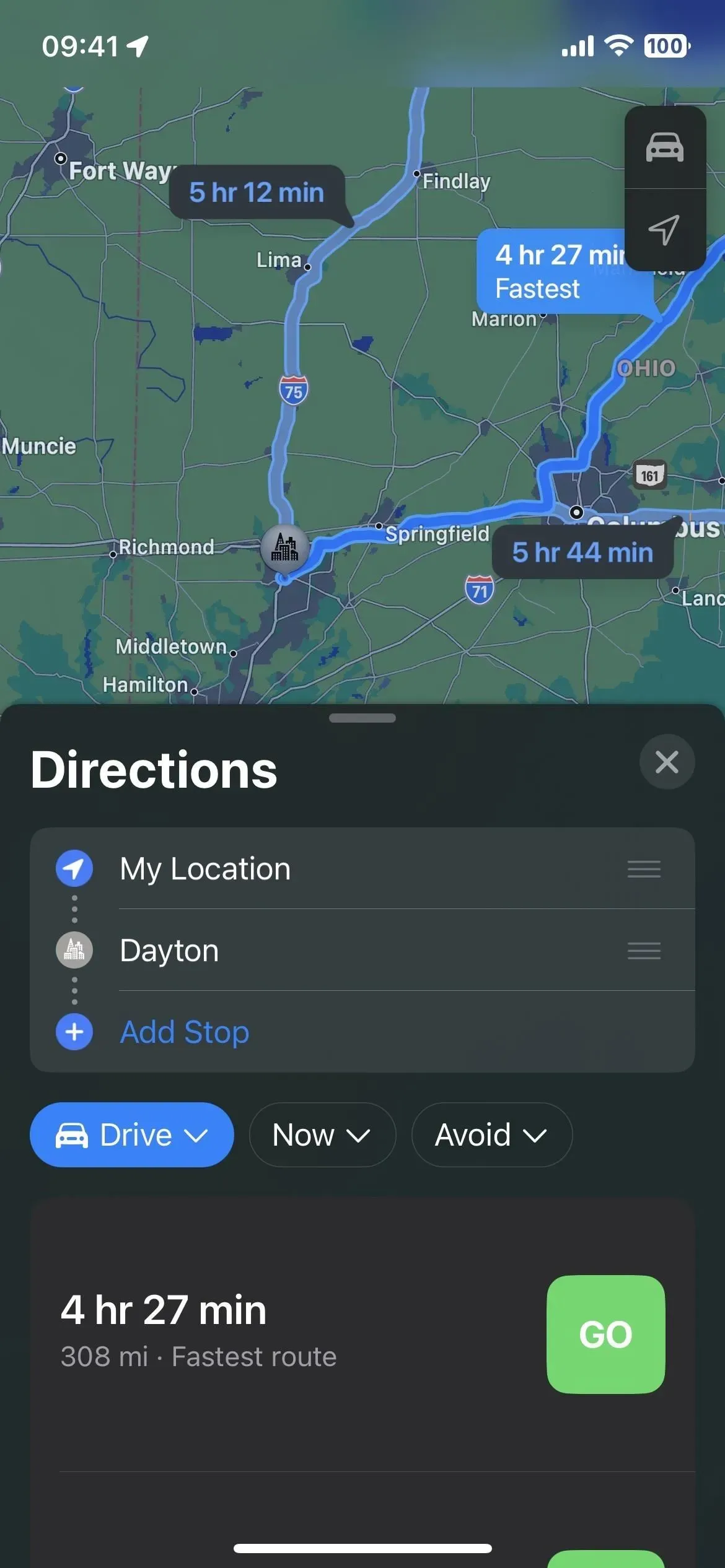
Você pode escolher seu destino final ou qualquer outro lugar que queira adicionar à sua viagem, mas depois de adicionar um terceiro lugar, pode ser necessário reordenar o itinerário (consulte o passo 4 abaixo). Caso contrário, o Maps pode não mostrar as direções.
Por exemplo, se o seu destino final estiver a 1.500 milhas de distância e você adicionar uma parada próxima à sua localização atual, o Maps provavelmente informará que as rotas entre todas as áreas selecionadas não estão disponíveis. Nesse caso, alterar a ordem da viagem pode ajudar.
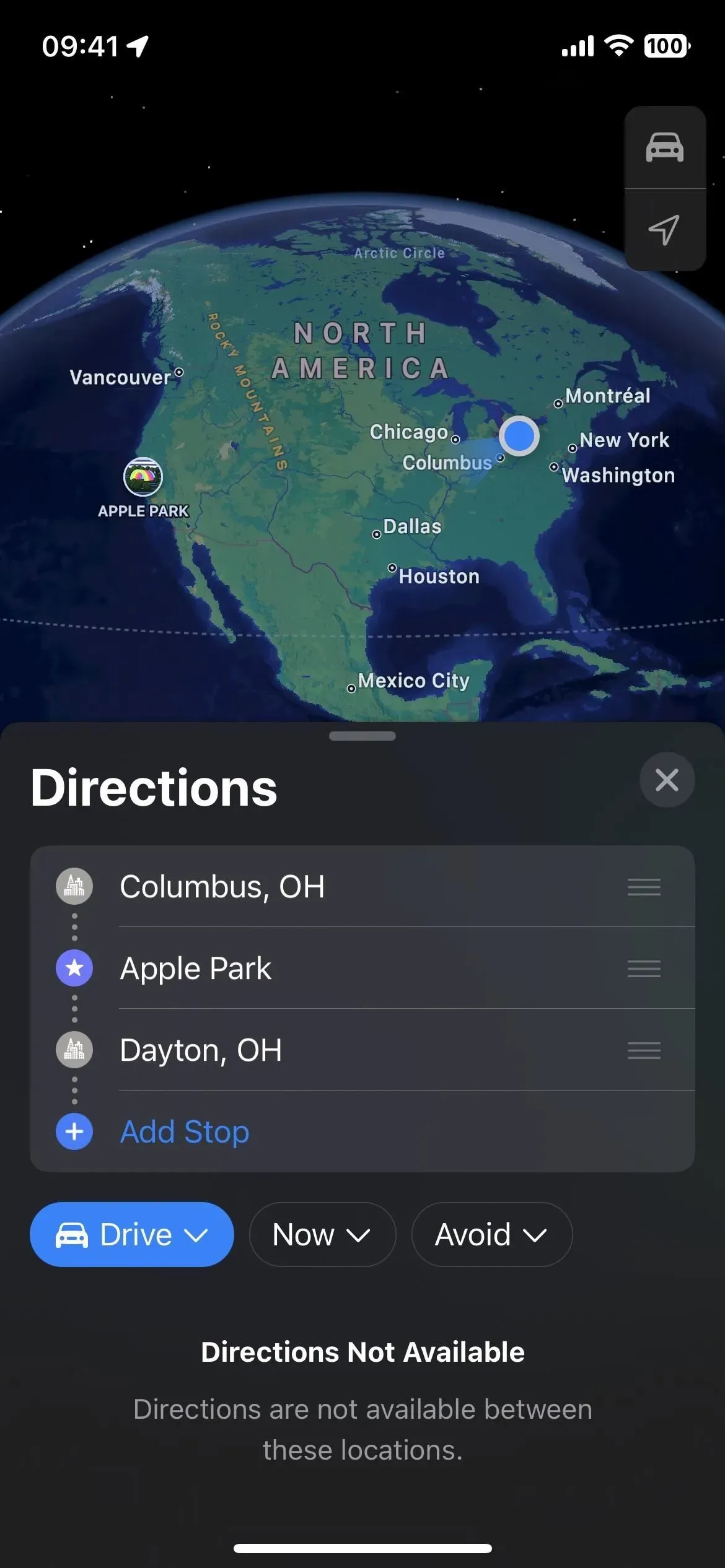
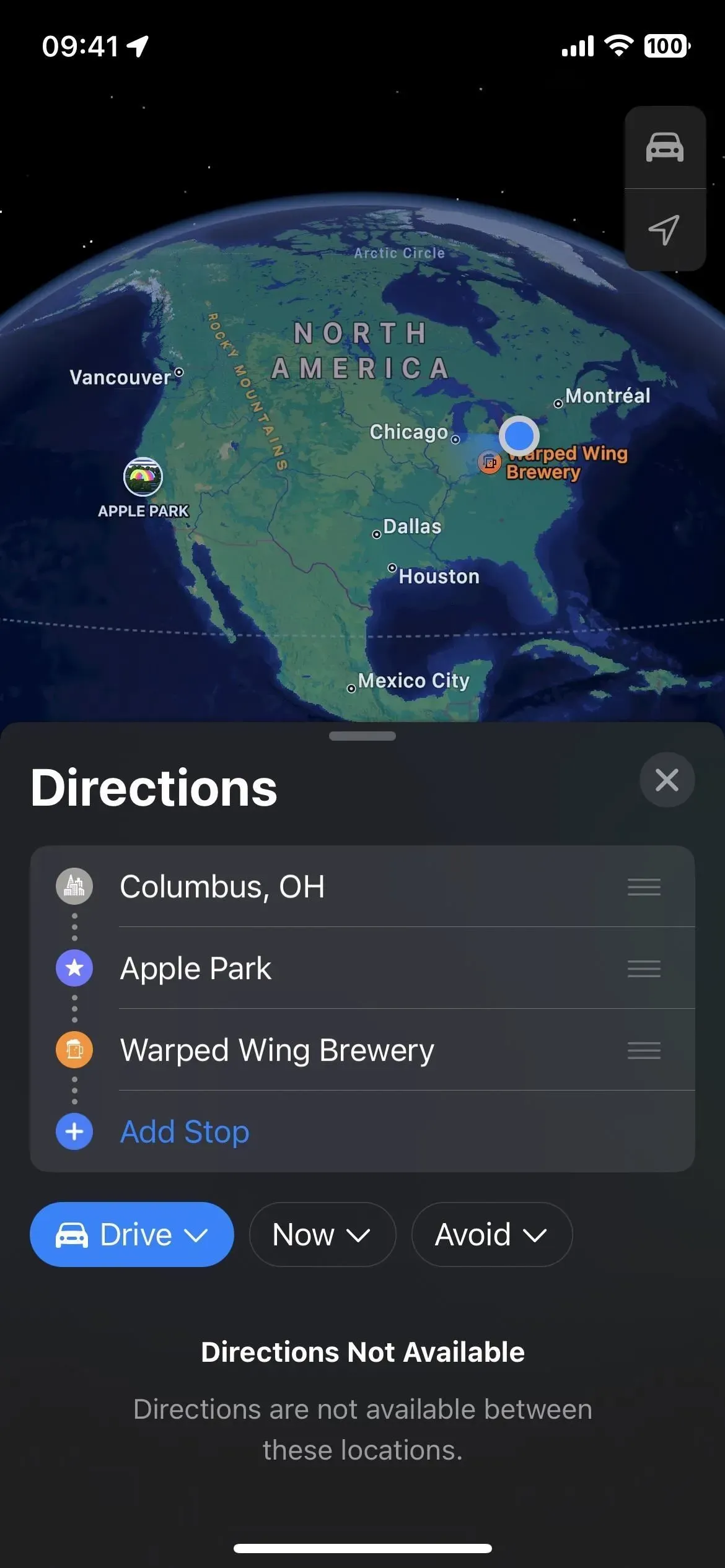
Etapa 2: altere o ponto de partida, se necessário
O ponto de partida padrão será seu local atual, mas você pode clicar em Meu local para localizar e selecionar um ponto de partida diferente. Você também pode adicionar outra parada como ponto de partida, remover Meu local e, em seguida, mover o ponto de partida real para o topo da lista – falaremos mais sobre isso em breve.
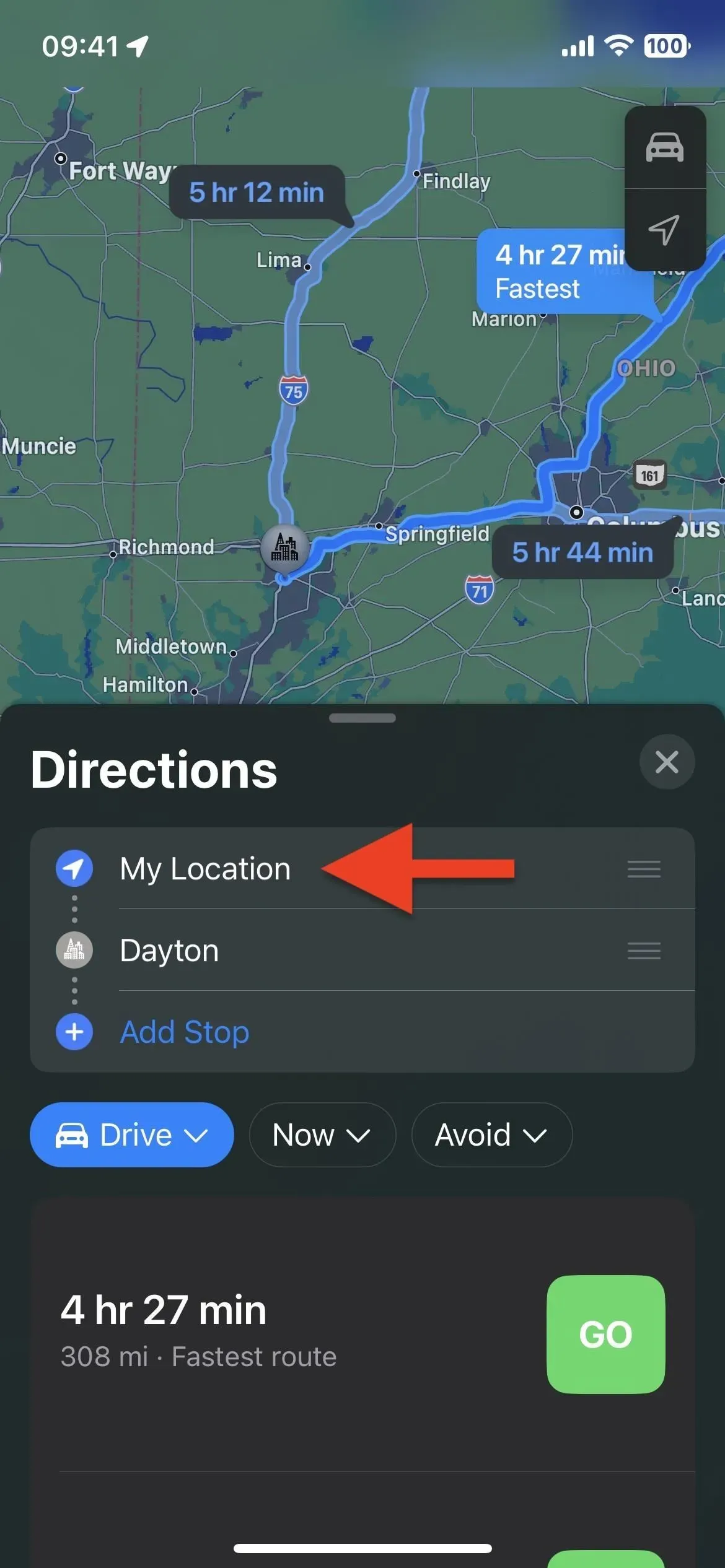
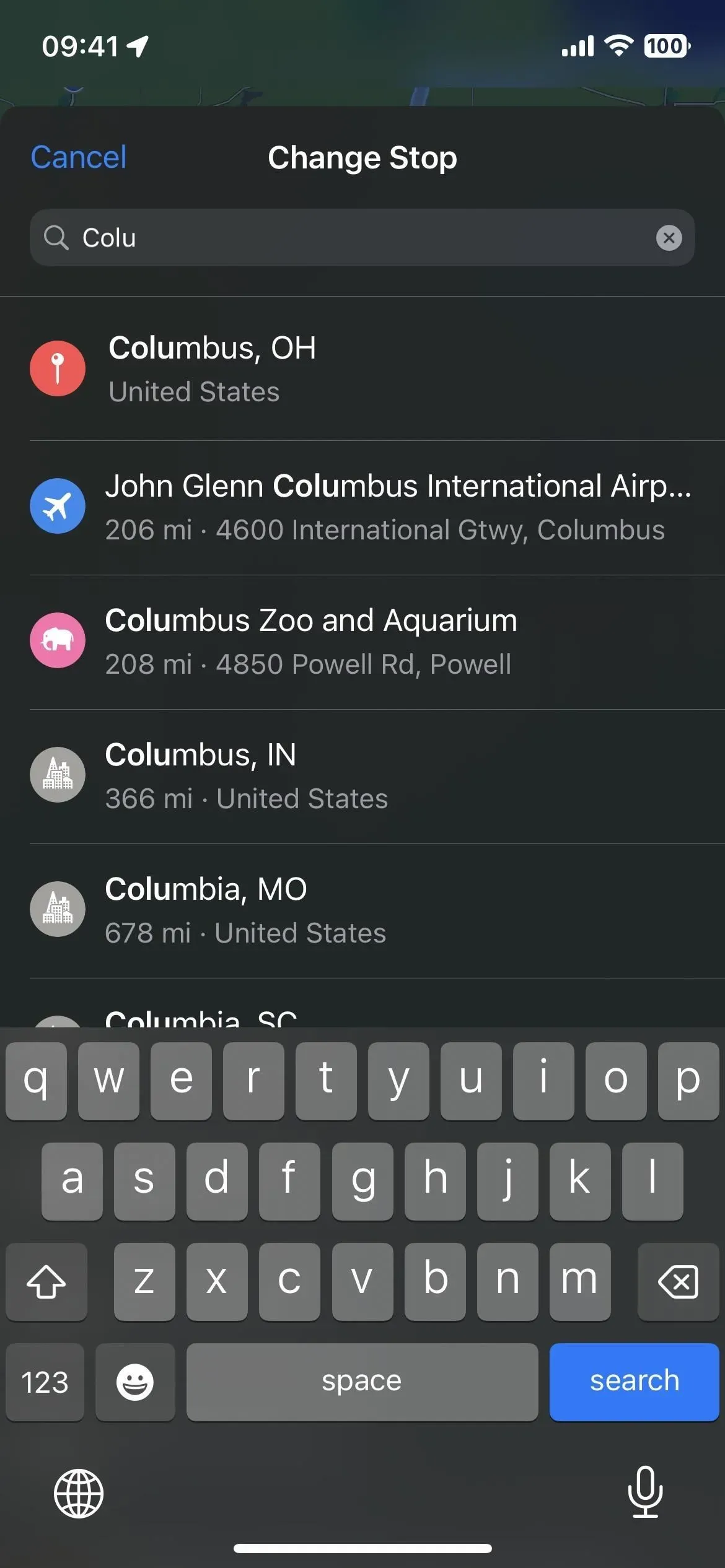

Etapa 3: adicionar paradas à sua rota
Para adicionar uma parada em qualquer lugar em sua rota, seja entre ou fora de seus locais programados atuais, toque em Adicionar parada na lista, navegue e selecione o local desejado.

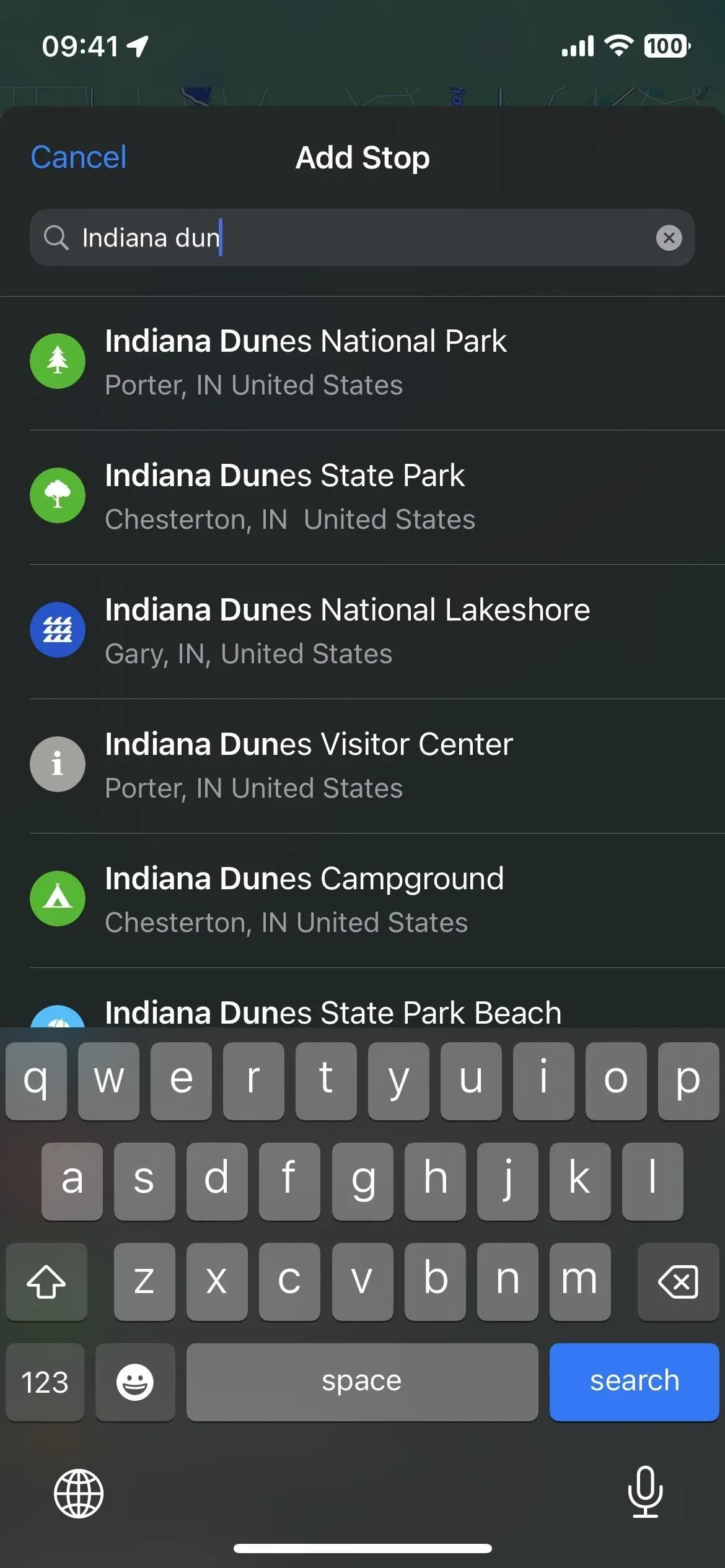
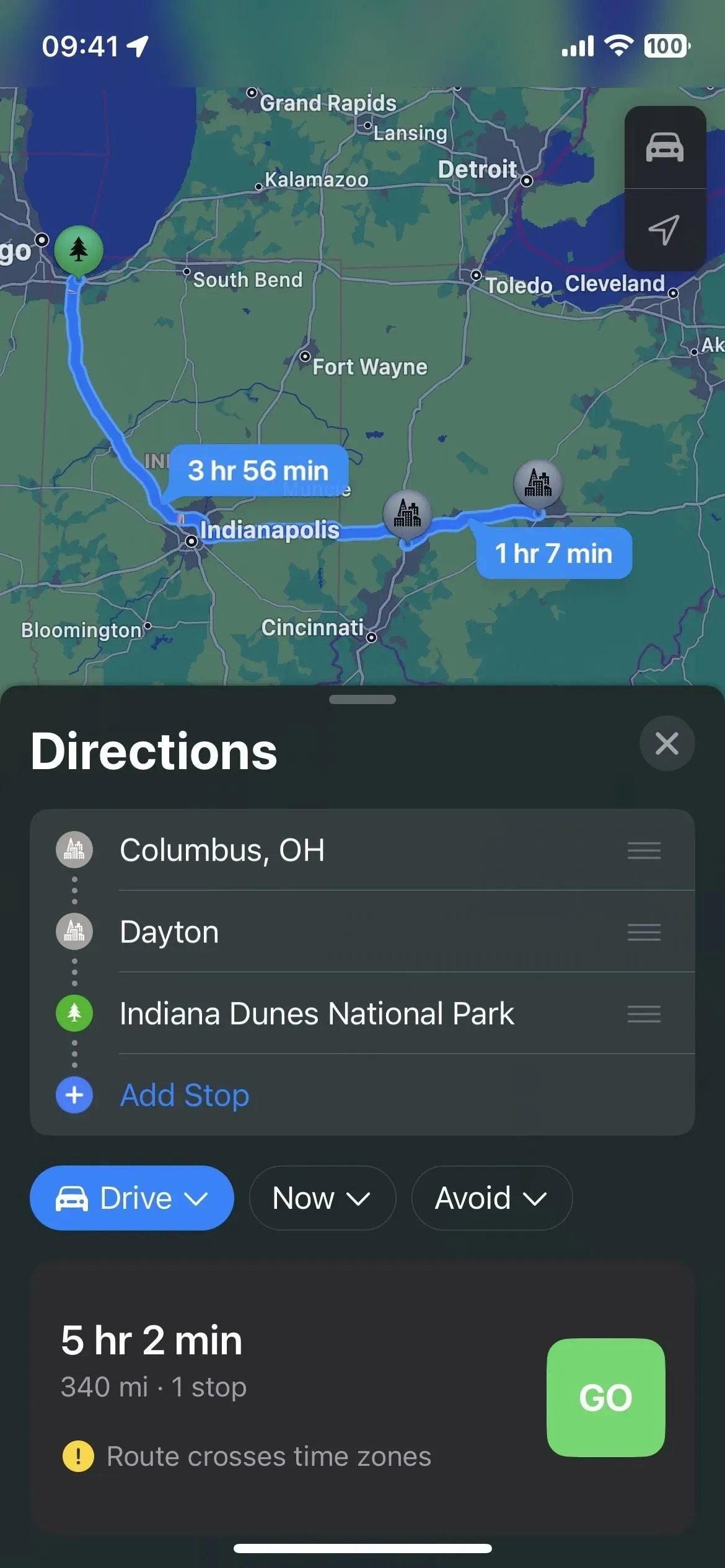
Se estiver tentando encontrar um pit stop como FedEx, um restaurante mediterrâneo ou um parque, você pode procurar por esses termos e selecionar o local no mapa. Ao selecionar um local, clique em “Adicionar parada” no cartão de detalhes ou em “Adicionar” na exibição de lista. Como alternativa, você pode clicar em um local no mapa sem usar a ferramenta de pesquisa e clicar em “Adicionar parada” em seus detalhes.
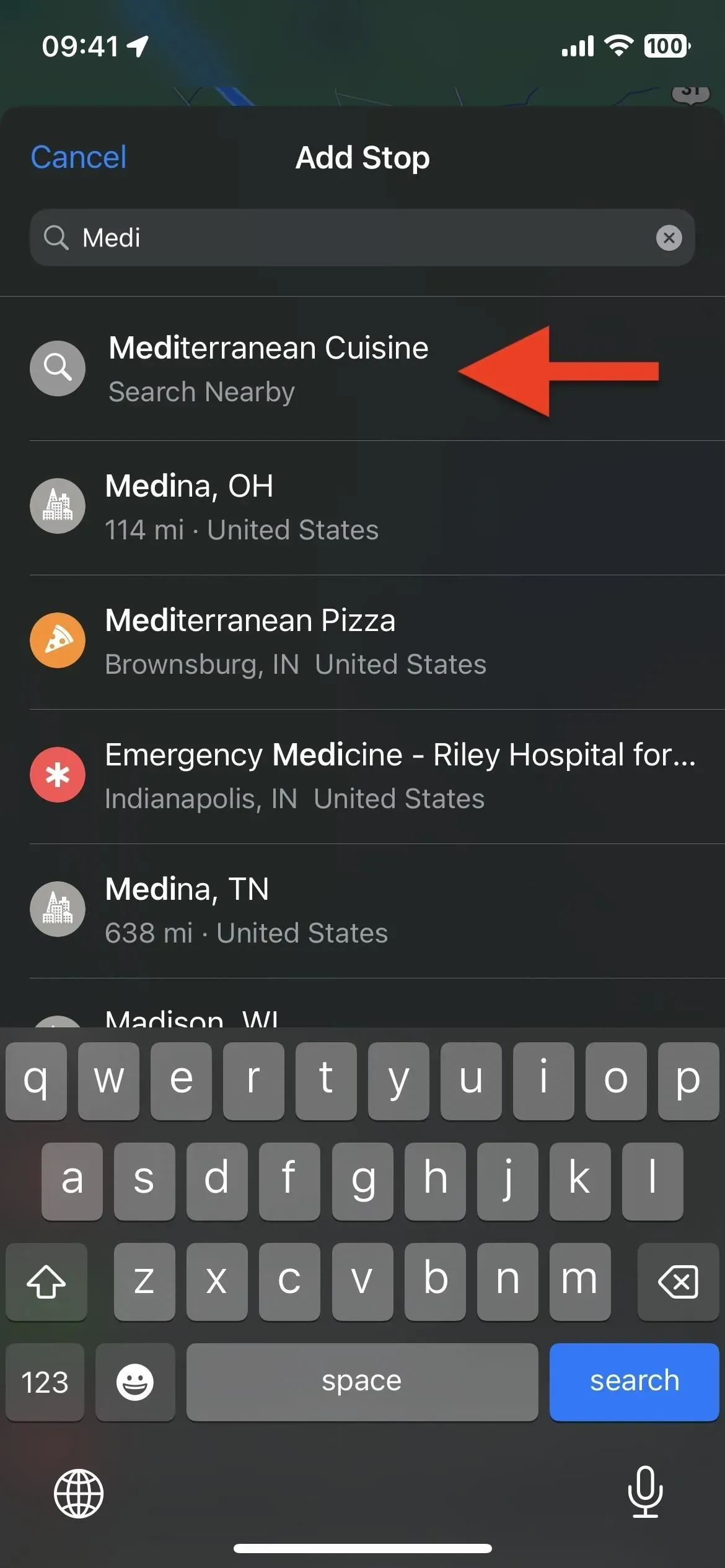

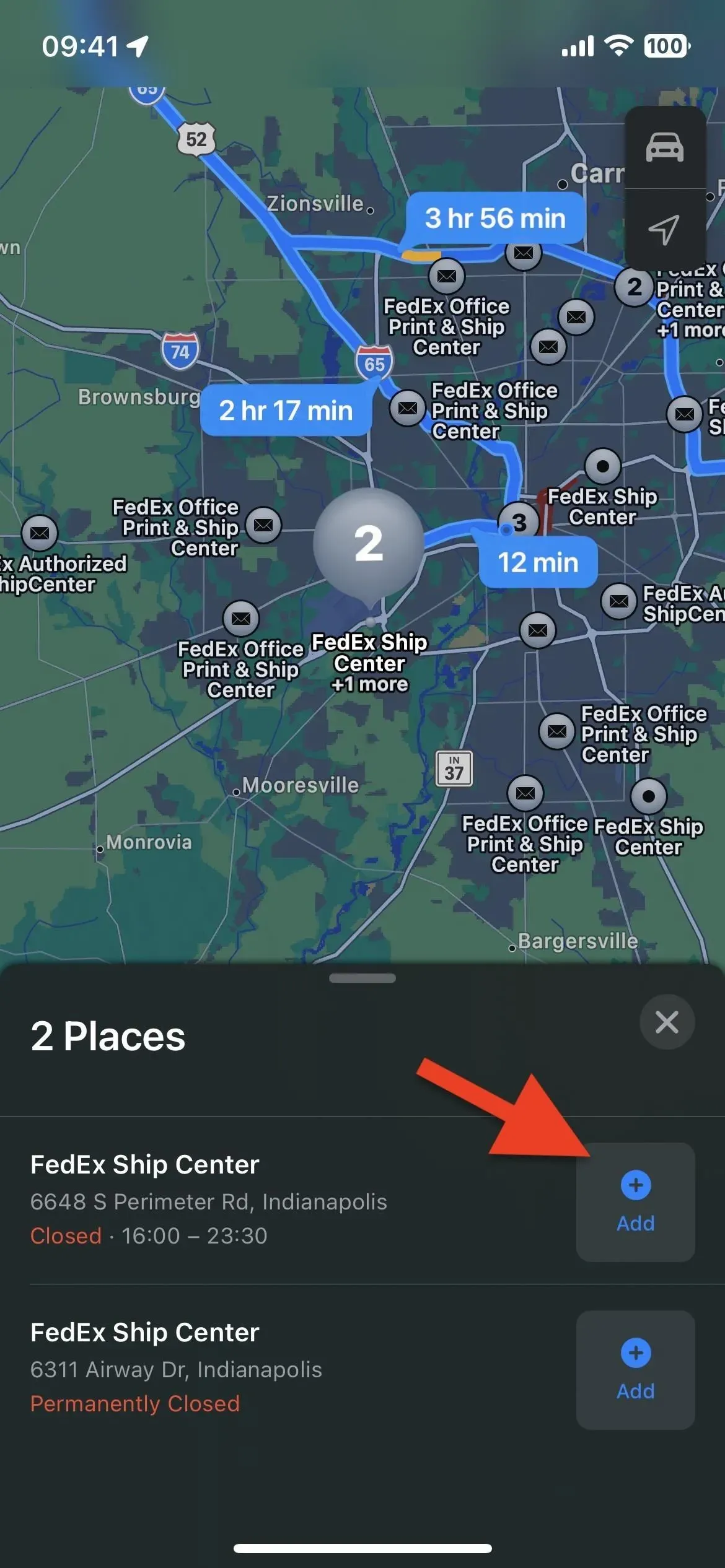
Você pode adicionar até 13 paradas ao longo da rota, até 15 lugares no total, contando os pontos inicial e final. Quando você adiciona cinco ou mais locais, o Maps combina a média de paradas em uma seção denominada “[#] de paradas”. Clicar aqui expandirá todos os destinos ocultos.
Pressionar o botão minimizar (uma caneta em forma de pílula) ou deslizar um pouco a janela para baixo retornará à visualização minimizada.
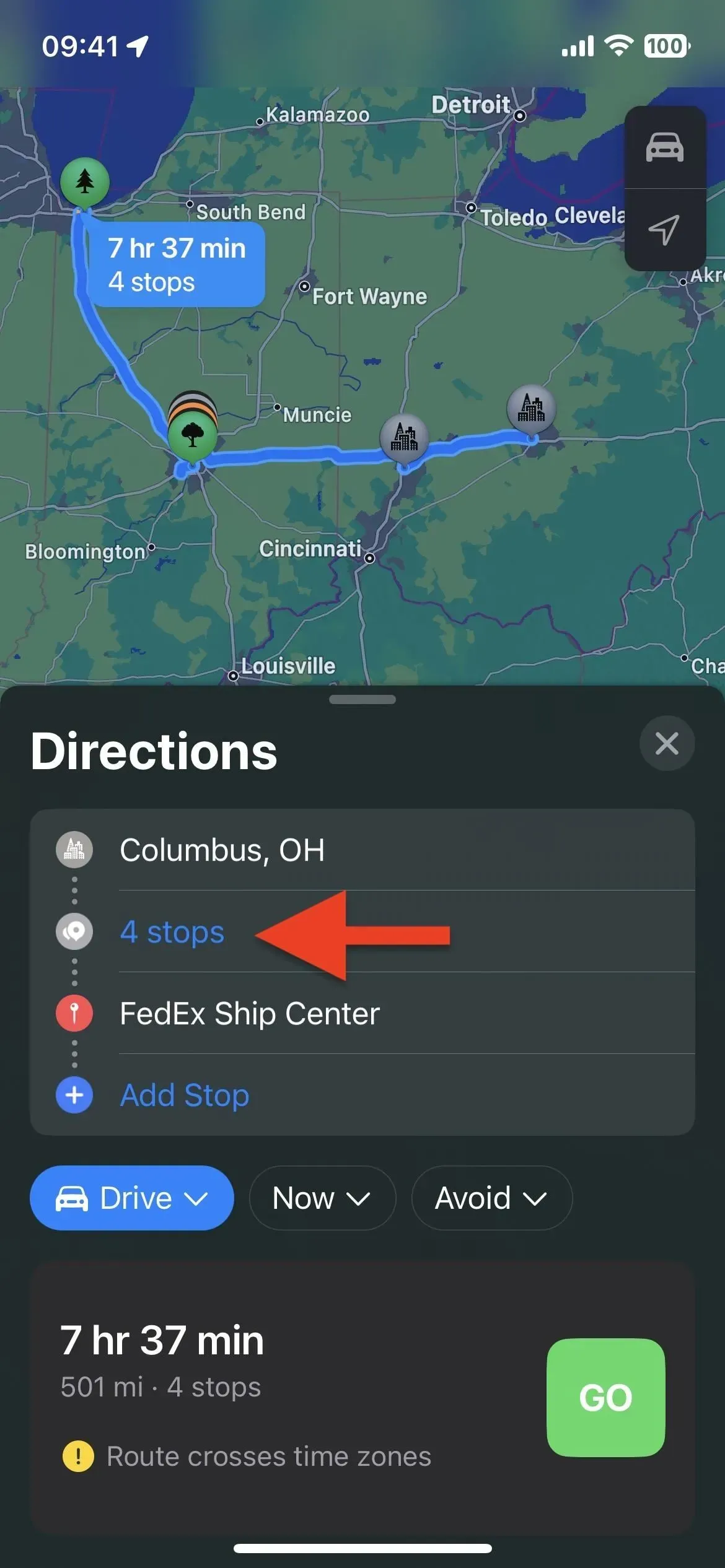
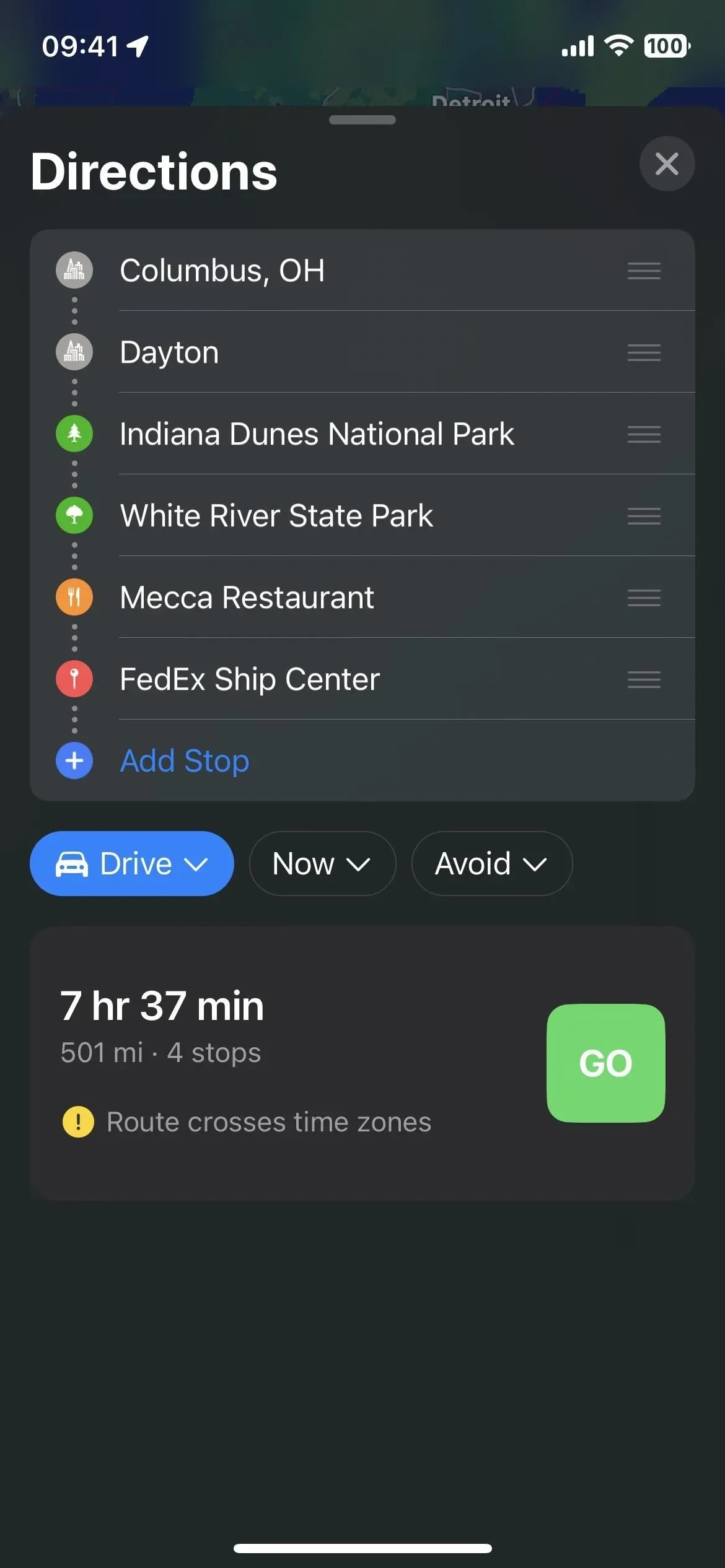
Etapa 4: Reordenar paradas, se necessário
Se precisar alterar a ordem das paradas, incluindo os pontos inicial e final, toque e segure as três barras à direita de um local e arraste-o para um novo local na lista.
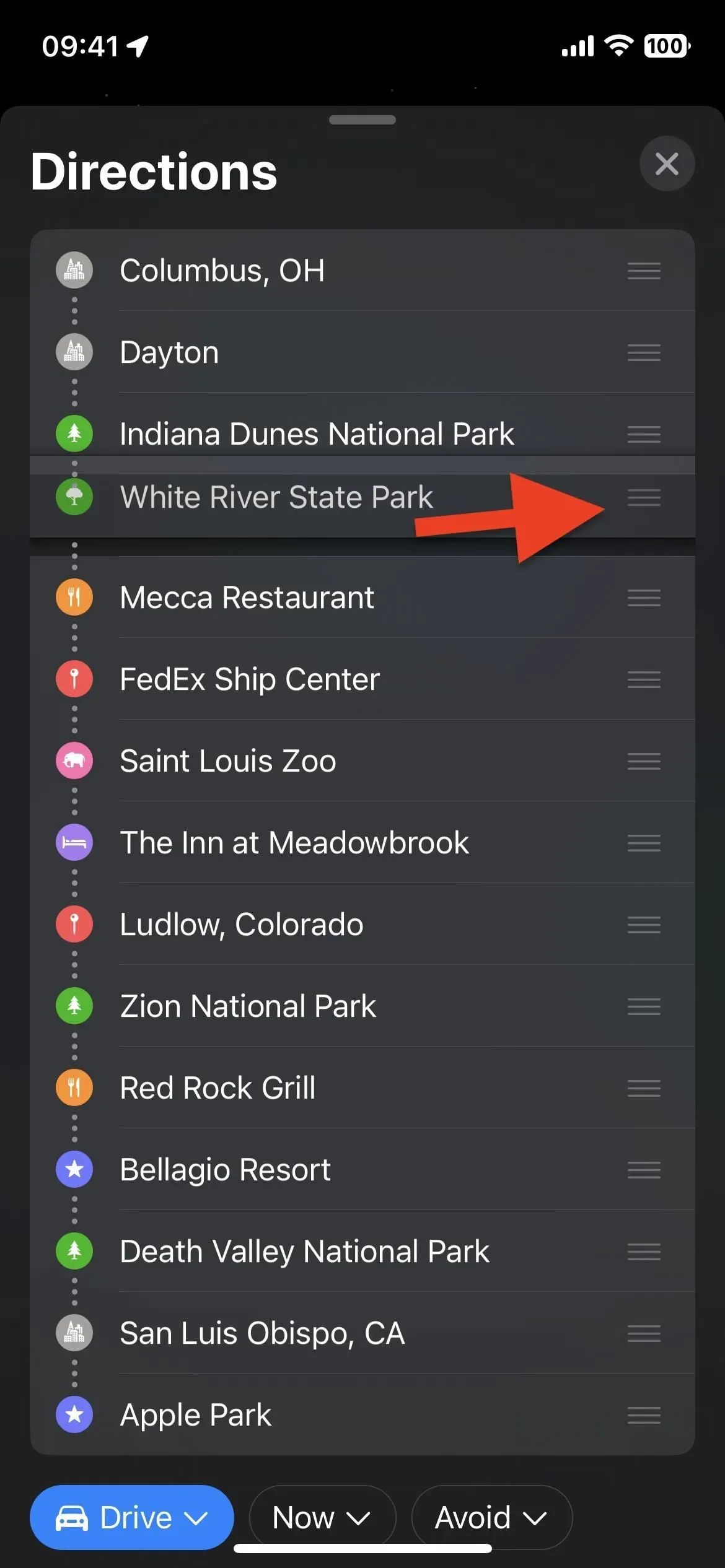
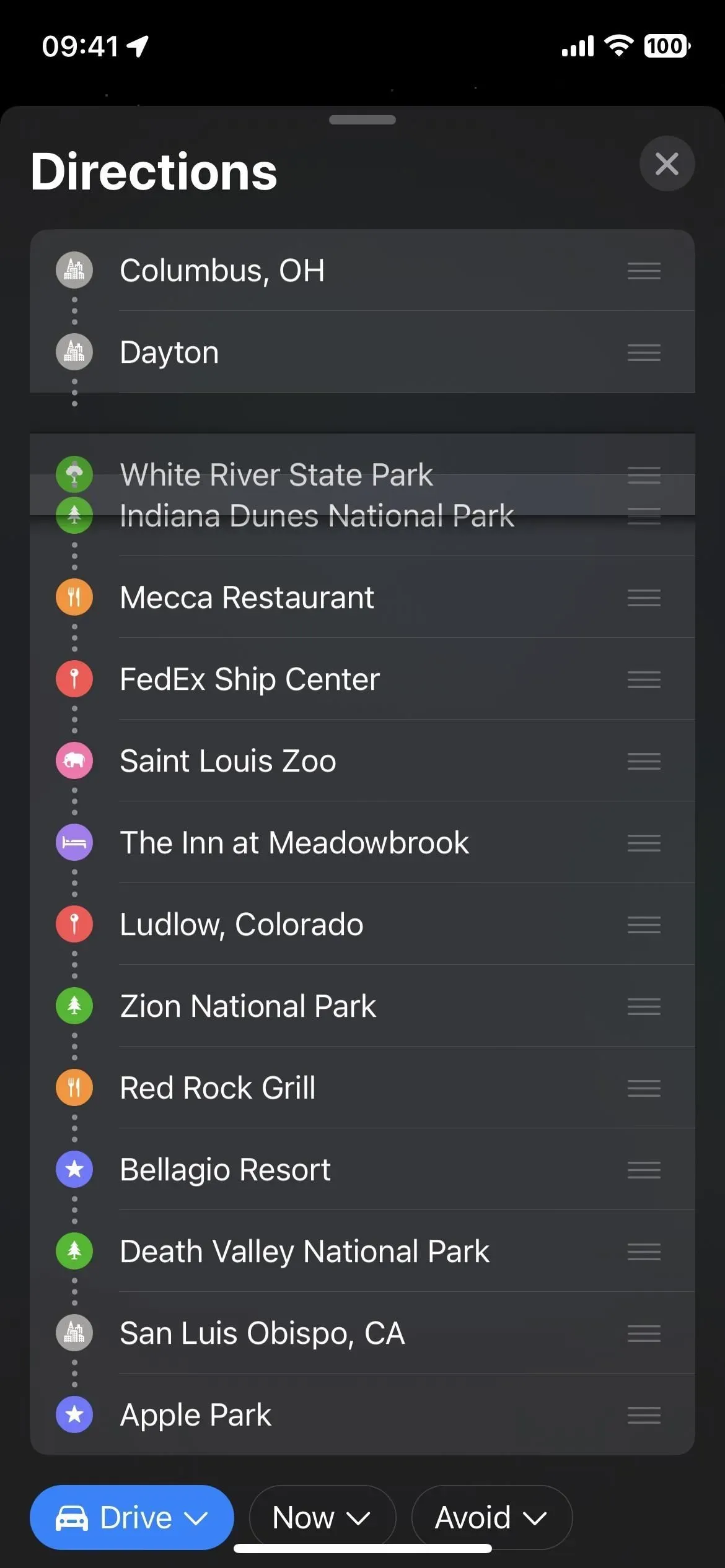
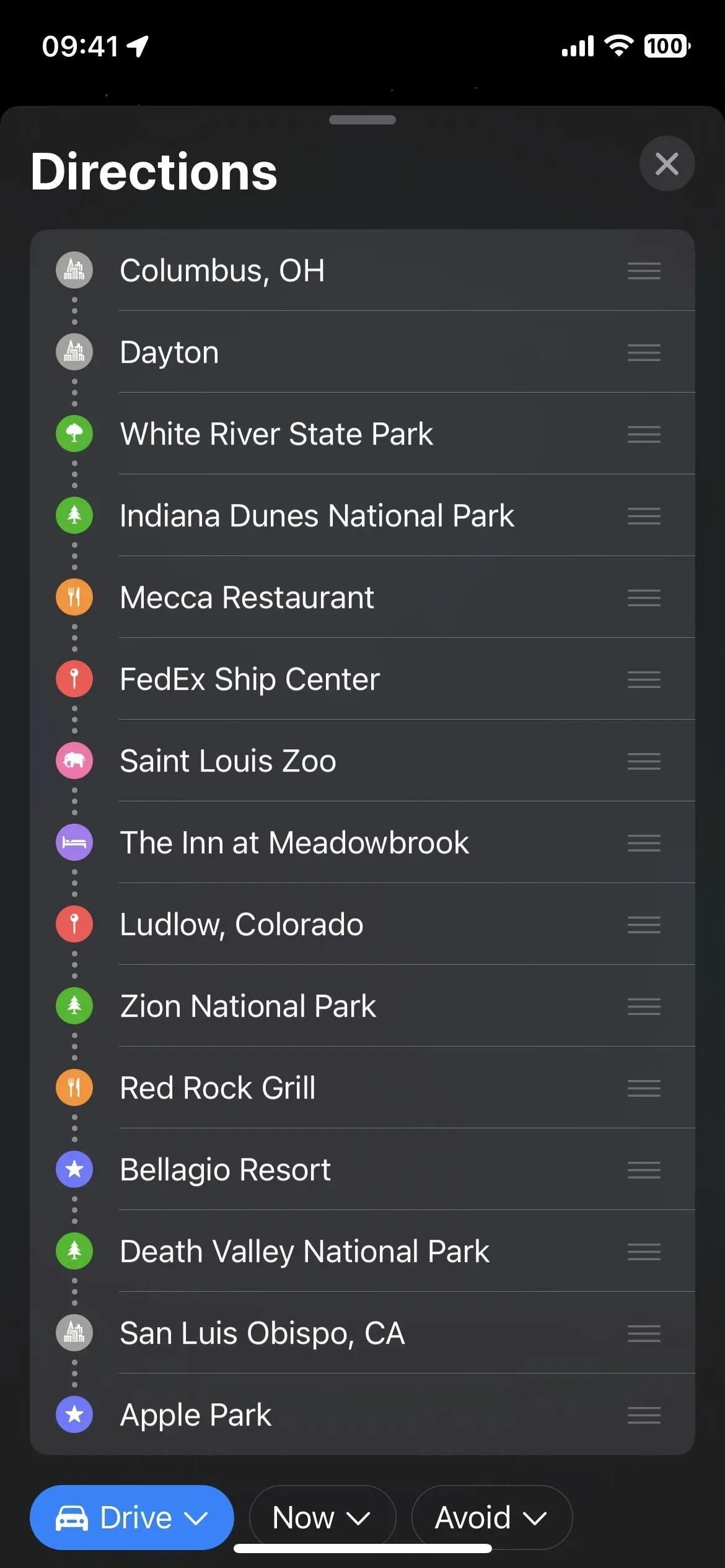
Etapa 5: remover paradas, se necessário
Se você não quiser mais visitar uma parada ao longo de sua rota, é fácil removê-la de sua viagem planejada. Na lista ordenada, encontre a parada que deseja pular. Em seguida, deslize-o rapidamente para a esquerda e toque em Excluir, deslize-o com um dedo longo para a esquerda até que desapareça da tela ou pressione e segure e selecione Excluir nas ações rápidas.
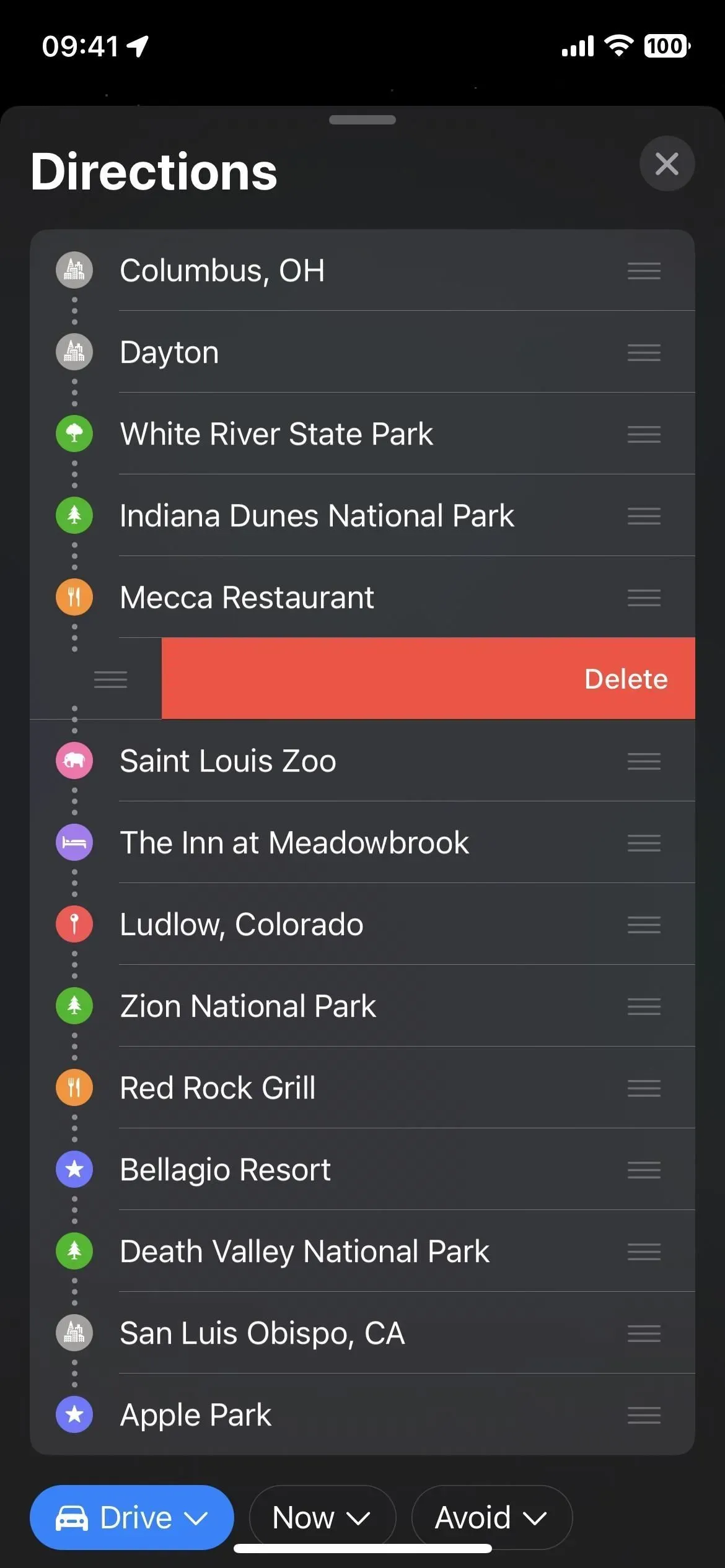
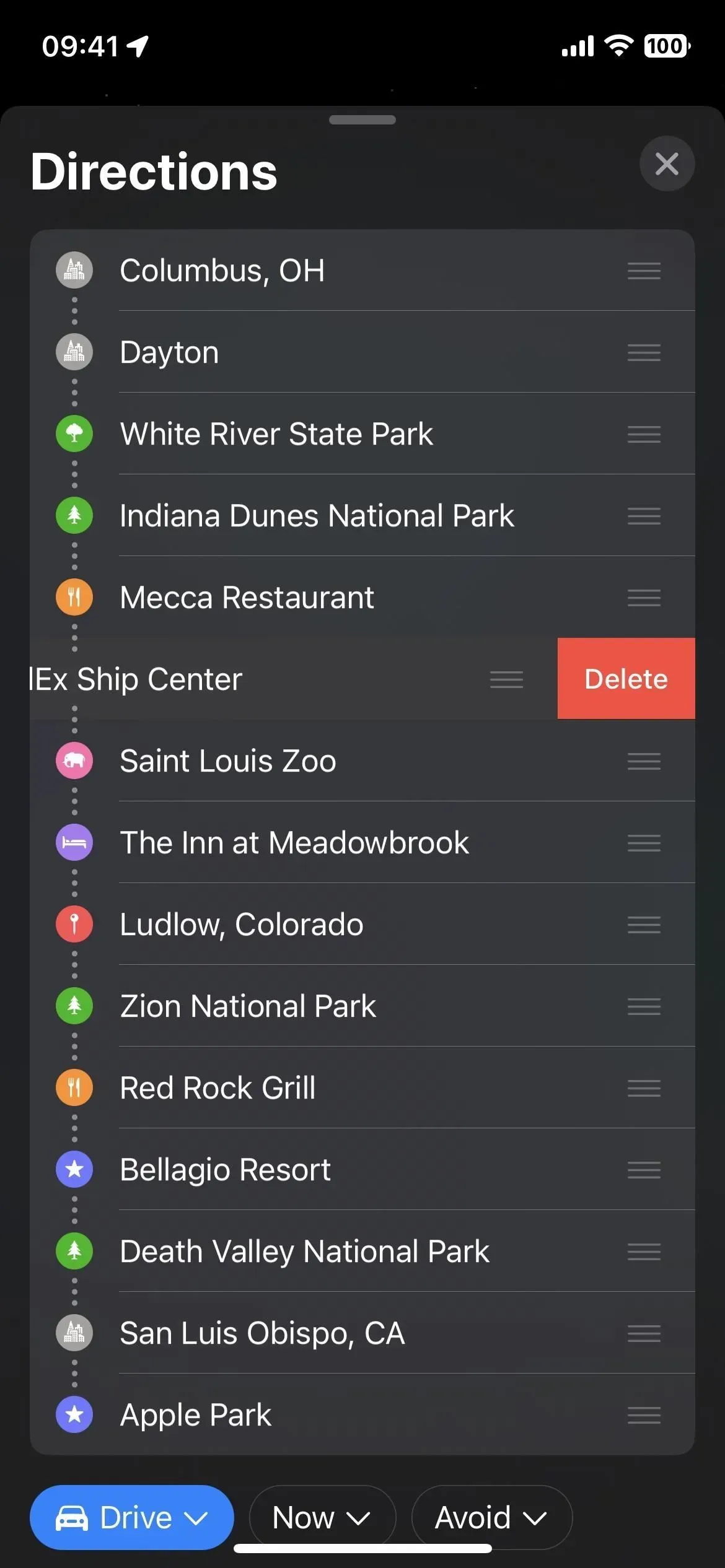
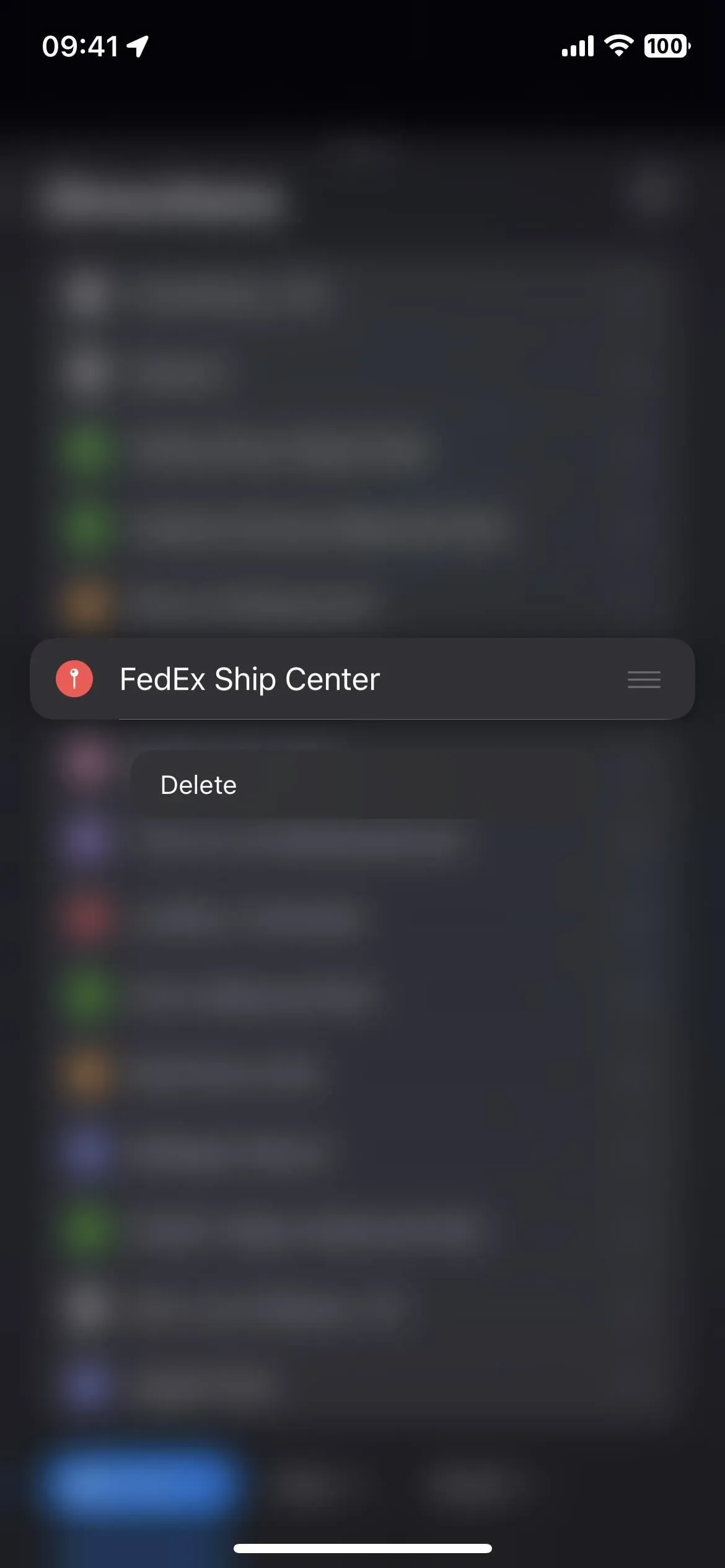
Etapa 6: troque as paradas, se necessário
Em vez de excluir paradas que você não deseja visitar e adicionar novas, basta tocar em um local e, em seguida, encontrar e selecionar um novo local usando a ferramenta de pesquisa.
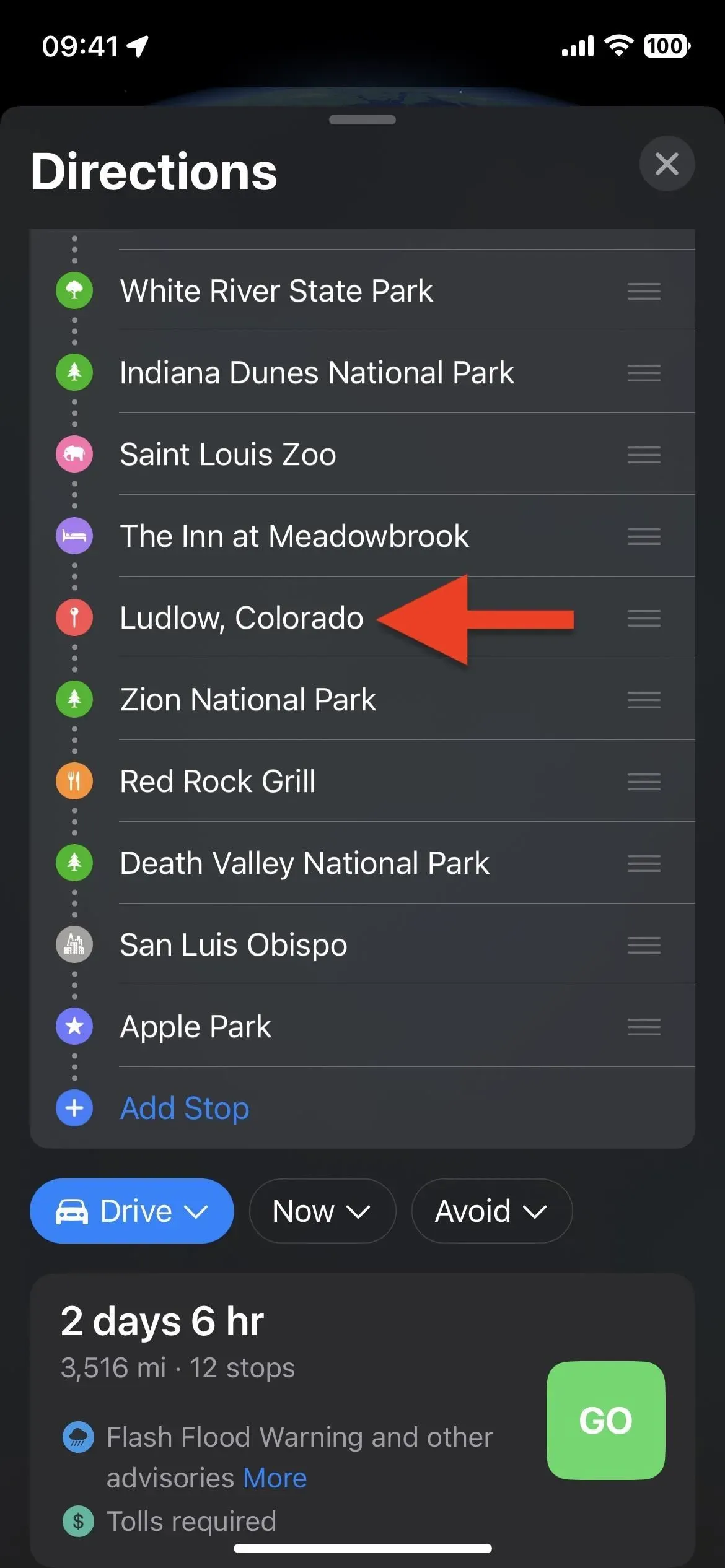
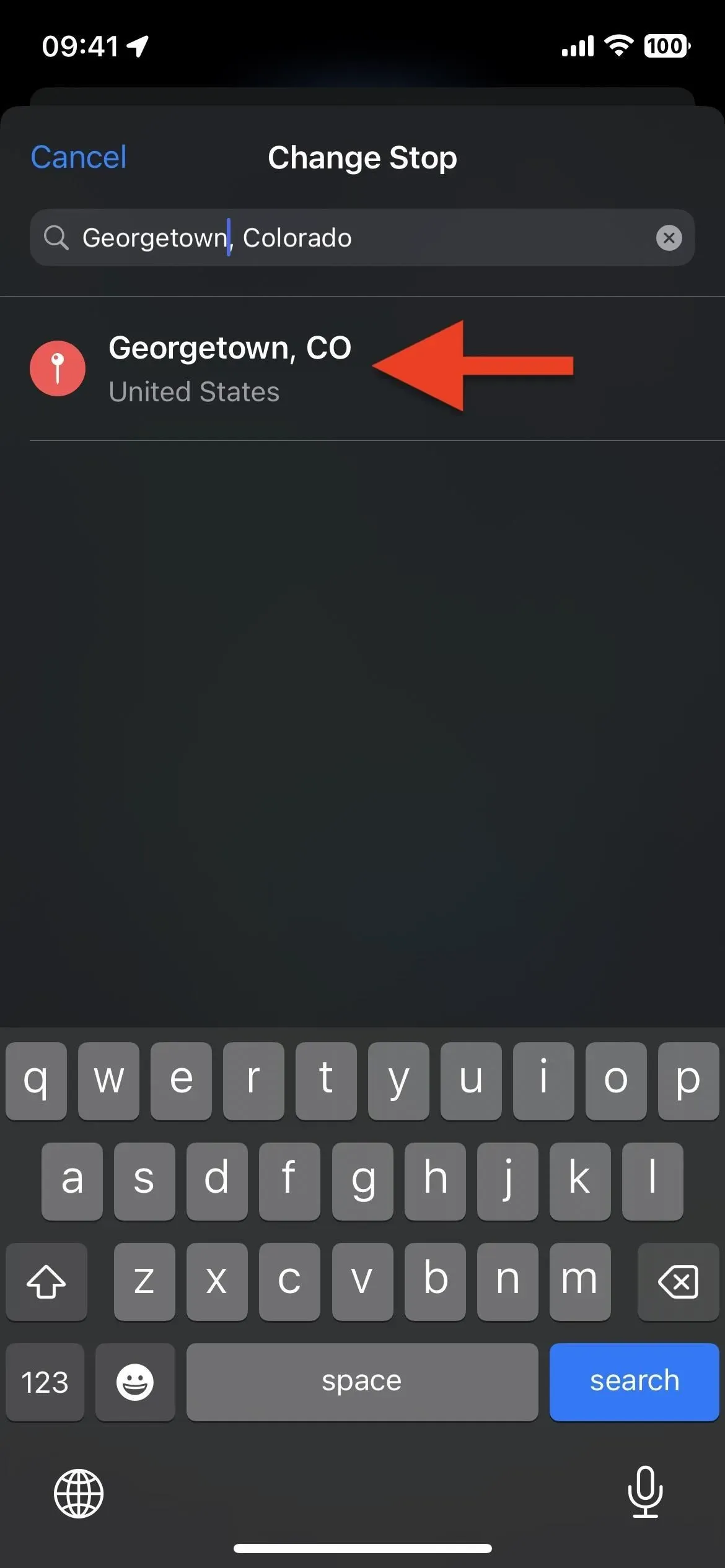
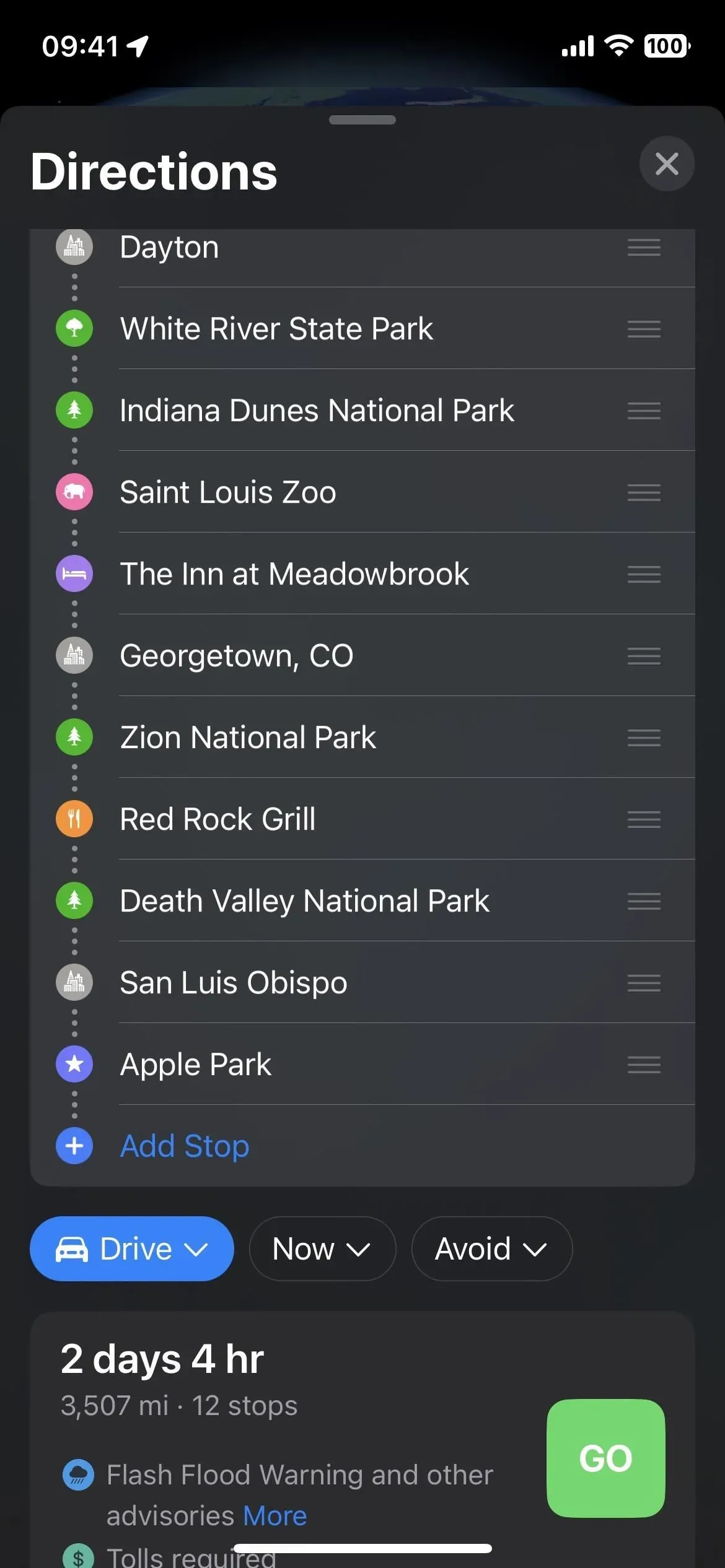
Etapa 7: comece sua viagem planejada
Quando estiver pronto, você pode começar sua jornada. Você pode clicar em “Evitar” e optar por manter estradas com pedágio e autoestradas fora de seus destinos, ou “Agora” para definir um horário de partida ou chegada, o que ajuda a fornecer um tempo geral de viagem mais preciso com base nos padrões de tráfego ao longo do dia. Por fim, clique no botão “IR” ao lado da rota que deseja seguir se vir várias opções.
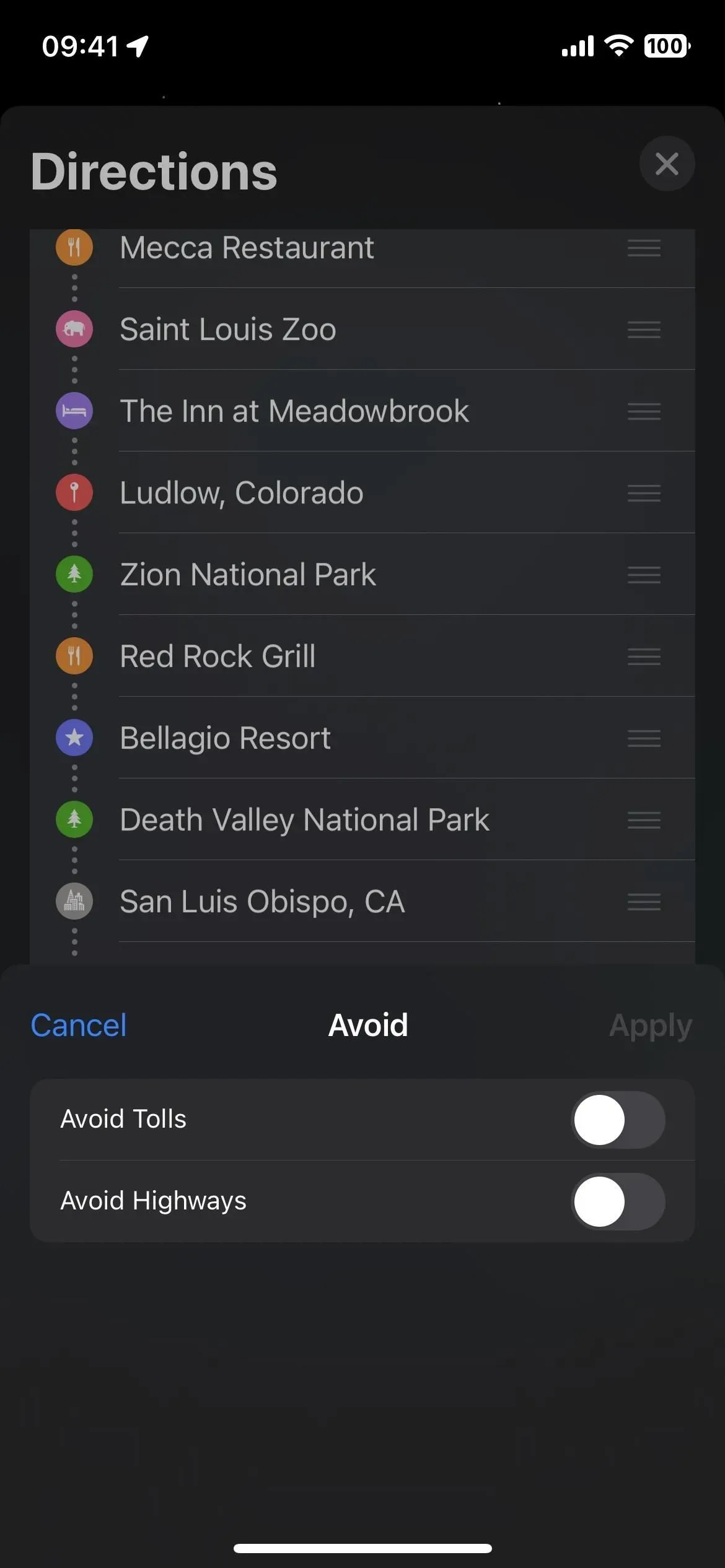

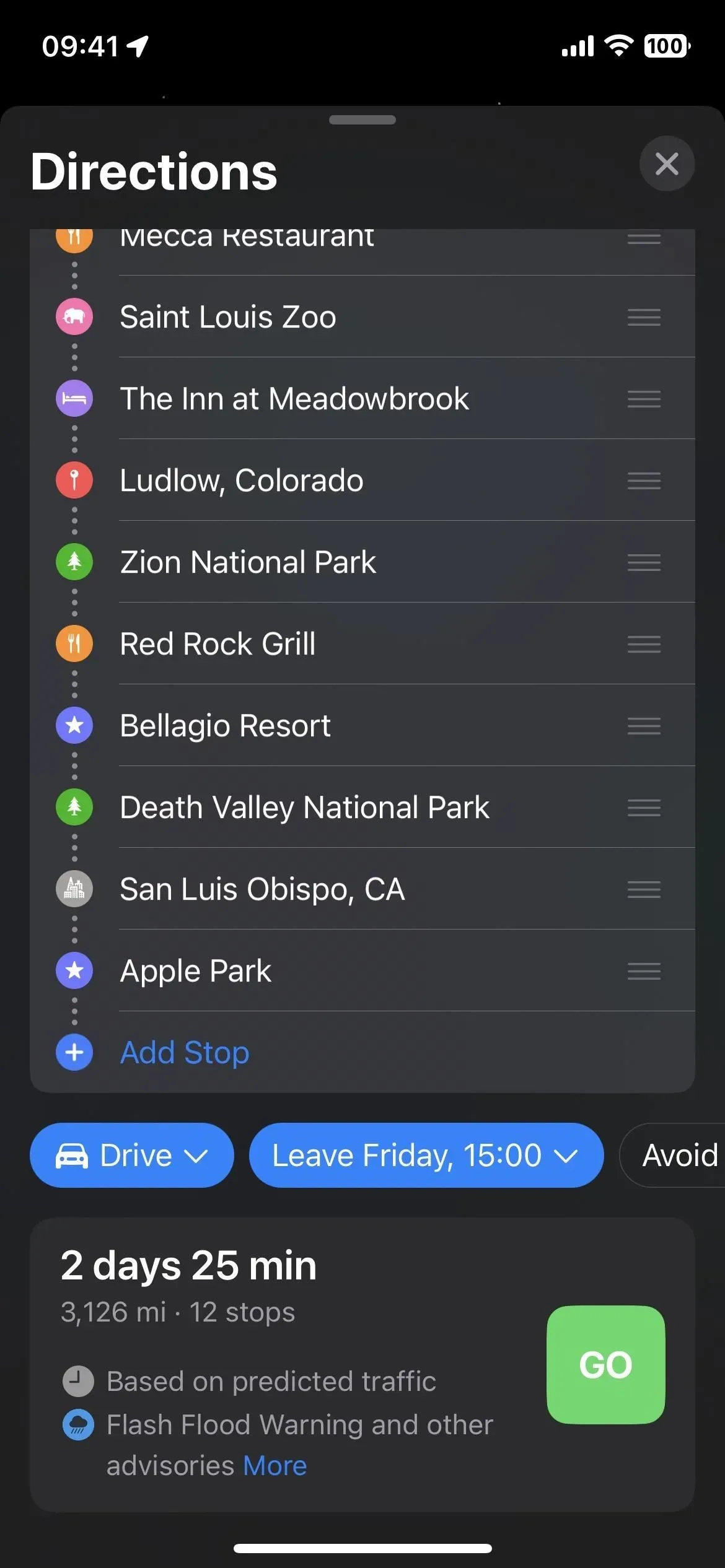
Etapa 8: remover paradas durante a navegação, se necessário
Se não pretender mais visitar uma paragem ao longo do seu percurso depois de iniciar a navegação, toque no cartão do percurso na parte inferior e, em seguida, toque no sinal de menos (–) junto ao local que pretende eliminar.
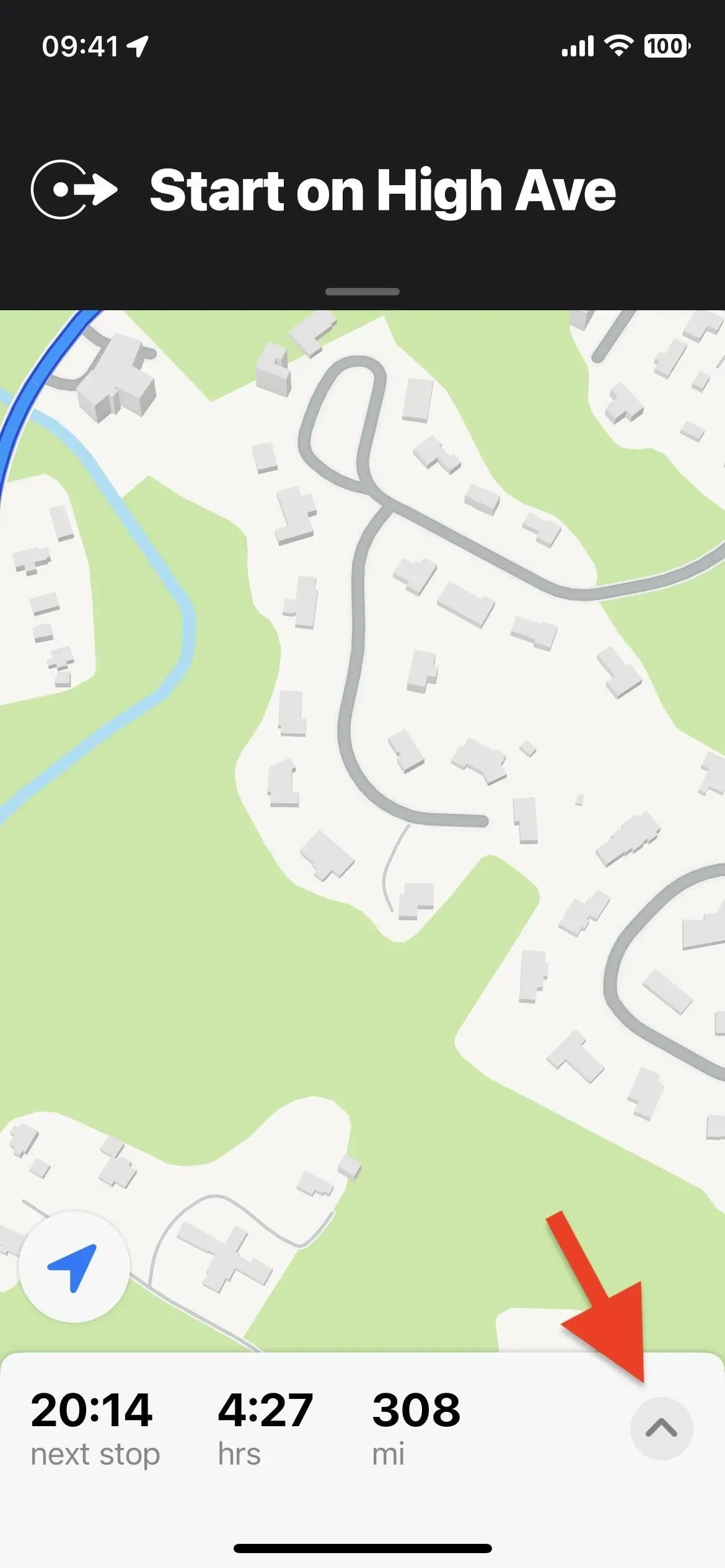
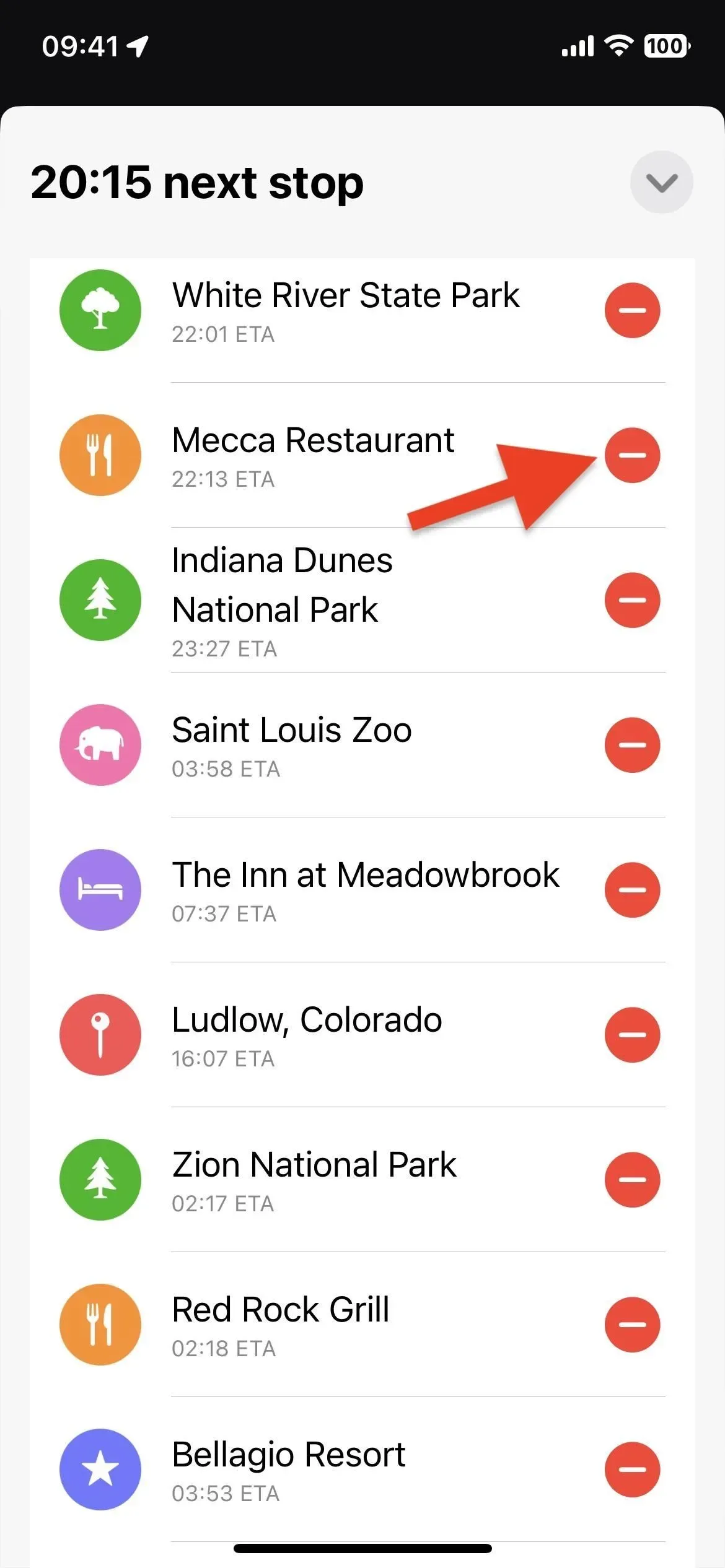

Etapa 9: adicionar paradas durante a navegação, se necessário
Como antes, você ainda pode adicionar paradas depois que as instruções de direção forem iniciadas. Toque no cartão de rota na parte inferior e, em seguida, toque no botão Adicionar parada. Assim como no iOS 15 e anteriores, você pode selecionar qualquer uma das categorias – bancos e caixas eletrônicos, cafeterias, lojas de conveniência, lanchonetes, fast food, postos de gasolina ou estacionamentos – para encontrar e selecionar uma parada. Mas agora você também pode pesquisar e selecionar um local específico que não se encaixe em nenhuma dessas categorias.
O que você escolher como parada, será o próximo ponto da rota. Não pode alterar a ordem das paragens durante a navegação, por isso só adicione paragens desta forma quando souber que será a próxima paragem da sua viagem.
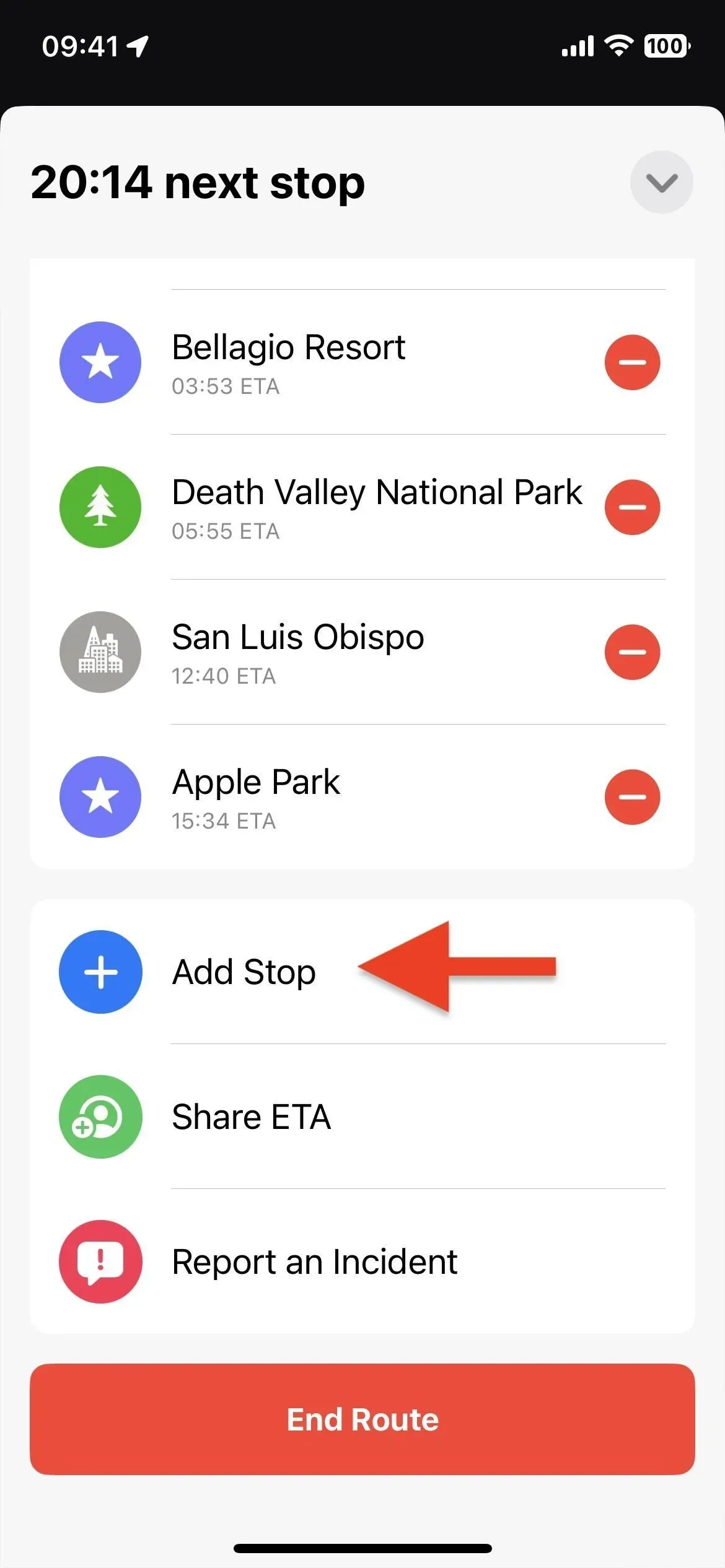
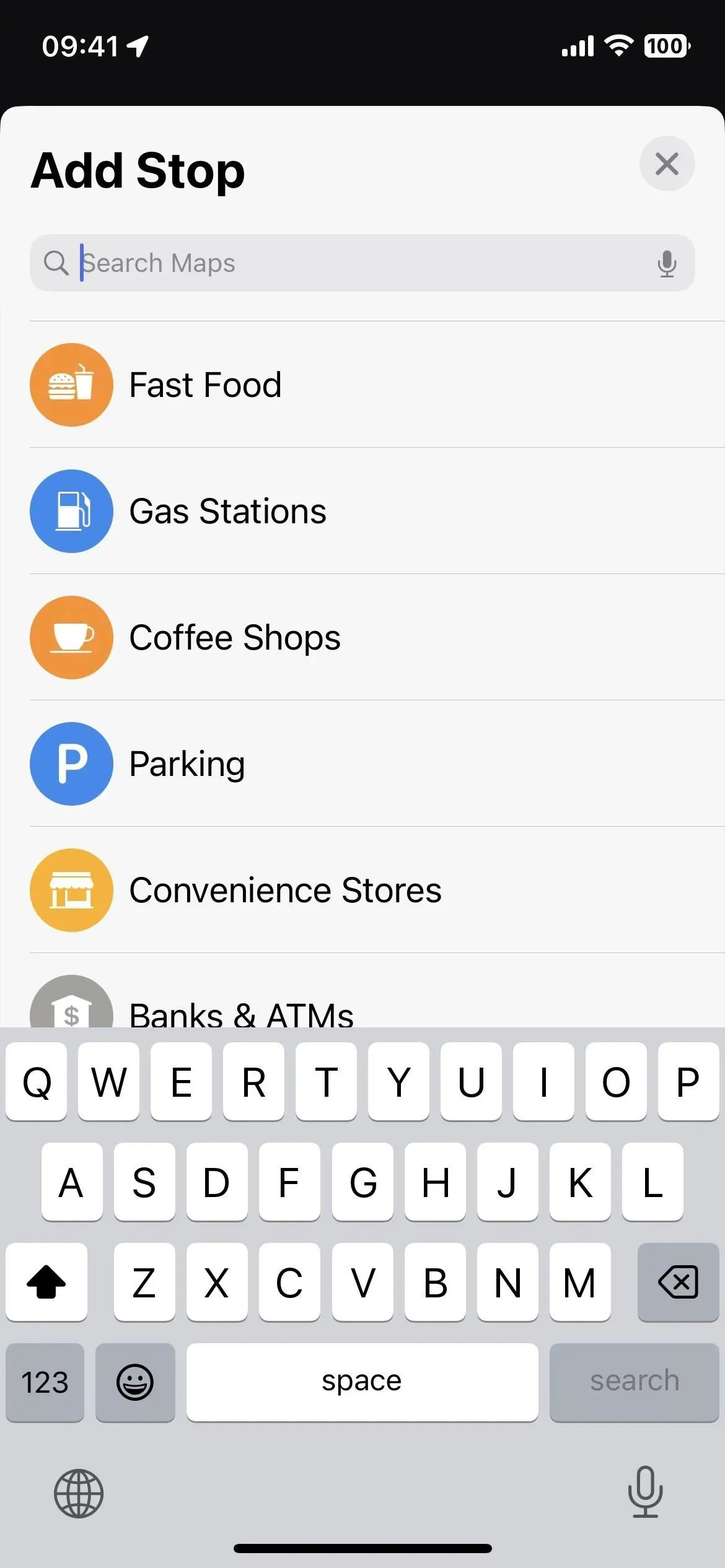

Você também pode pedir à Siri para adicionar uma parada. Toque no sinal de mais (+) no local desejado que encontrar e, em seguida, em “Adicionar parada” quando o cartão de local aparecer no Maps.
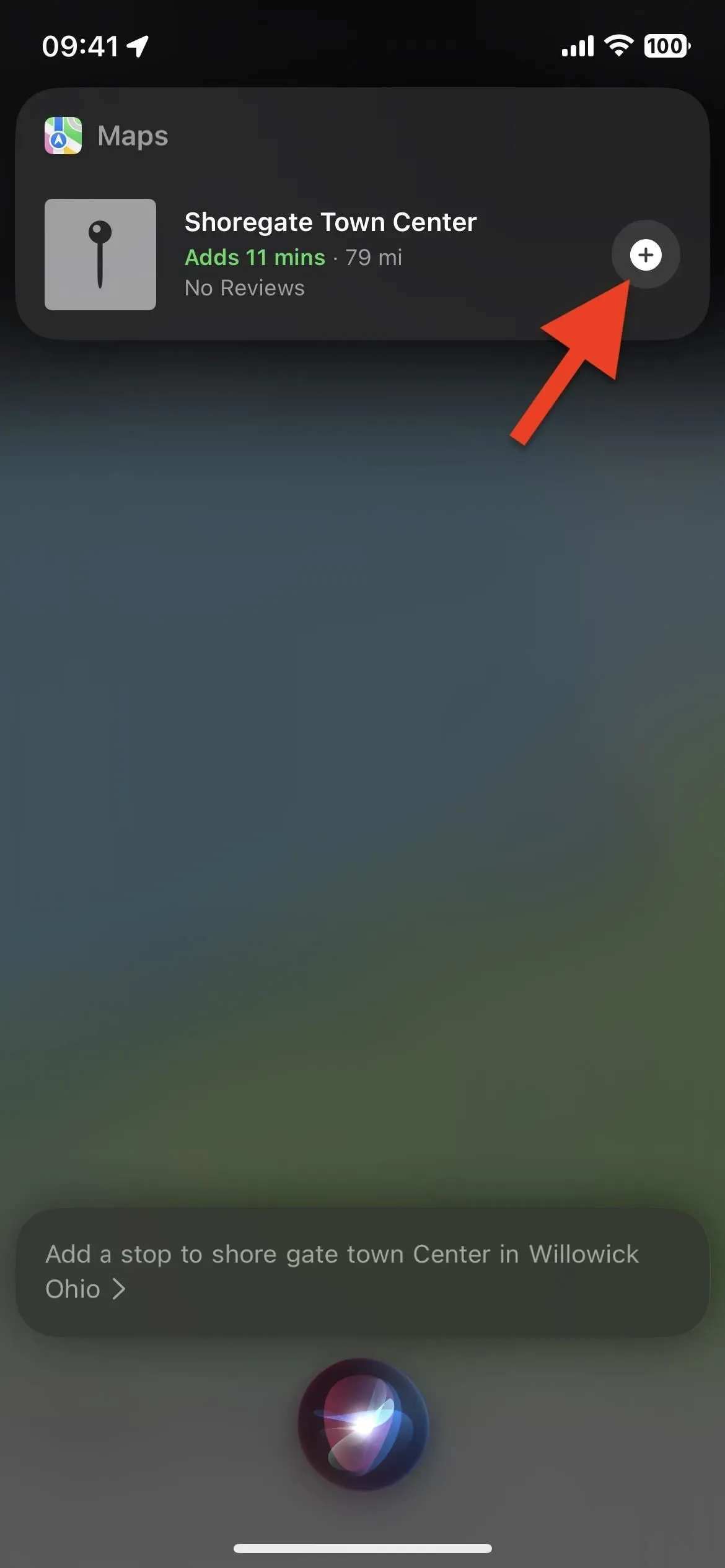
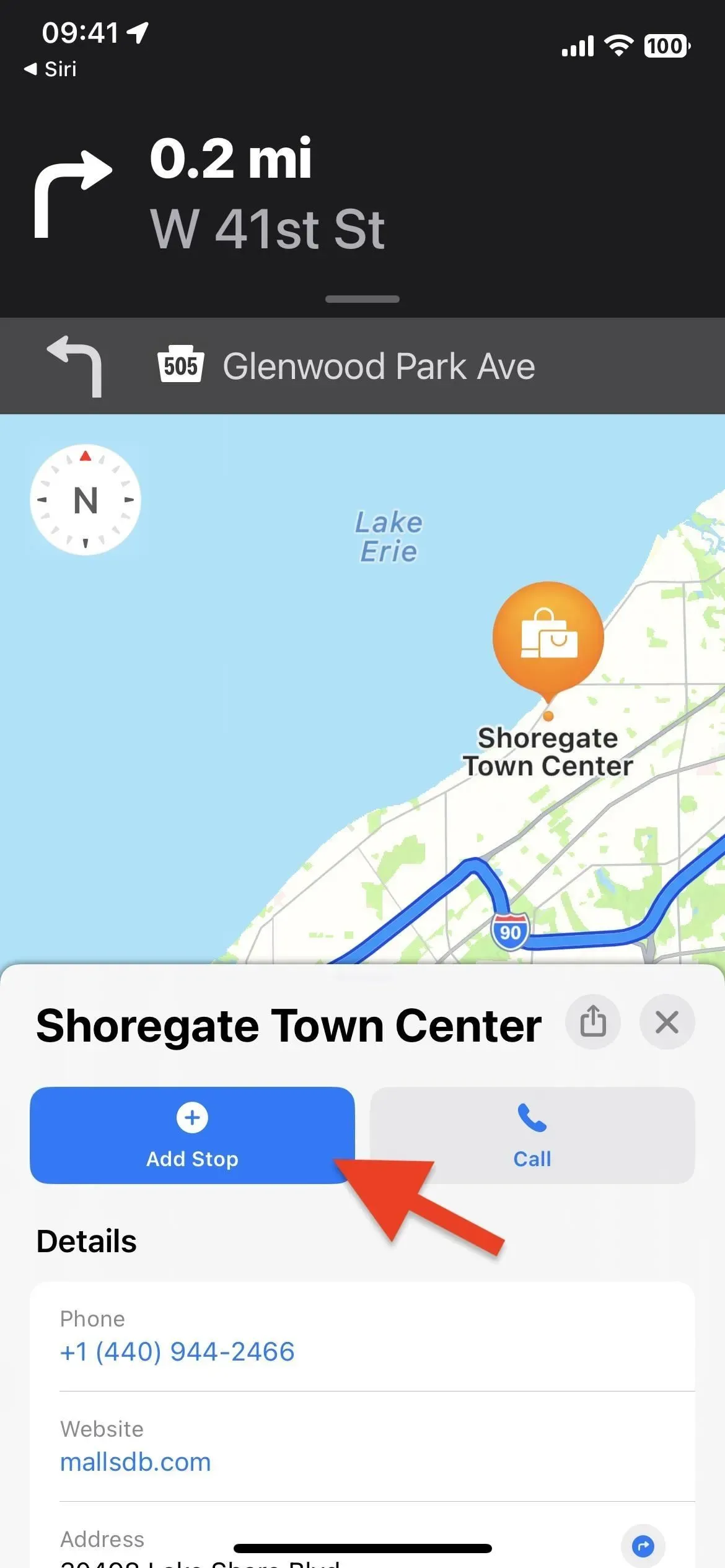



Deixe um comentário