Ficando atrasado ou sem notificações do aplicativo Mail no iPhone? Veja como consertar
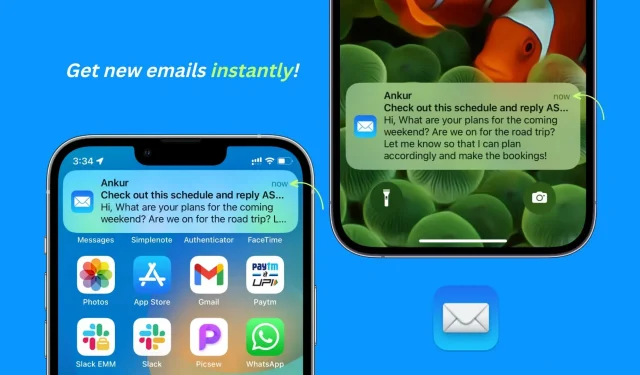
Você deve ter notado que o aplicativo Apple Mail embutido no iPhone e iPad nem sempre o notifica sobre novos e-mails quando eles chegam. Neste guia, listamos todas as soluções para corrigir esse problema e ajudá-lo a receber novas notificações por e-mail no prazo e sem demora.
Problema de atraso de e-mail e como corrigi-lo
Como usuário de longa data da Apple, notei que:
- O aplicativo de e-mail padrão atrasa significativamente as novas notificações por e-mail e as envia depois de um tempo. Às vezes, novas notificações de e-mail podem chegar nos dias seguintes!
- Você pode não receber novas notificações por e-mail até conectar seu iPhone a um carregador.
- O aplicativo Mail não recebe novos e-mails até que você o abra e deslize para baixo para atualizá-lo.
- Novas notificações por e-mail no aplicativo Apple Mail não emitem um bipe ou exibem um banner de notificação. Eles podem vir de forma invisível e se acumular no Centro de Notificação.
As soluções abaixo corrigirão todos esses problemas e outros semelhantes.
1. Desative o modo de baixo consumo de energia.
Quando o iPhone está no modo de economia de energia, muitos recursos são temporariamente desativados ou limitados para economizar bateria. Uma das ações afetadas é o recebimento de emails.
Portanto, as novas notificações por e-mail serão atrasadas quando o iPhone estiver no modo de baixo consumo de energia (ícone amarelo da bateria).
Para corrigir esse problema, desative o modo de economia de energia do seu iPhone acessando Ajustes > Bateria. Se receber novas notificações por e-mail é fundamental, você pode até mesmo forçar seu iPhone a nunca entrar no modo de baixo consumo de energia.
2. Defina notificações push por e-mail
O aplicativo iOS Mail tem três opções para receber novos e-mails do servidor de e-mail:
- Push: Ele “envia” ou mostra instantaneamente novas notificações por e-mail (supondo que o modo de economia de energia esteja desabilitado e outras configurações de notificação estejam definidas).
- Receber: Ele receberá novos e-mails automaticamente quando seu iPhone estiver carregando e conectado ao Wi-Fi, ou você pode configurá-lo para receber novos e-mails a cada 15, 30 ou 60 minutos.
- Manual: você só verá novos e-mails quando abrir o aplicativo Mail.
Obviamente, você deseja que seu aplicativo de e-mail envie instantaneamente novas notificações por e-mail, mas isso causa dois problemas:
- O aplicativo Apple Mail não pode enviar novas notificações de uma conta do Gmail adicionada ou da maioria dos outros serviços de e-mail. O push é suportado apenas pelo iCloud, Outlook e alguns outros serviços.
- Push consome mais bateria em comparação com Fetch e Manual.
Mas, como nosso objetivo aqui é receber novos e-mails instantaneamente, siga estas etapas para configurar o aplicativo iPhone Mail para enviar notificações de novos e-mails:
- Abra o aplicativo Configurações.
- Role para baixo e selecione Mail.
- Clique em “Contas”.
- Clique em Obter novos dados.
- Ativar push.
- Por fim, certifique-se de que diz “Push” ao lado do seu iCloud ou de outros serviços de e-mail secundários compatíveis. Caso contrário, toque nele e selecione “Enviar” no cabeçalho “Selecionar agendamento”.

Sobre as notificações atrasadas do Gmail no aplicativo iPhone Mail
Conforme mencionado, se você estiver usando o Gmail ou outro serviço de e-mail (como o e-mail do escritório ou do site) no aplicativo Mail, é melhor selecionar “Amostragem” e definir a programação como “Amostragem a cada 15 minutos”. Portanto, se o Gmail for seu serviço de e-mail principal, confira nossa dica final.

3. Corrija as configurações de notificação do aplicativo de e-mail.
Veja como ajustar as configurações do aplicativo Mail se você não estiver vendo banners de notificação por e-mail ou novos e-mails não estiverem aparecendo na tela de bloqueio do seu iPhone:
- Abra o aplicativo Configurações e toque em Notificações.
- Selecione Correio na lista de aplicativos.
- Certifique-se de que Permitir notificações esteja verde.
- Depois disso, marque as caixas de Tela de bloqueio, Central de notificações e Banners.

4. Ative as notificações para outras contas de e-mail.
- Toque em Personalizar notificações na tela de configurações de notificações do aplicativo de e-mail.
- Selecione a conta de e-mail que você adicionou e ative o botão Notificações para ser notificado quando um e-mail for enviado para essa conta.

5. Personalize o som de notificação para novos e-mails
A Apple sabe que as pessoas recebem muitos e-mails novos todos os dias (a maioria deles são spam, promoções e newsletters). Portanto, por padrão, todos os novos alertas de e-mail (exceto VIPs) não soam. Mas você pode facilmente mudar isso:
- Siga as etapas acima para acessar as configurações de notificação do Mail.
- Toque em Sons.
- Selecione um tom de alerta diferente de “Nenhum” (padrão).

6. Use o recurso VIP do aplicativo de e-mail
O aplicativo Mail permite adicionar pessoas importantes como VIPs, e os e-mails de VIPs substituem outras configurações de notificação do Mail. Como regra geral, as notificações VIP devem chegar a tempo e alertá-lo com um som (Configurações > Notificações > Mail > Personalizar notificações > VIP).
7. Habilitar thread de e-mail
Se você recebeu muitas respostas de e-mail em um tópico, talvez tenha desativado, o que interrompe todas as notificações de novas mensagens nesse tópico de e-mail. Veja como ativá-lo:
- Abra o aplicativo Mail e vá para a tela Caixa de entrada.
- Procure um e-mail com um pequeno ícone de sino silencioso.
- Toque e segure este e-mail e, em seguida, toque em Ativar som. Você também pode deslizar para a esquerda e tocar em Mais > Ativar som.

8. Ative a atualização do aplicativo em segundo plano para o aplicativo de e-mail.
Quando a atualização de aplicativos em segundo plano está habilitada, os aplicativos podem receber novos conteúdos em segundo plano e, assim, manter-se atualizados, o que ajuda você a ser notificado sobre novos aplicativos em tempo hábil.
Para habilitar a atualização de aplicativo em segundo plano, vá para Configurações > Geral > Atualização de aplicativo em segundo plano. Certifique-se de que está ativado. Caso contrário, toque nele e selecione Wi-Fi e dados de celular.
9. Exclua o aplicativo Mail do resumo de notificações.
- Vá para “Configurações do iPhone” e clique em “Notificações”.
- Toque em Resumo agendado.
- Na próxima tela, você pode desativar o resumo agendado.
- Ou, se você gostar desse recurso, desative a opção ao lado de Mail para excluí-lo do resumo agendado. Depois disso, enquanto as notificações de outros aplicativos são adiadas e incluídas no resumo programado, as notificações do aplicativo Mail devem chegar até você instantaneamente.

10. Desative o modo de dados baixos
Quando o iPhone está no modo de baixo consumo de dados, ele usa dados de celular ou Wi-Fi com moderação. Isso pode fazer com que os aplicativos recebam novos conteúdos e notificações de forma limitada. Portanto, considere desabilitar este modo de economia de dados se você usá-lo.
11. Desative Não Perturbe ou Foco.
Escusado será dizer que você não receberá notificações de novos aplicativos e notificações por e-mail se o seu iPhone estiver no modo Não perturbe ou um determinado foco estiver ativo. Veja como desativá-los:
- Abra o Centro de Controle do iPhone.
- Se o ícone Foco estiver colorido, toque no ícone para desativá-lo. Você também pode clicar no nome do Focus e clicar novamente na próxima tela para desligá-lo.

12. Reinicie seu iPhone regularmente
As notificações de aplicativos atrasadas também podem ser causadas por falhas detectadas pelo iPhone durante o uso normal. A melhor maneira de corrigir esse problema é desligar e ligar o iPhone periodicamente. Eu pessoalmente faço isso a cada dois ou três dias.
13. Certifique-se de que seu iPhone permaneça conectado à Internet
Vamos imaginar uma situação em que você desative os dados de celular do seu iPhone. Agora, se o Wi-Fi de sua casa ou escritório parar de funcionar ou você sair de casa, seu iPhone ficará offline, o que obviamente significa que não haverá novas notificações por e-mail.
Uma maneira de corrigir esse problema é deixar os dados móveis ativados. Seu iPhone irá usá-lo automaticamente quando desconectado do Wi-Fi.
14. Atualize seu iPhone ou iPad
Se o seu iPhone tiver uma versão mais antiga do iOS, atualize-a em Ajustes > Geral > Atualização de Software.
15. Defina as notificações corretas do Apple Watch Mail
- Abra o aplicativo Watch no seu iPhone e toque em Notificações > Mail.
- Se “Personalizado” for selecionado, certifique-se de que “Permitir notificações” também esteja marcado.
- Depois disso, toque em uma conta de e-mail como iCloud ou Gmail e ative a opção “Mostrar alertas do iCloud ou Gmail”.

Observação. Além das configurações personalizadas, você também pode selecionar Espelhar meu iPhone. E se você não quiser receber alertas de e-mail em seu Apple Watch, escolha Personalizado e, em seguida, Notificações desativadas.
16. Remova e adicione novamente sua conta de e-mail.
Às vezes, novas notificações podem não chegar ou ser atrasadas por motivos desconhecidos. Você pode corrigir isso removendo esta conta do aplicativo Mail e adicionando-a novamente.
17. Redefina o aplicativo Mail no iPhone.
No entanto, existem problemas? Vá em frente e reinicie o aplicativo Mail, que envolve a exclusão de todas as contas de e-mail e uma nova instalação do aplicativo depois de desinstalado.
18. Redefina as configurações de rede do iPhone
Se você ainda não conseguir receber novas notificações por e-mail a tempo, redefina todas as configurações de rede e isso deve ajudar.
19. Mude para um aplicativo de e-mail diferente
Finalmente, não importa o que você faça, novas notificações por e-mail do Gmail e da maioria dos outros serviços serão atrasadas se você as usar no aplicativo Apple Mail. Portanto, sugiro obter um aplicativo de e-mail de terceiros se os e-mails forem importantes para você e você precisar ler e responder a novos e-mails instantaneamente.
No meu iPhone, uso o aplicativo oficial Gmail e Edison Mail . Esses aplicativos enviam novas notificações por e-mail instantaneamente e não tenho reclamações. Você também pode experimentar o Microsoft Outlook , Spark , Zoho Mail , Newton Mail ou um dos outros aplicativos.
Importante! Se você estiver recebendo muitas notificações por e-mail do Gmail, poderá controlar isso fazendo o seguinte:
- Abra o aplicativo Gmail e selecione sua conta de e-mail tocando na foto do seu perfil.
- Toque no ícone do menu (três linhas curtas) no canto superior esquerdo e selecione Configurações.
- Clique em “Notificações por e-mail” e selecione “Apenas Básico” ou “Apenas Alta Prioridade”. Isso notificará você sobre novos e-mails importantes e silenciará o restante.




Deixe um comentário