A tela sempre ativa não funciona no iPhone 14 Pro? Aqui estão 10 correções
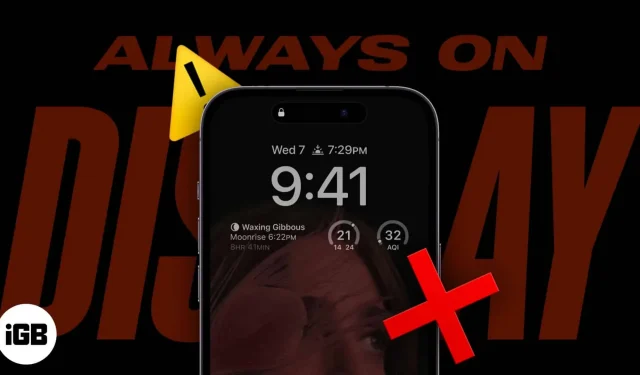
Cenários quando o AOD iPhone 14 Pro desliga automaticamente:
- Quando o iPhone está na mochila ou no bolso
- Se o iPhone for colocado de cabeça para baixo
- Quando o Apple Watch está mais próximo do iPhone
Com a série iPhone 14, a Apple finalmente introduziu a tela Always-On, um recurso que os usuários esperavam há muito tempo. Mas mesmo antes que a empolgação diminuísse, muitos usuários começaram a ter problemas com o AOD.
Não é algo que alguém queira ver depois de comprar o iPhone dos seus sonhos. É por isso que estou aqui para ajudá-lo a corrigir o problema de tela sempre ativa que não está funcionando no seu iPhone e elevar esse nível de entusiasmo novamente.
- Verifique se você ativou o Always On Display
- Atualize seu iPhone para a versão mais recente do iOS
- Desative o modo de baixo consumo
- Mude o foco do sono
- Desative a câmera de continuidade no iPhone
- Habilitar/Desabilitar Levantar para Despertar no iPhone
- Desative o CarPlay no iPhone
- Reinicie seu iPhone
- Redefinir iPhone
- Entre em contato com o suporte da Apple
1. Certifique-se de ter ativado o Always On Display
Mesmo que o recurso Always-On Display no iPhone 14 Pro esteja ativado por padrão, ainda é uma boa ideia certificar-se de que esteja ativado. Talvez você ou outra pessoa os tenha alterado mexendo nas configurações. Vamos ver se está ligado.
- Abrir configurações.
- Toque em Tela e brilho.
- Ative Sempre ligado.
Mesmo que esteja ligado, basta desligá-lo e ligá-lo novamente e ver se o problema foi resolvido.
2. Atualize seu iPhone para a versão mais recente do iOSS.
Embora o iOS 16 traga muitos recursos para melhorar sua experiência, também há muitos bugs indesejados que afetam a experiência do usuário. Alguns desses erros podem ser o motivo pelo qual você não pode usar o AOD no seu iPhone 14 Pro.
Felizmente, a Apple sempre lança uma atualização assim que percebe um bug. Portanto, é sempre melhor usar a versão mais recente do iOS.
Então, vá para Configurações → Geral → Atualização de Software e veja se há novas atualizações disponíveis para instalar. Você também pode ativar as atualizações automáticas para obter sempre as atualizações mais recentes do iOS. Além desse método, existem muitas outras maneiras de atualizar seu iPhone que mencionamos em nosso guia detalhado.
3. Desative o modo de baixo consumo de energia.
Para aqueles que estão se perguntando se o AOD afeta a duração da bateria do 14 Pro, a resposta é sim. Portanto, se você ativou o Modo de baixo consumo, precisará desativá-lo para usar esse recurso.
Existem duas maneiras de desativar o modo de economia de energia no iPhone. Vá para “Configurações” → “Bateria” → desligue o modo de economia de energia.
4. Mude o foco do sono
A Apple sabe que você não quer que seu iPhone sempre ilumine a tela enquanto você dorme. Portanto, no modo de suspensão, ele desligará automaticamente a exibição sempre ativa. Para resolver esse problema, você pode fazer um dos seguintes:
- Alterar/desativar o foco no centro de controle.
- Se você vinculou a tela de bloqueio ao Focus, altere a tela de bloqueio.
- Você também pode fazer essa alteração nas configurações.
Você também pode fazer essa alteração nas configurações. Vá para “Configurações” → “Foco” → selecione “Foco” de sua escolha.
5. Desative a câmera de continuidade no iPhone
Se você ativou a câmera de continuidade no seu iPhone, não poderá usar o recurso Always On ao mesmo tempo enquanto o Mac estiver usando a câmera do iPhone. Para resolver este problema, você precisa desativar esta opção:
- No seu iPhone, abra Configurações.
- Toque em Geral.
- Selecione AirPlay e Handover.
- Aqui, ative a câmera de continuidade.
6. Ative/desative o aumento para ativar no iPhone
Seu iPhone sai do AOD quando você o pega e retorna ao AOD quando você o coloca de volta. Mas devido a alguns bugs, pode não voltar para aquela tela escurecida. Para resolver este problema:
- Configurações de inicialização.
- Selecione Tela e brilho.
- Desligue Raise to Wake.
- Em seguida, ligue-o novamente.
7. Desative o CarPlay no iPhone
A Apple desenvolveu um recurso para desativar automaticamente o AOD quando conectado ao CarPlay. Portanto, desligue-o e o AOD estará sempre disponível no seu iPhone.
- Abrir configurações.
- Toque em Geral.
- Selecione CarPlay.
- Aqui, selecione o carro que deseja excluir.
- Agora selecione “Esquecer este carro”.
8. Reinicie seu iPhone
Normalmente, alguns erros podem ser facilmente corrigidos com uma reinicialização rápida. Se isso não ajudar, você pode dar mais um passo e forçar a reinicialização do seu iPhone. A reinicialização do seu iPhone limpará todo o cache junto com os erros. Isso pode corrigir o problema de AOD no seu iPhone 14 Pro.
Como não há reinicialização em nossa vida, pelo menos deixe nosso iPhone reiniciar ?
9. Reinicie o iPhone
Novamente, algo que não podemos fazer conosco, mas podemos com nossos iPhones. Depois de redefinir seu iPhone para as configurações de fábrica, ele pode começar uma nova vida e quaisquer bugs que impeçam o funcionamento adequado do AOD também podem ser removidos.
Mas antes de apagar completamente tudo na memória do seu iPhone, faça backup de seus arquivos. Caso contrário, você pode ter um problema maior e começar a procurar um software de recuperação de dados do iPhone para recuperar os dados perdidos.
10. Entre em contato com o Suporte da Apple
Se nenhum dos métodos mencionados aqui ajudar a colocar o Always On funcionando no seu iPhone, como último recurso, entre em contato com o Suporte da Apple e procure ajuda. Seja educado com o representante, pois ele poderá ajudá-lo com o problema que está tendo com seu iPhone.
Isso é tudo!
Always On é um recurso que os fãs vêm exigindo da Apple há muito tempo. Infelizmente, devido a alguns bugs de software, você não poderá “sempre” usar esse recurso, por isso trouxe todas essas correções. Este guia foi útil para você? Se você tiver perguntas adicionais, deixe-me saber nos comentários.



Deixe um comentário