O aplicativo Mensagens no seu iPhone tem 23 recursos que você precisa conhecer no iOS 16 – alguns deles realmente mudam o jogo
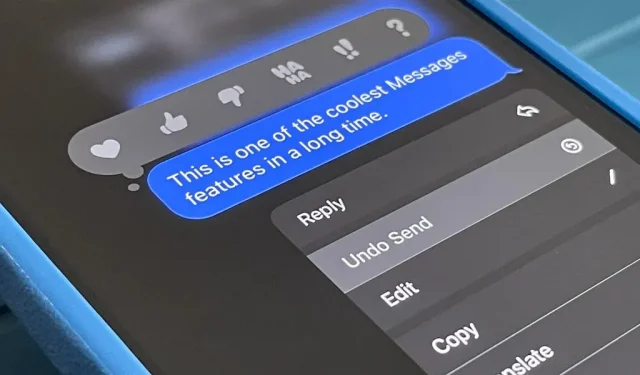
As atualizações do iOS 16 e iPadOS 16 para iPhone e iPad incluem melhorias significativas no aplicativo Apple Messages, e alguns dos novos recursos são coisas que os usuários pedem há muito tempo.
Entre as novidades está a possibilidade de editar e desfazer postagens, tema que já rendeu elogios e críticas negativas. Os componentes podem ajudar a limpar as conversas e tornar as mensagens mais eficientes, mas também podem ser usados de forma maliciosa para confundir ou assediar as pessoas.
Mas essas não são as únicas grandes ferramentas e melhorias chegando ao aplicativo Mensagens. Algumas atualizações visam diretamente concorrentes de mensagens como Messenger, Signal, Telegram e WhatsApp, enquanto outras aproveitam outros serviços disponíveis no iOS e iPadOS como Siri, Dictation e Focus.
A Apple lançará essas alterações para os sistemas operacionais estáveis iOS 16 e iPadOS 16 em setembro. O software está atualmente em teste beta para desenvolvedores e testadores beta públicos.
1. Você pode editar postagens
Nunca pensamos que a Apple faria isso, mas a partir do iOS e iPadOS 16, você poderá editar iMessages depois de enviadas.
É uma ferramenta útil que pode ajudá-lo a corrigir rapidamente erros de ortografia, corrigir automaticamente erros e outros conteúdos incorretos sem bombardear as pessoas com mensagens adicionais explicando o problema. No entanto, esse recurso atraiu críticas de que as pessoas podem abusar dele para assediar e enganar destinatários de mensagens e até mesmo acabar com casamentos , mas a Apple fez atualizações no recurso para resolver esses problemas.
Você só pode editar mensagens por 15 minutos após o envio da mensagem, mas pode editar a mensagem até cinco vezes durante esses 15 minutos. Após cinco edições ou 15 minutos, a opção desaparecerá do menu de ações rápidas. Após a edição, o rótulo “Editado” aparecerá abaixo da mensagem. Você ou o destinatário pode clicar em “Editado” para visualizar o histórico de revisões.
Além disso, funciona apenas com o iMessage, portanto nada pode ser consertado nos chats por SMS.
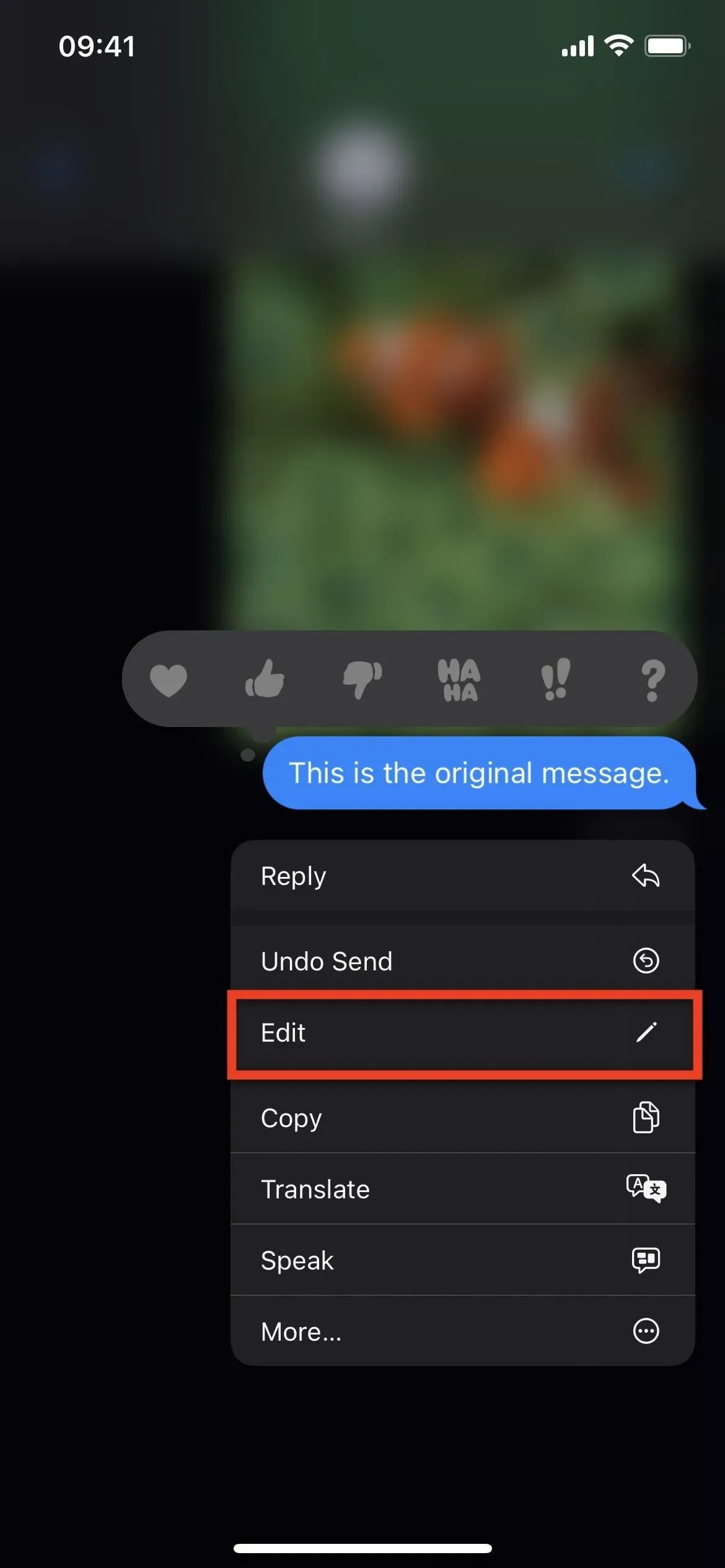
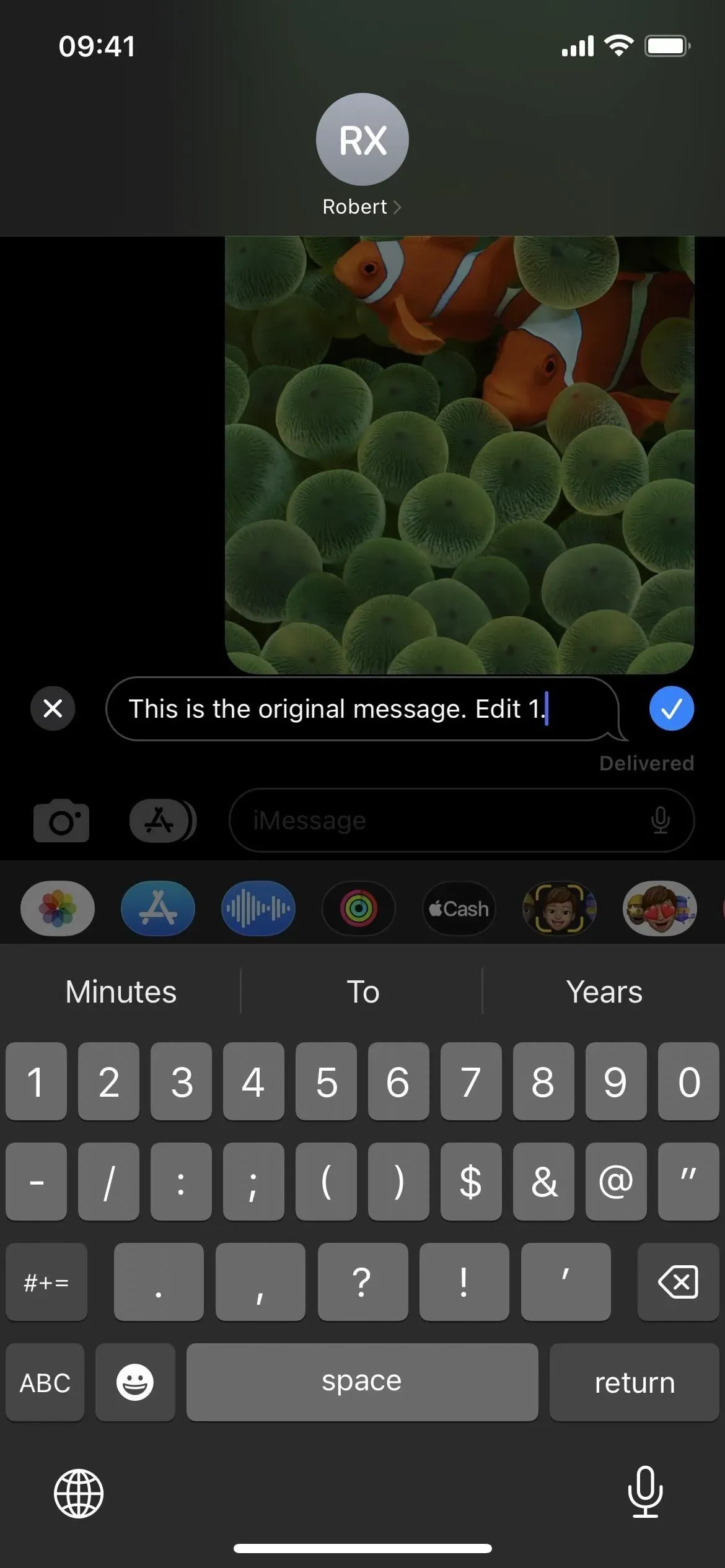
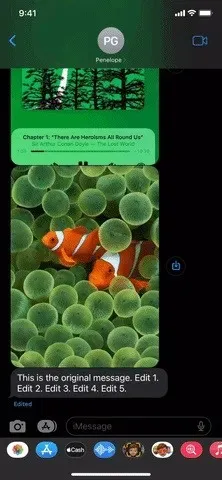
Funciona apenas com outros usuários executando iOS 16, iPadOS 16, macOS 13 Ventura e watchOS 9. Você ainda pode editar iMessages enviadas para usuários executando iOS 15, iPadOS 15, macOS 12 Monterey ou watchOS 8, mas eles receberão mensagens adicionais com essas edições – as mensagens editadas não substituirão as originais. No momento, não há aviso ao tentar editar mensagens para alguém usando o software antigo.
2. Você pode cancelar o envio de mensagens
Reverter uma mensagem que você enviou é outro recurso introduzido no iOS e iPadOS 16 que é visto como uma faca de dois gumes com as mesmas desvantagens da edição de mensagens.
Quando você seleciona “Desfazer envio” nas ações rápidas, ele mostra uma animação “poof” que “aparece” quando o som está ligado e desaparece da conversa para sempre. Assim como na edição de mensagens, há algumas coisas que você precisa saber sobre o cancelamento de mensagens enviadas.
Funciona apenas em conversas do iMessage e você tem apenas dois minutos para cancelar o envio de uma mensagem (anteriormente eram até 15 minutos). Quando você cancela o envio de uma iMessage, o alerta dirá “Você cancelou o envio de uma mensagem” onde estava. A outra ponta dirá “[seu nome] não enviou uma mensagem”.
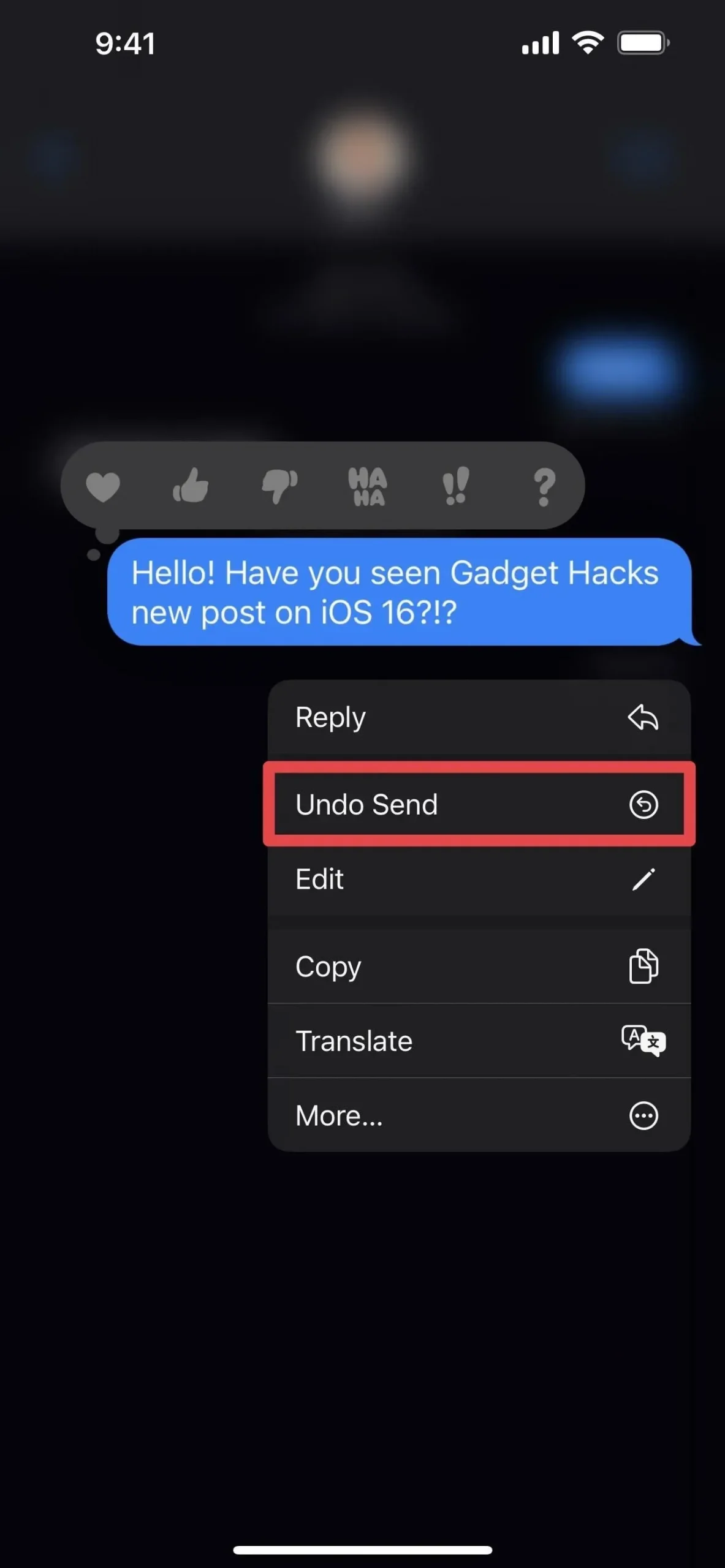
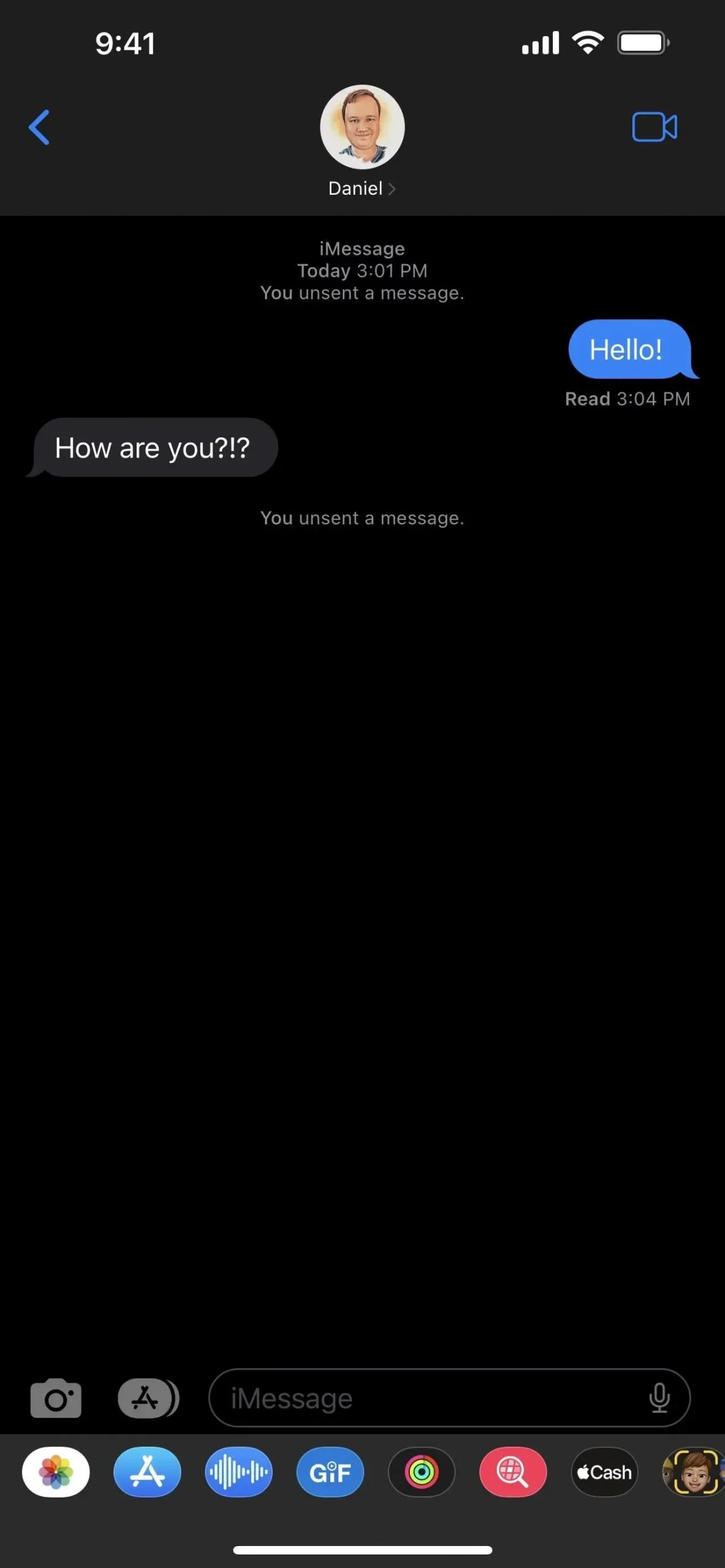
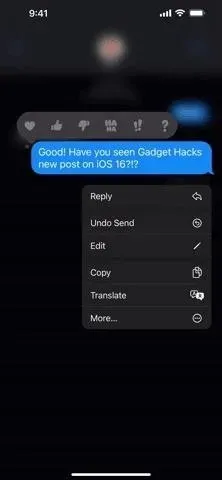
Além disso, ele funciona apenas com outros usuários executando iOS 16, iPadOS 16, macOS 13 Ventura e watchOS 9. Você ainda pode revogar uma iMessage enviada a usuários executando iOS 15, iPadOS 15, macOS 12 Monterey ou watchOS 8. ainda o vejo em seu tópico de bate-papo. E, ao contrário das mensagens redigidas, o aplicativo Mensagens avisa quando você cancela o envio de uma mensagem em um bate-papo com um usuário executando um sistema operacional mais antigo:
Você enviou uma mensagem. [Nome] ainda pode ver sua mensagem em dispositivos com versões anteriores do iOS.
3. Você pode marcar as mensagens como lidas ou não lidas
Há muito tempo esperava por esse recurso: a capacidade de marcar mensagens como não lidas. Dessa forma, você não esquecerá de voltar a essa postagem ou grupo de postagens mais tarde, quando tiver tempo para responder.
Ao marcar uma mensagem como não lida, você apenas a marca como não lida do seu lado. Portanto, quando você ler a mensagem pela primeira vez, ele ainda dirá se a opção “Enviar confirmações de leitura” está ativada. Se você deseja pular a leitura de uma mensagem, mas deseja marcá-la como lida, também pode fazer isso. Esse recurso funciona para iMessages e SMS/MMS.
Para marcar mensagens como lidas ou não lidas, deslize para a direita em uma conversa na exibição de lista (estes bate-papos fixados anteriormente). Você também pode pressionar e segurar uma discussão e selecionar “Marcar como não lida” ou “Marcar como lida”, o que é útil para conversas fixadas.
Se você ativou Filtrar remetentes desconhecidos nas configurações de Mensagens, também verá uma nova seção de Mensagens não lidas ao clicar em Filtrar para alternar entre remetentes desconhecidos e conhecidos.
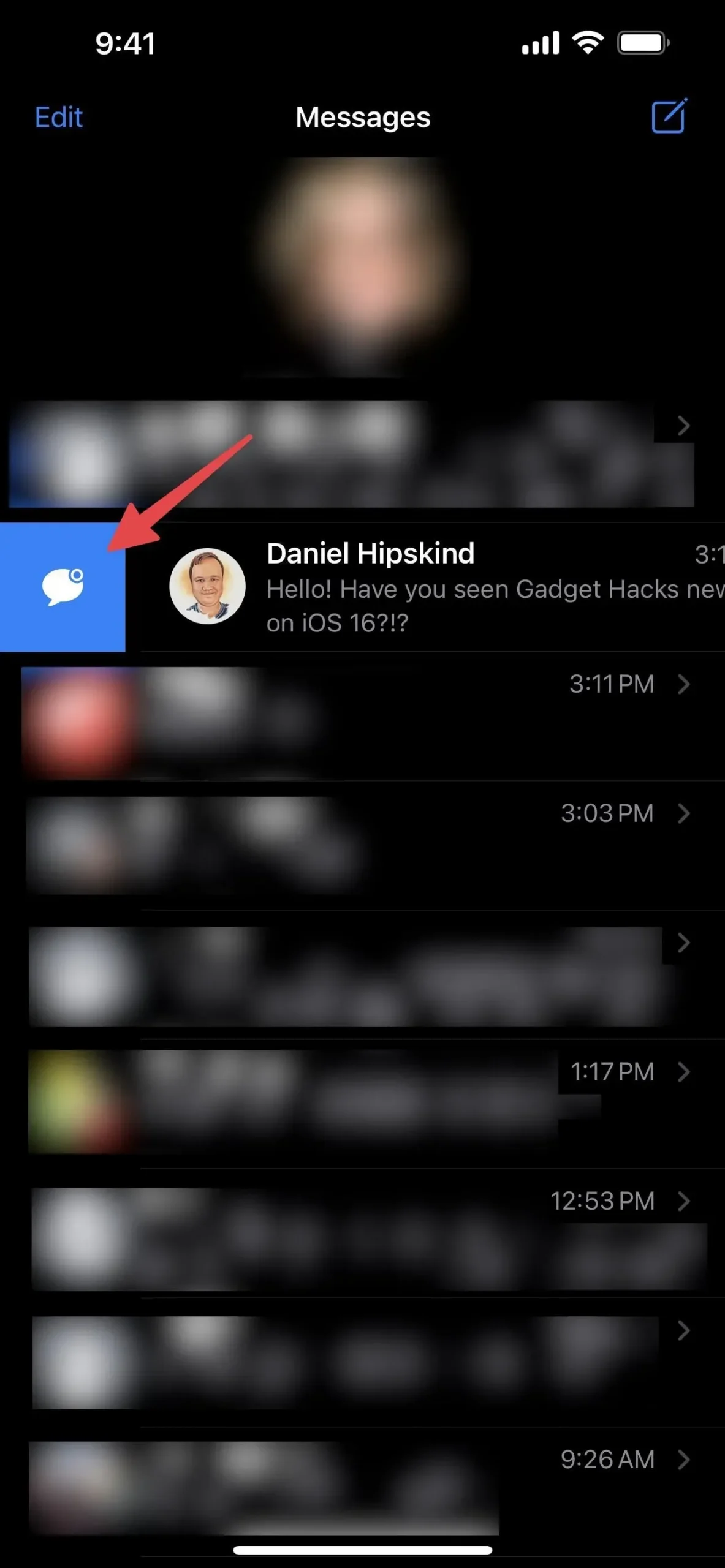
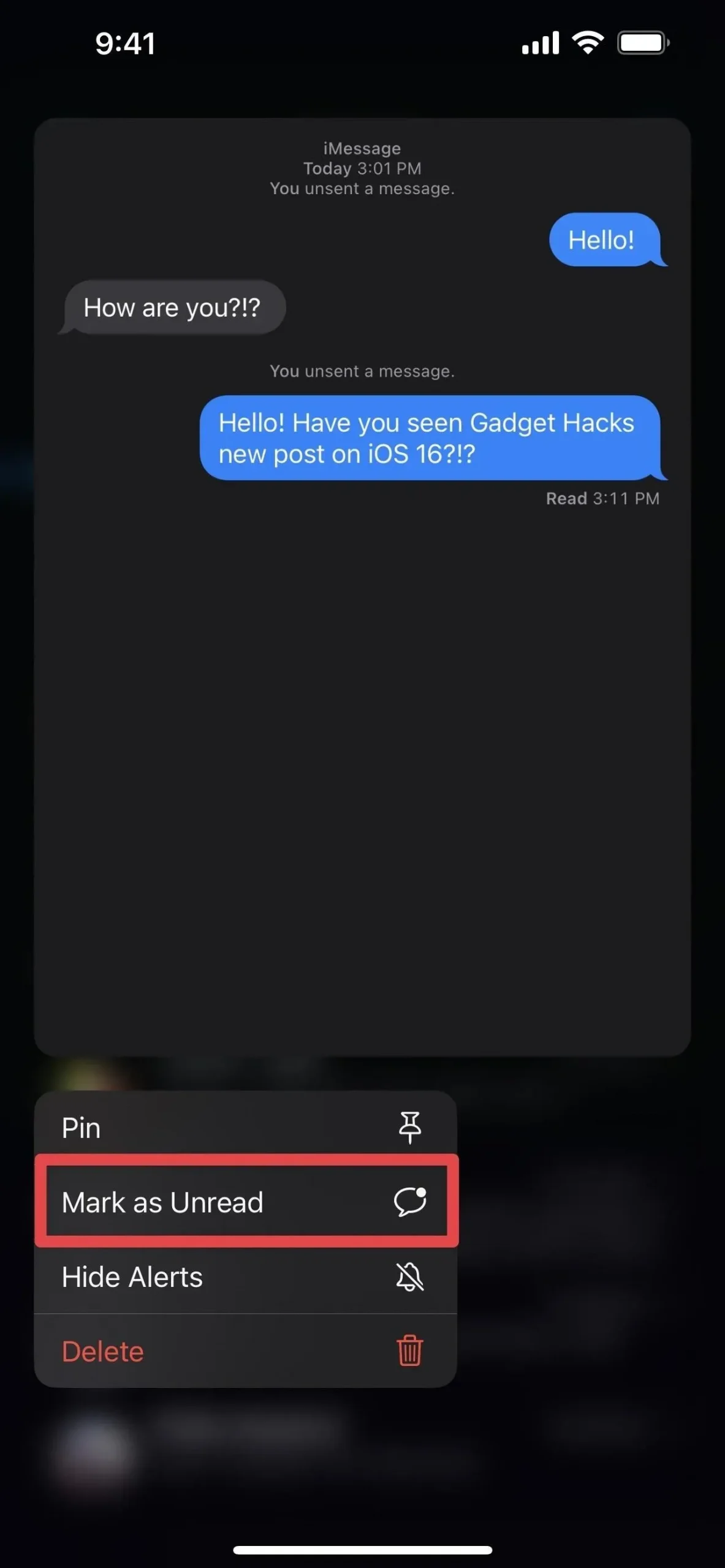
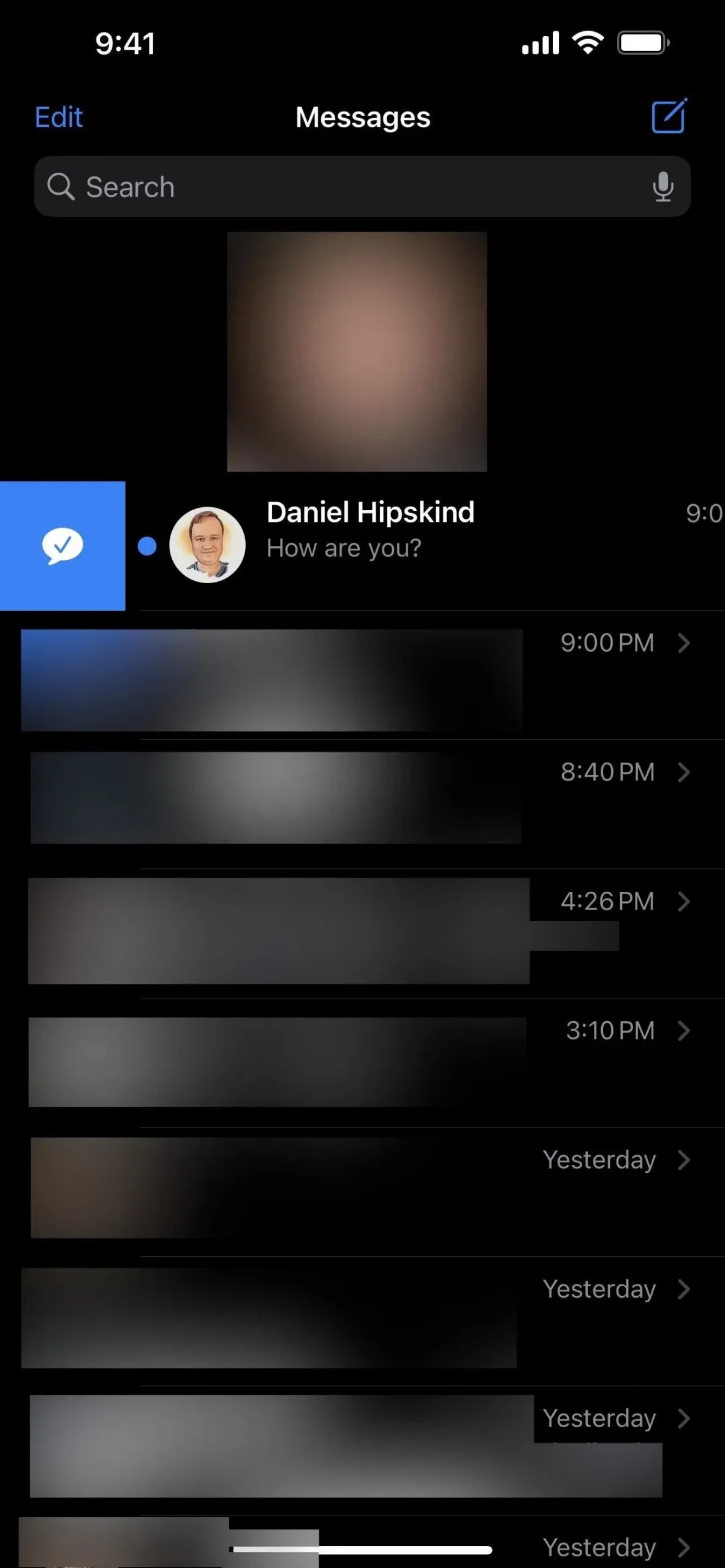
4. Você pode mostrar e recuperar mensagens excluídas
Assim como notas, fotos e e-mails, o iOS e o iPadOS 16 oferecem uma seção Excluídos recentemente no aplicativo Mensagens. É como uma lata de lixo em seu computador ou conta de e-mail, apenas para mensagens de texto e iMessage.
As mensagens excluídas serão excluídas automaticamente dos servidores da Apple após 30 dias. Você também pode apagar manualmente o conteúdo excluído antes. Você também pode restaurar mensagens se acidentalmente excluir algo ou mudar de ideia.
Clique em “Editar” na lista de conversas e depois em “Mostrar excluídos recentemente” para visualizar, excluir ou restaurar o conteúdo. Se “Filtrar remetentes desconhecidos” estiver ativado nas configurações de mensagem, toque em “Filtro” e abra a pasta “Excluídos recentemente”.
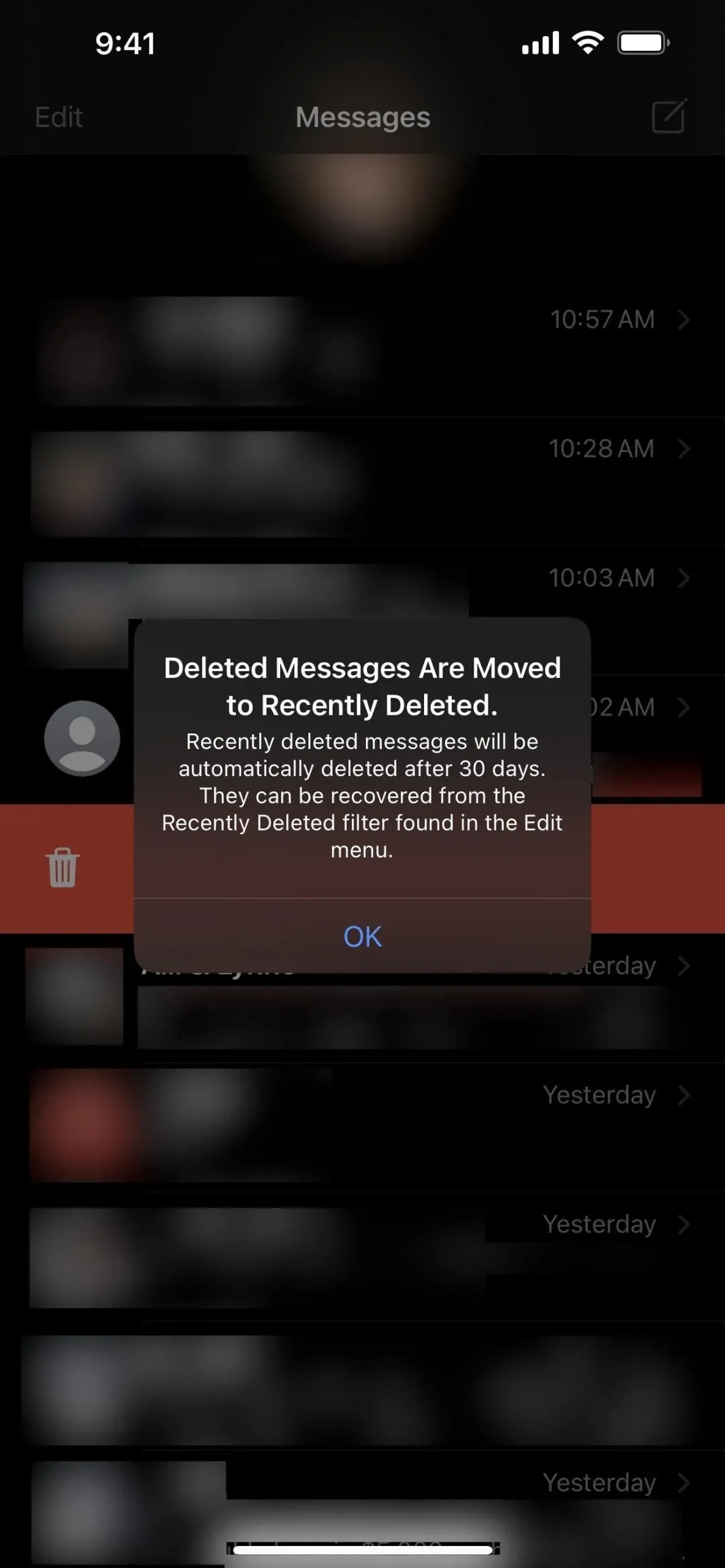
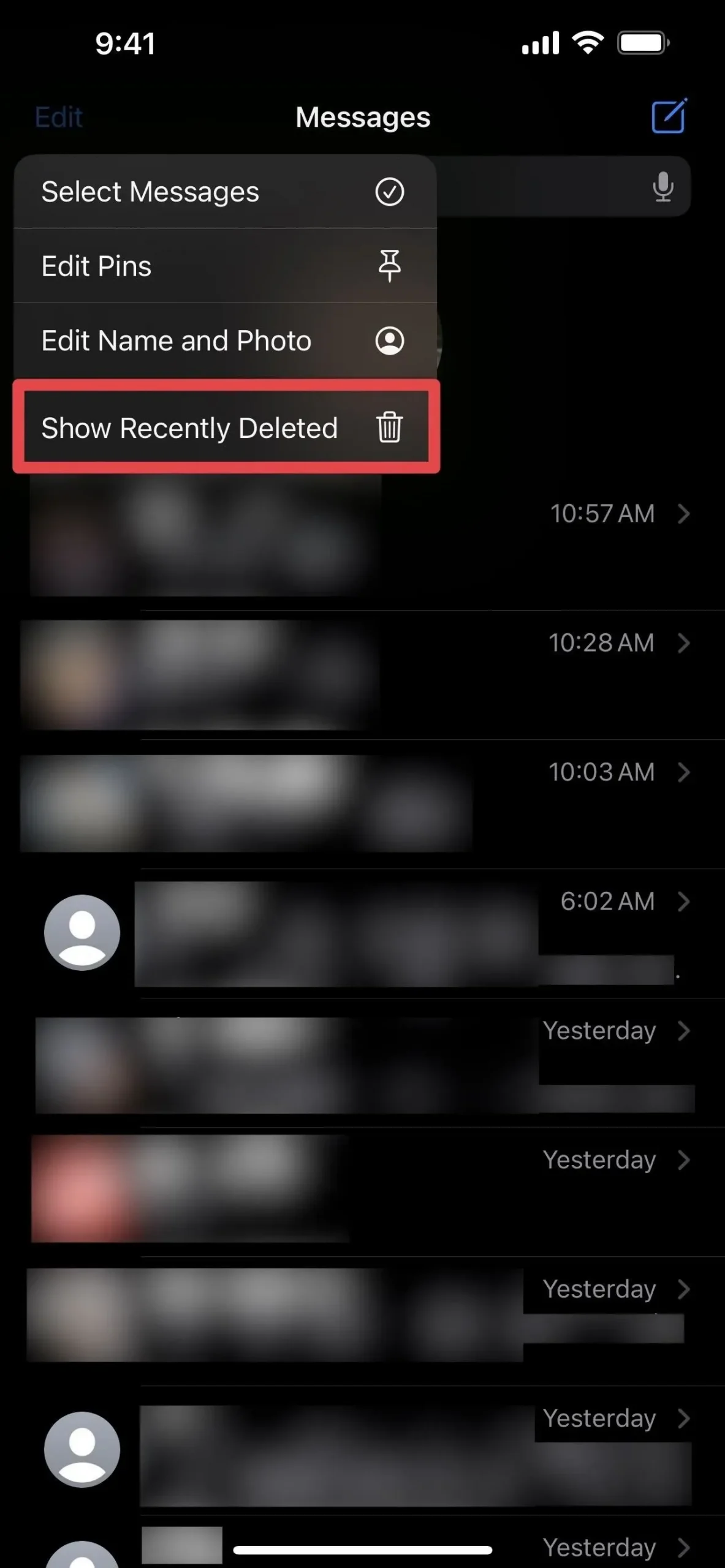
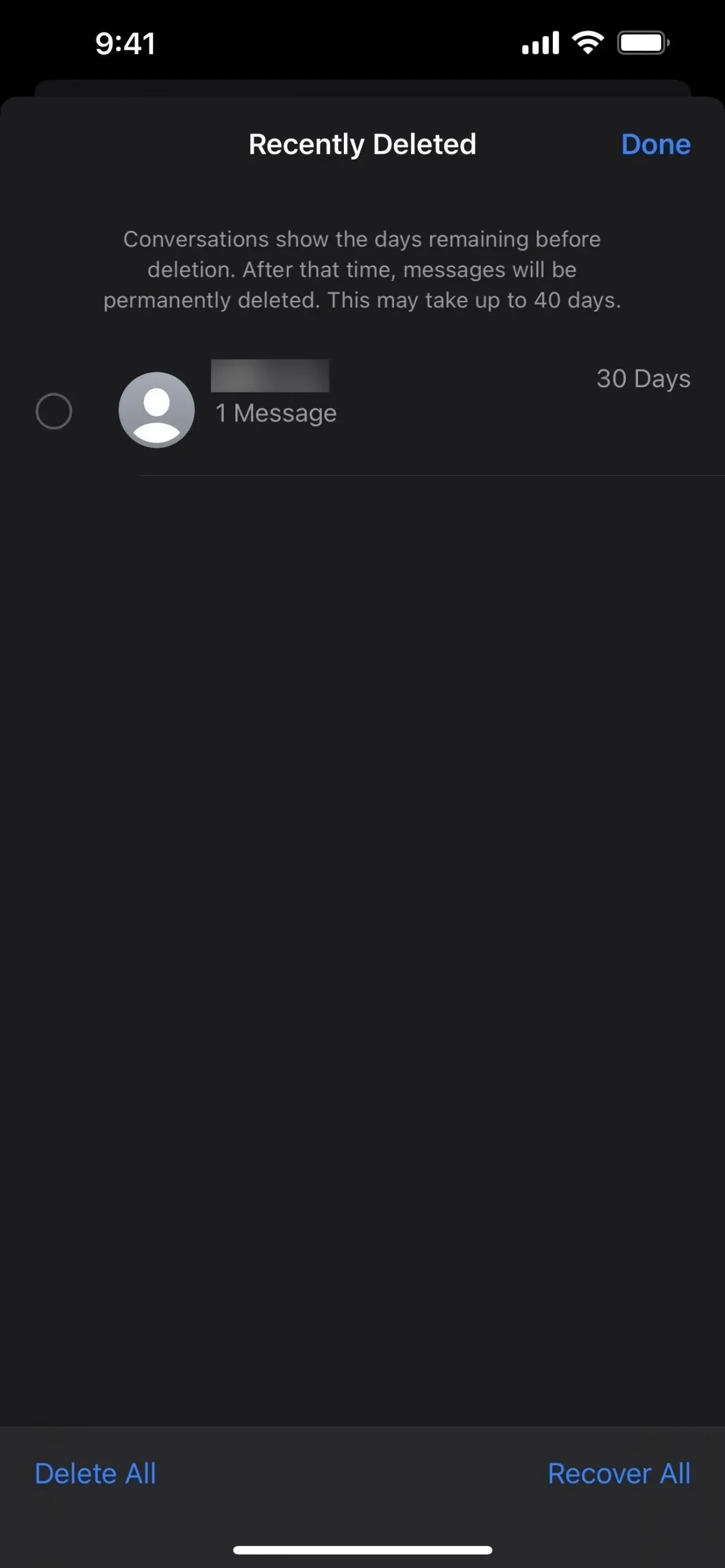
5. Existem mais opções de estilo Memoji
Se você gosta de usar o Memoji, mais opções de personalização estão disponíveis no iOS e iPadOS 16. Especificamente, existem 14 novos penteados, três penteados atualizados, nove novos designs de nariz, uma opção de chapéu estilo chapéu e três novas cores neutras para os lábios.
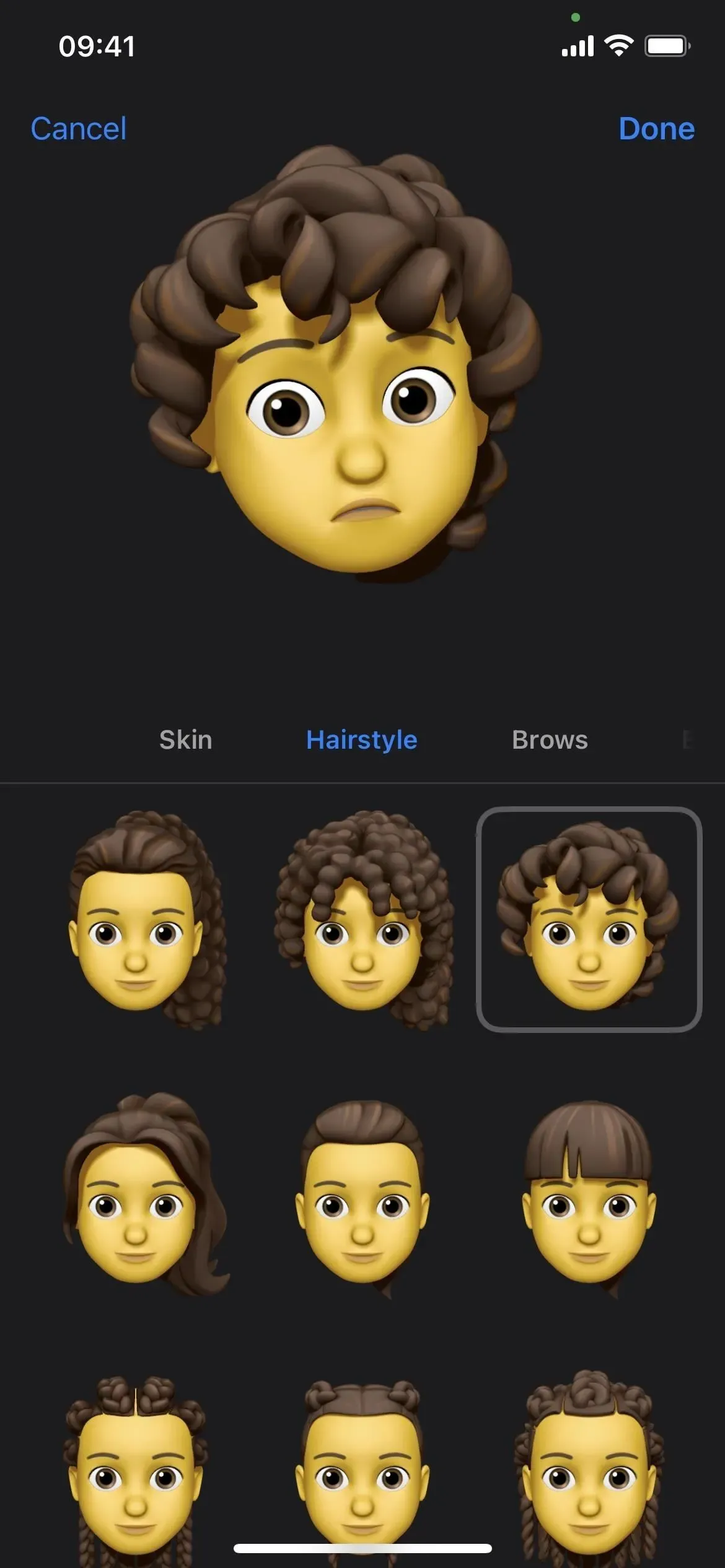
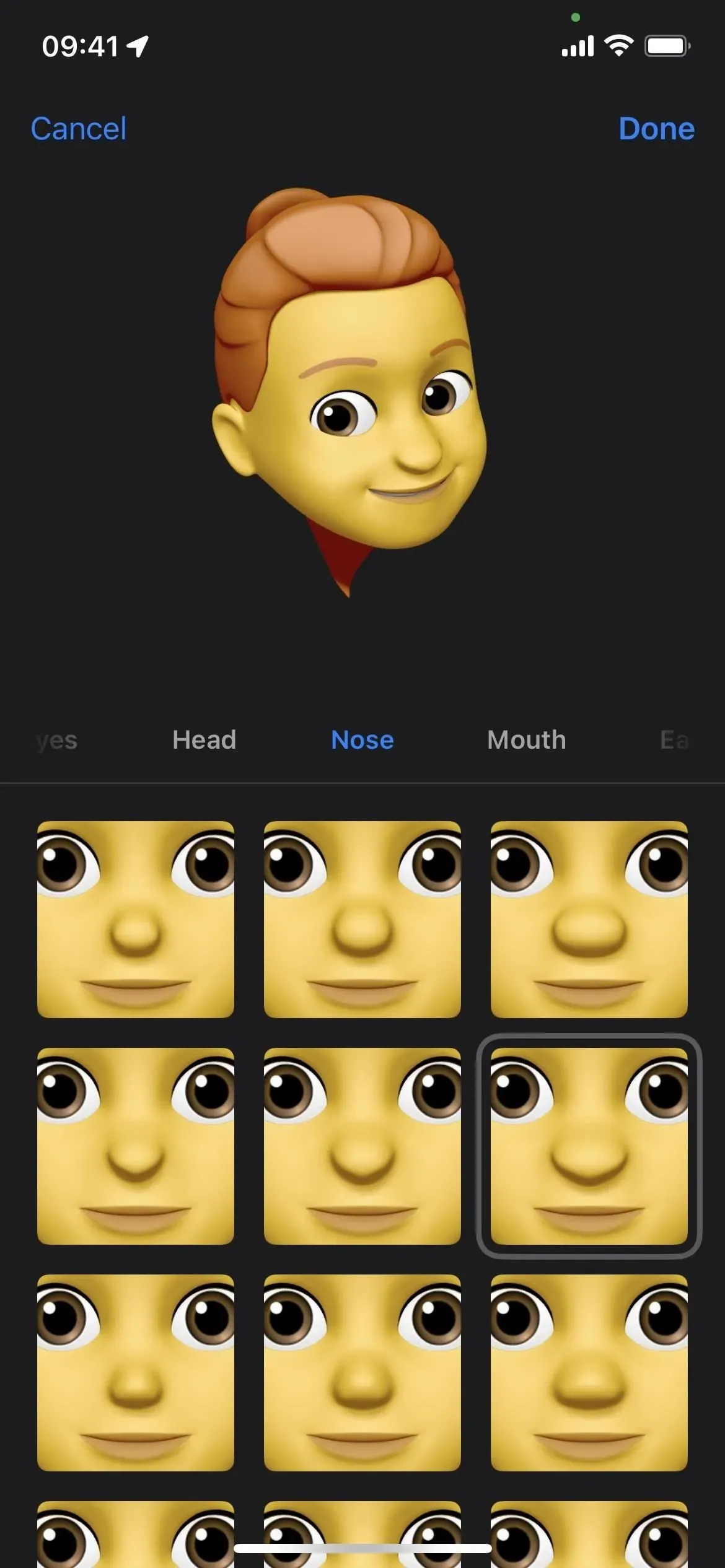

6. Há novas expressões para adesivos Memoji
O que seria de uma atualização sem algo novo para o Memoji?! No iOS e iPadOS 16, há seis novas poses expressivas para todos os seus Memoji personalizados. Contanto que você tenha “Adesivos de Memoji” ativados nas configurações do teclado, essas opções estarão disponíveis em seu local usual “Usado com frequência” à esquerda dos emojis. Você também pode acessá-los usando o botão Memoji Stickers na gaveta de aplicativos.

7. Você pode atribuir qualquer adesivo Memoji como uma imagem de contato
Costumava haver 12 poses de adesivos exclusivos para Animoji e Memoji ao usá-los como fotos de perfil para contatos ou como sua foto do iMessage, mas você não podia usar nenhum dos adesivos disponíveis em Memoji Stickers. Não é mais assim.
Agora você pode usar qualquer uma dessas poses exclusivas de foto de perfil ou qualquer uma das opções de adesivo Memoji disponíveis. Você verá aqueles que atribuiu aos contatos no aplicativo de mensagens.
Como antes, você pode alterar as fotos de perfil de seus contatos diretamente no tópico de mensagens; Toque na pessoa no início da conversa, selecione Informações, depois Editar, toque na foto do perfil e selecione o Memoji desejado. Para alterar sua foto do iMessage, vá para Configurações -> Mensagens -> Compartilhar nome e foto.

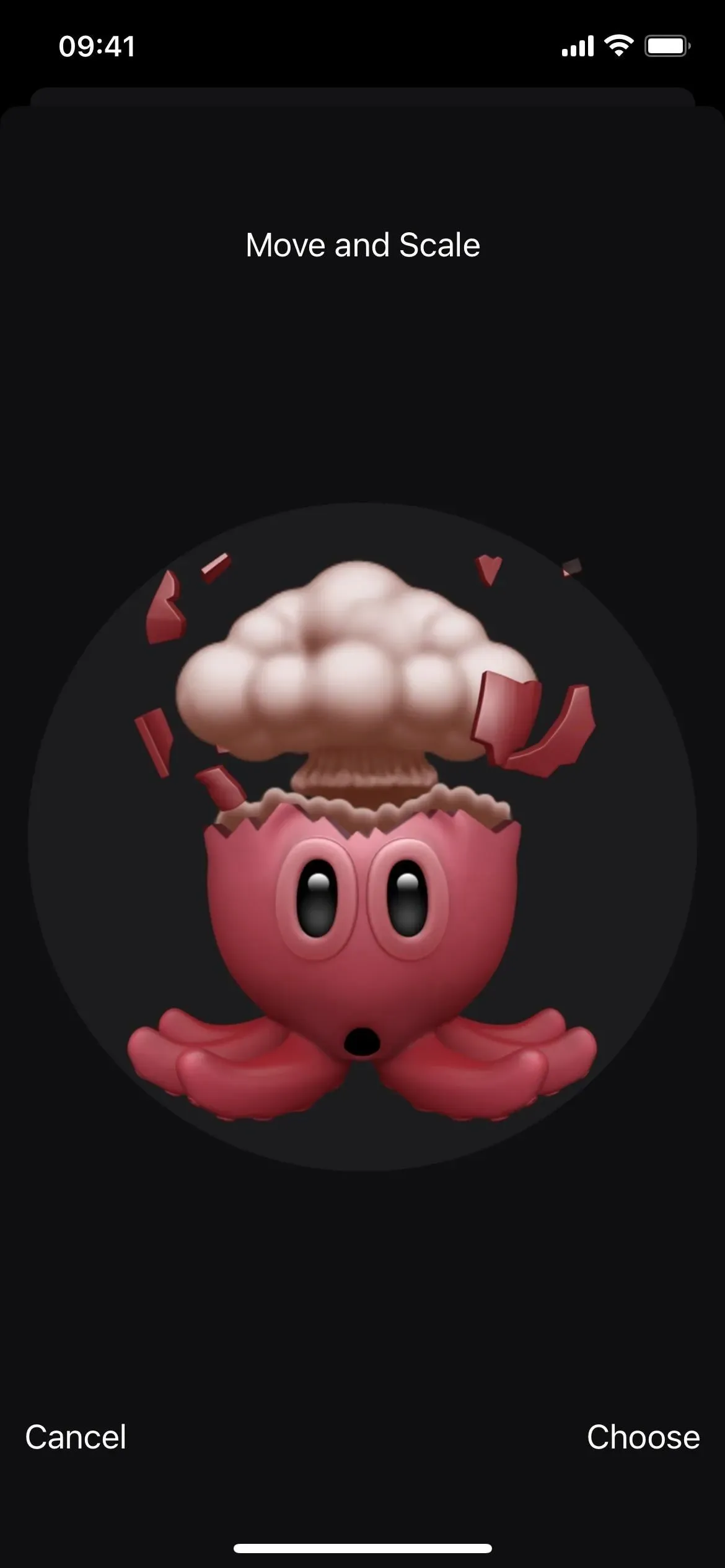
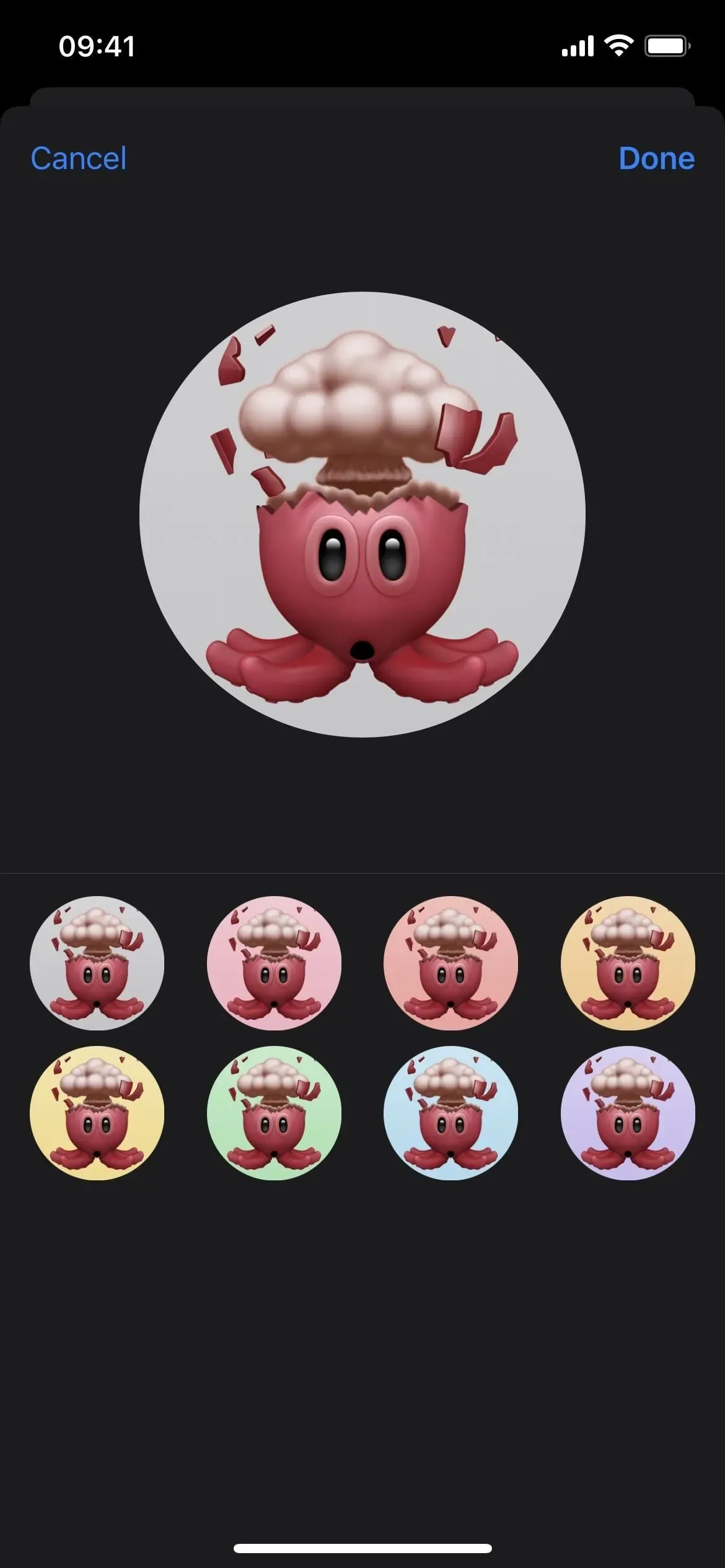
8. Existem mais 3 poses para fotos de contato
Falando em poses exclusivas de adesivos para fotos de contato e fotos de perfil, existem mais três poses exclusivas. Embora não seja possível enviá-los para as pessoas em bate-papos, você ainda pode atribuir poses ao seu perfil ou ao perfil de um contato.
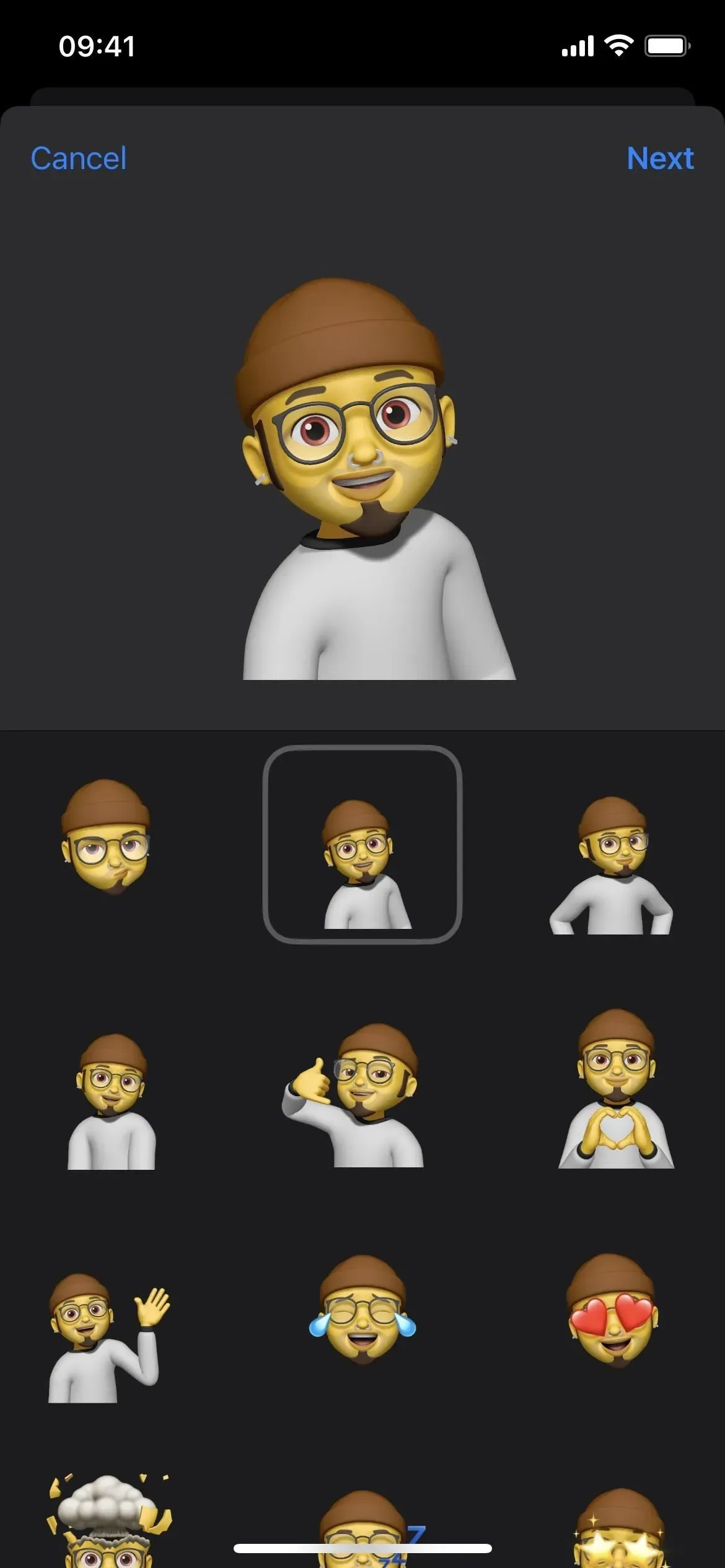
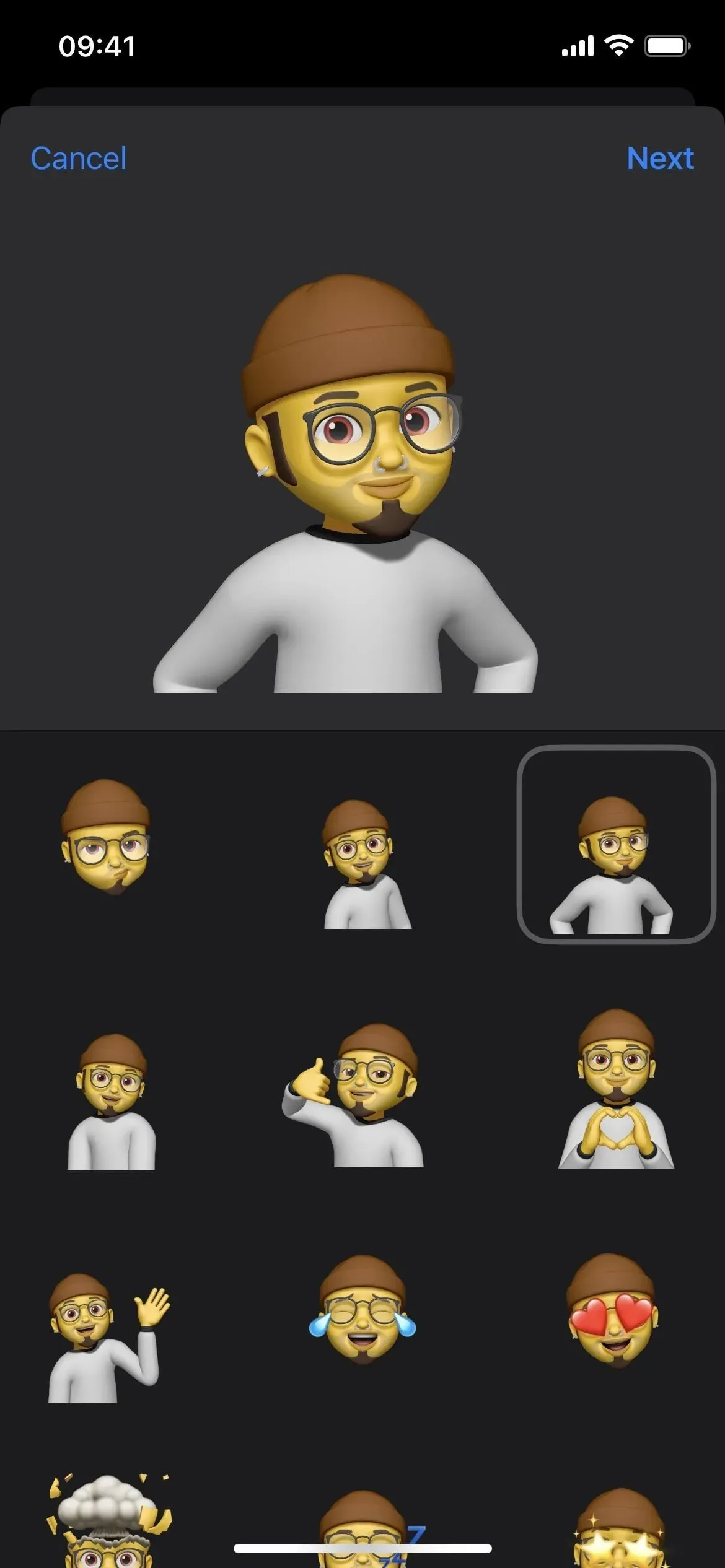
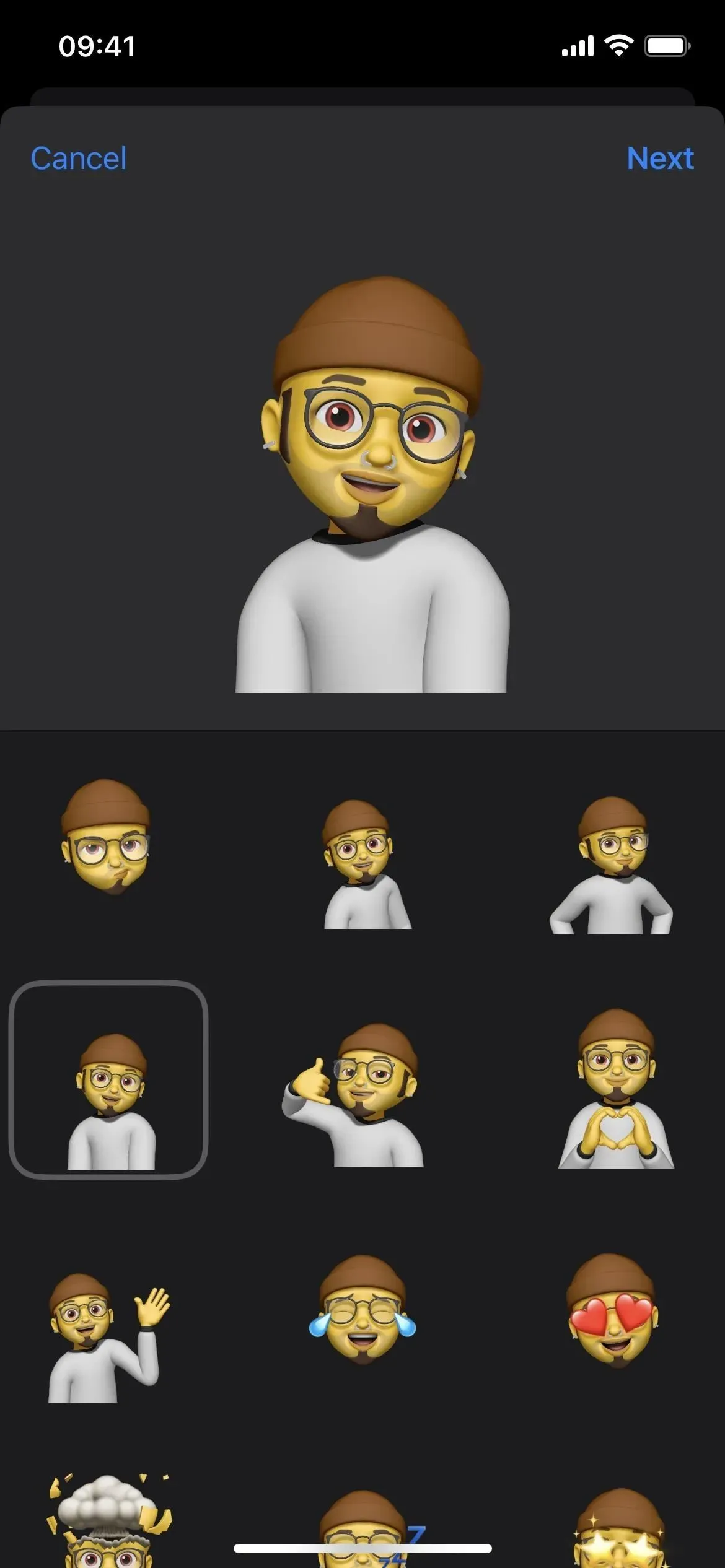
9. Você pode compartilhar o SharePlay enquanto envia mensagens
A Apple introduziu o SharePlay começando com iOS e iPadOS 15.1, que permite compartilhar experiências sincronizadas em outros aplicativos com outras pessoas via FaceTime. Agora você também pode compartilhar atividades sincronizadas com outros aplicativos via Mensagens. Você pode assistir a um filme juntos, ouvir música, jogar e trabalhar lado a lado enquanto conversa no Mensagens, só para citar alguns, com controles de reprodução compartilhados.
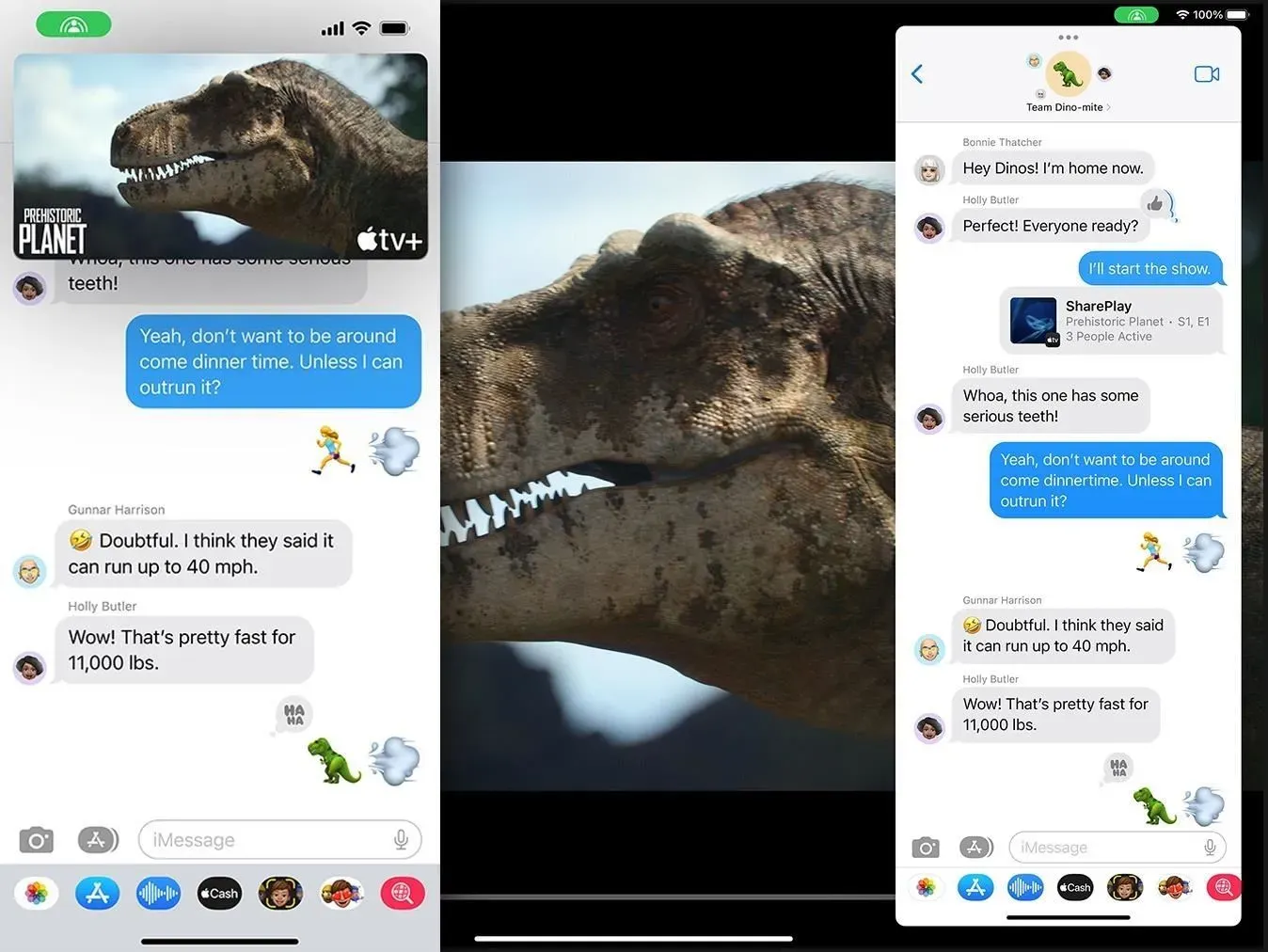
Imagem via Apple
10. Colaboração mais ativa em projetos
A partir do iOS e iPadOS 16, você pode colaborar de forma mais eficaz em projetos com colegas, alunos e colaboradores diretamente do Mensagens. Para convidar uma pessoa ou grupo em Mensagens para colaborar em seu projeto, selecione-os na planilha compartilhada e envie o convite. Todos neste bate-papo têm acesso imediato para começar a trabalhar em um projeto em tempo real.
Você será notificado sobre qualquer alteração de documento que perdeu e novas atividades aparecerão no início da conversa em Mensagens. Você pode clicar em “Mostrar” para navegar até o documento e ver as alterações. Em um projeto, você pode voltar para Mensagens ou iniciar uma chamada do FaceTime com todos.
A colaboração aprimorada por meio do Mensagens funciona com aplicativos da Apple, como Keynote, Numbers, Pages, Notes, Lembretes e Safari (para grupos de guias). Os desenvolvedores de terceiros podem usar a API de colaboração de mensagens da Apple para incluir suporte para esse recurso em seus aplicativos.
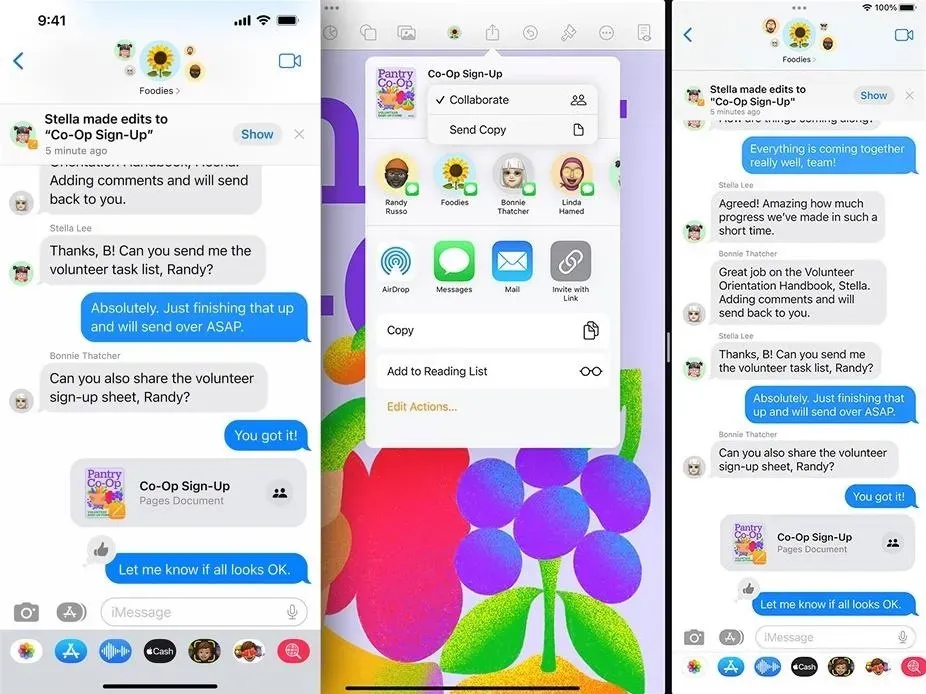
Imagem via Apple
Embora ainda não esteja disponível em betas, a Apple também usará o Messages Collaboration em seu novo produto Freeform. O novo aplicativo de quadro branco permitirá que qualquer pessoa com acesso a um projeto compartilhado faça anotações em uma tela de quadro branco digital, desenhe diagramas, insira imagens e muito mais. Está “sair ainda este ano”, o que pode acontecer quando o iOS e o iPadOS 16 forem lançados ao público ou posteriormente.
11. As mensagens de áudio ganharam seu próprio aplicativo
No iOS e iPadOS 15, você pode gravar e enviar mensagens de voz usando o botão de áudio no campo de entrada de texto da conversa. A opção no campo de entrada de texto agora é para ditado no iOS e iPadOS 16, e há um novo aplicativo somente de áudio disponível na gaveta de aplicativos de mensagens.
O botão do microfone aparece quando você pressiona o ícone na lista de aplicativos, solicitando que você pressione ou segure para gravar. Se você mantiver pressionado, uma mensagem de áudio será enviada imediatamente. Se você clicar nele, precisará clicar no botão Parar e enviar o arquivo manualmente.
Se você nunca envia mensagens de áudio, pode mover a ferramenta para fora da seção de aplicativos favoritos ou removê-la completamente da gaveta de aplicativos.
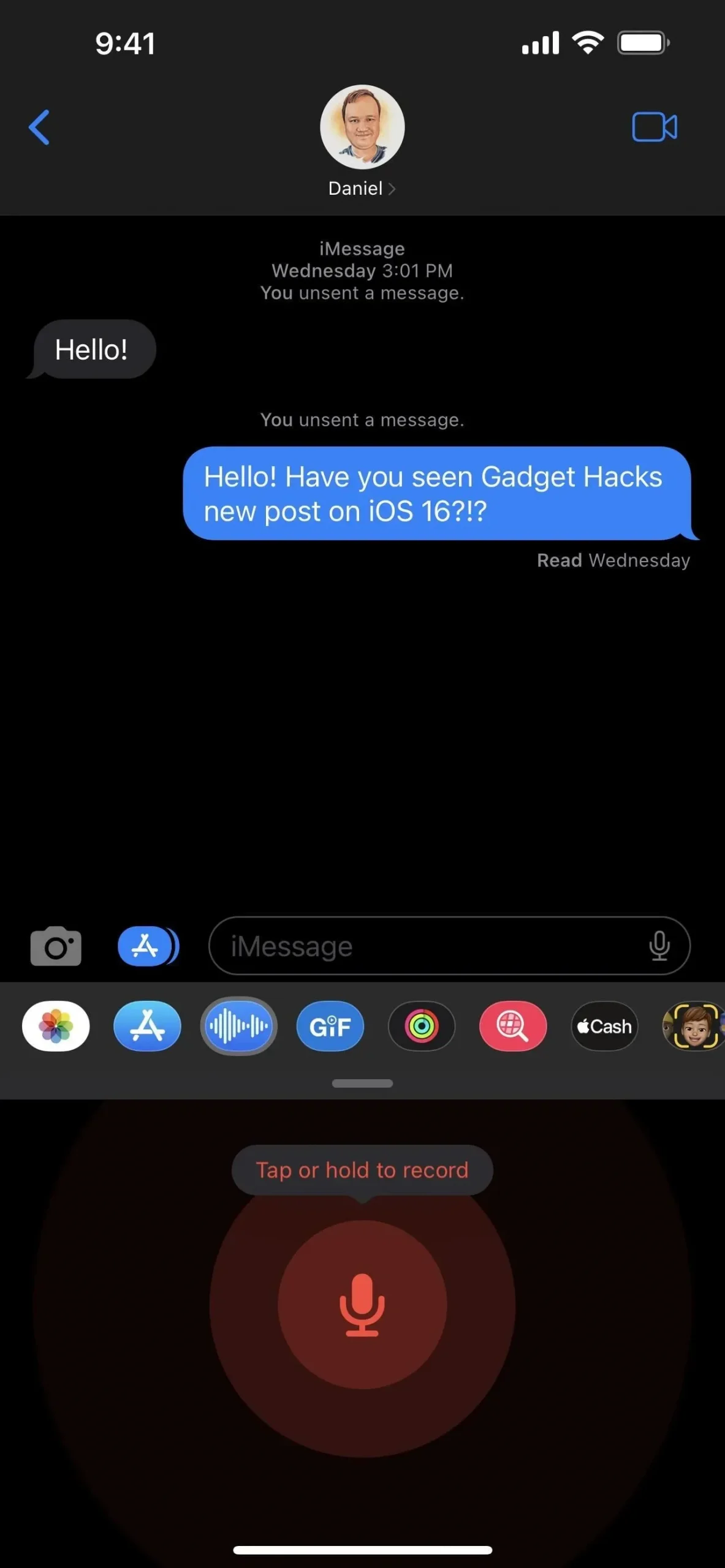
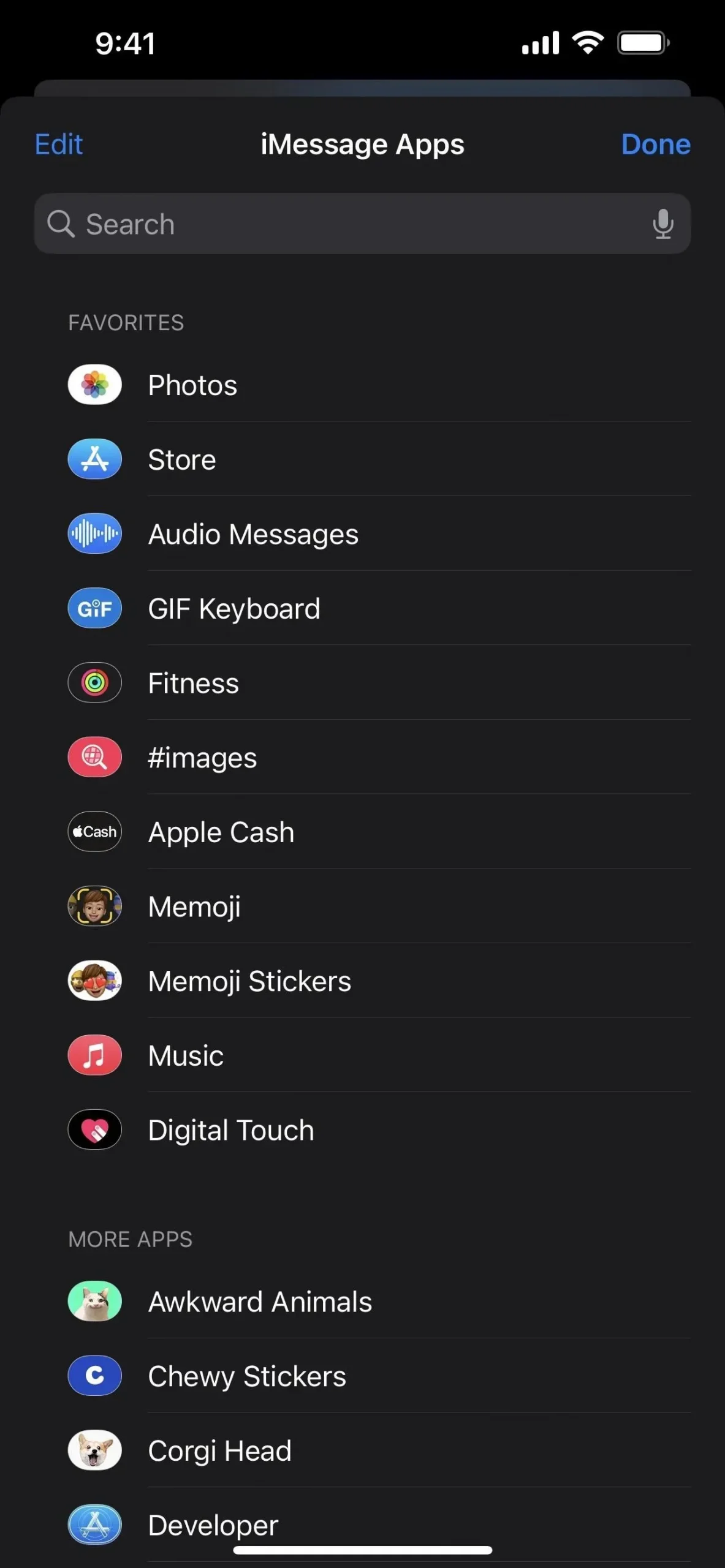
12. Você pode ditar texto com mais facilidade
À medida que as atualizações do iOS e do iPadOS 16 expandem a experiência de ditado com suporte para emoji, pontuação automática e outros recursos úteis, a Apple decidiu tornar o uso do ditado no Mensagens o mais fácil possível.
Para iniciar o ditado, toque no botão do novo microfone no campo de entrada de texto da conversa, que substitui o botão de mensagem de áudio. Quando já houver texto no campo de entrada de texto, o botão enviar irá substituí-lo, como fez antes com o botão de mensagem de áudio.
Em vez de mostrar uma forma de onda de áudio durante o ditado, ele destaca o botão do microfone no teclado para que você saiba o que está ouvindo. Se você não estiver falando, o menu de entrada de texto exibe um botão de microfone com um “X” que você pode pressionar para interromper o ditado. Você também pode interromper o ditado usando o botão do microfone no teclado.
O ditado desliga após um curto período de inatividade, mas você sempre pode reativá-lo no teclado ou, se não houver nada no campo de entrada de texto, usando o novo botão do microfone.
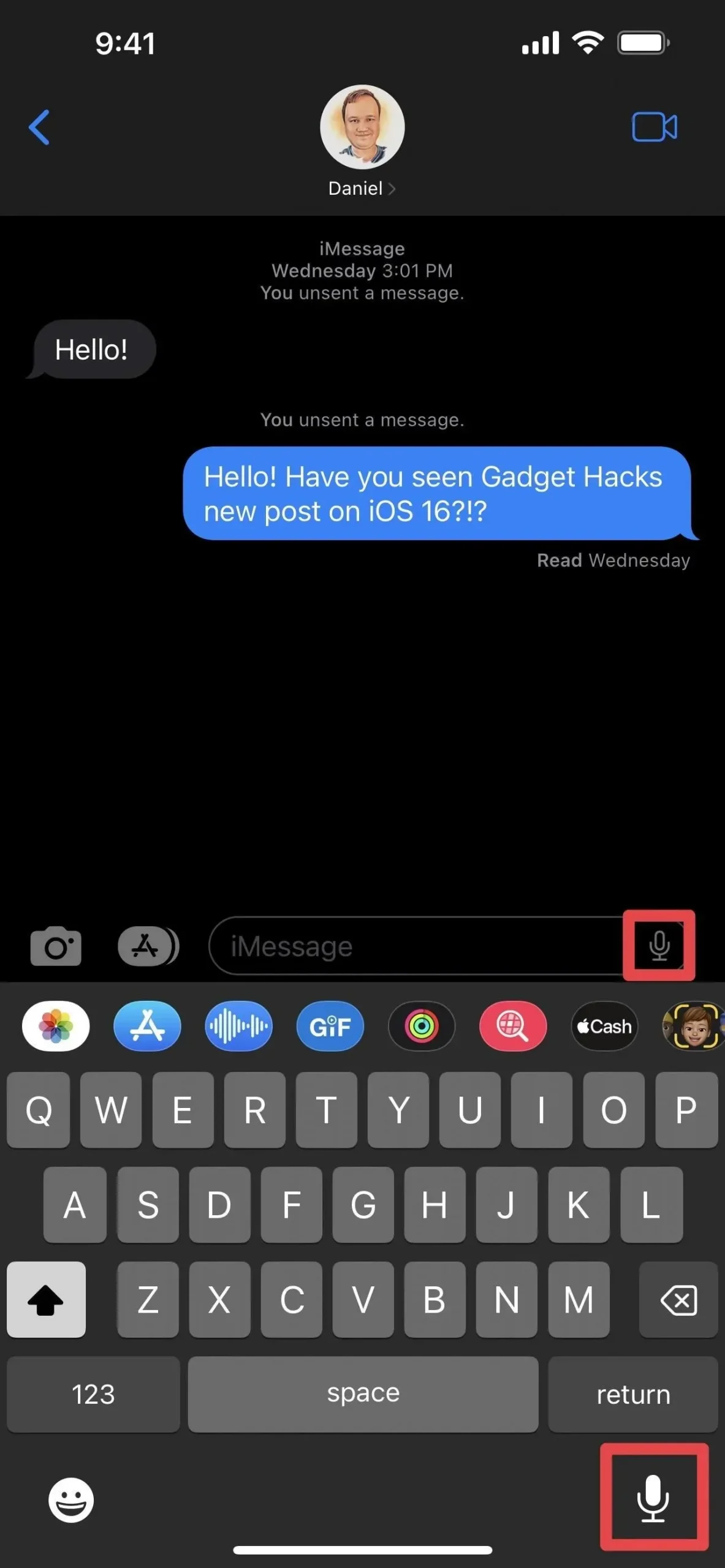
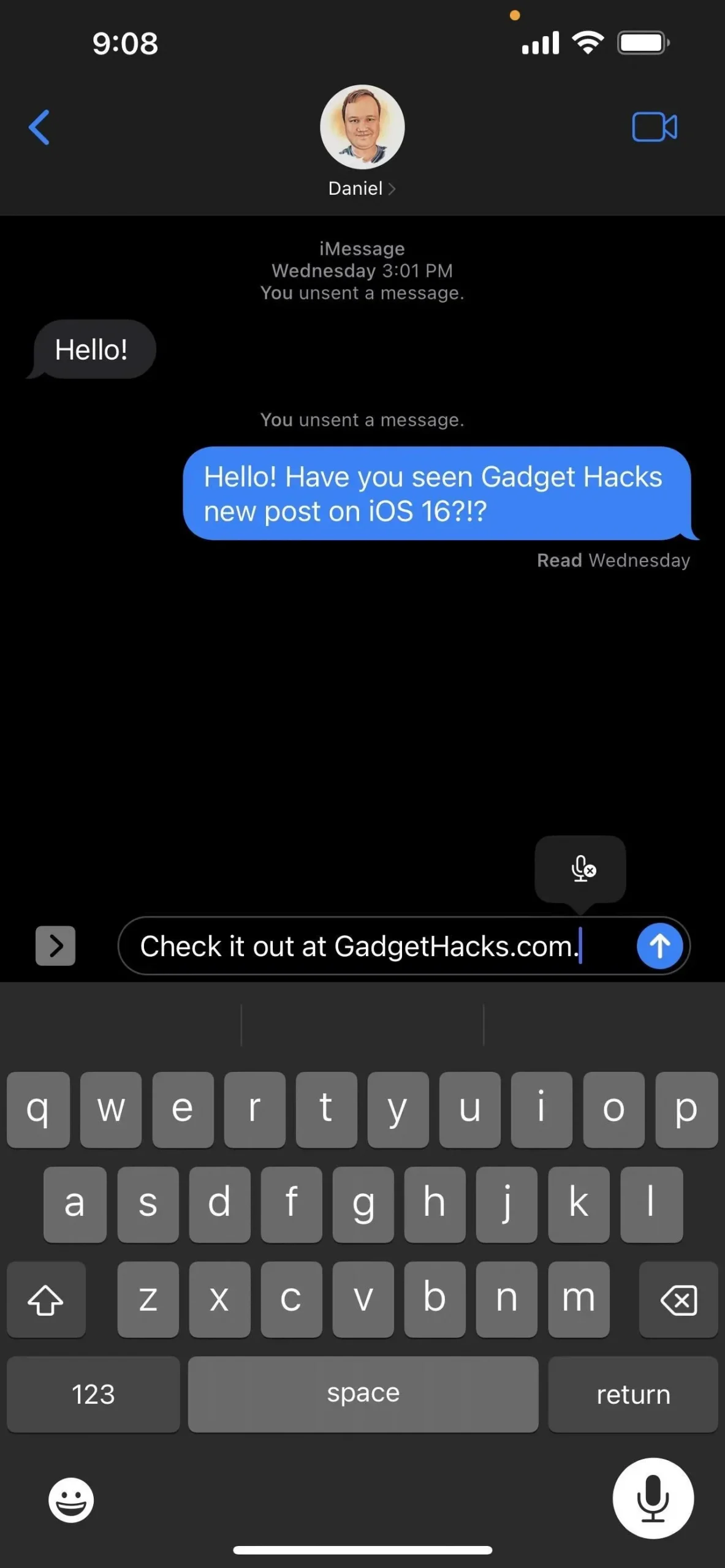
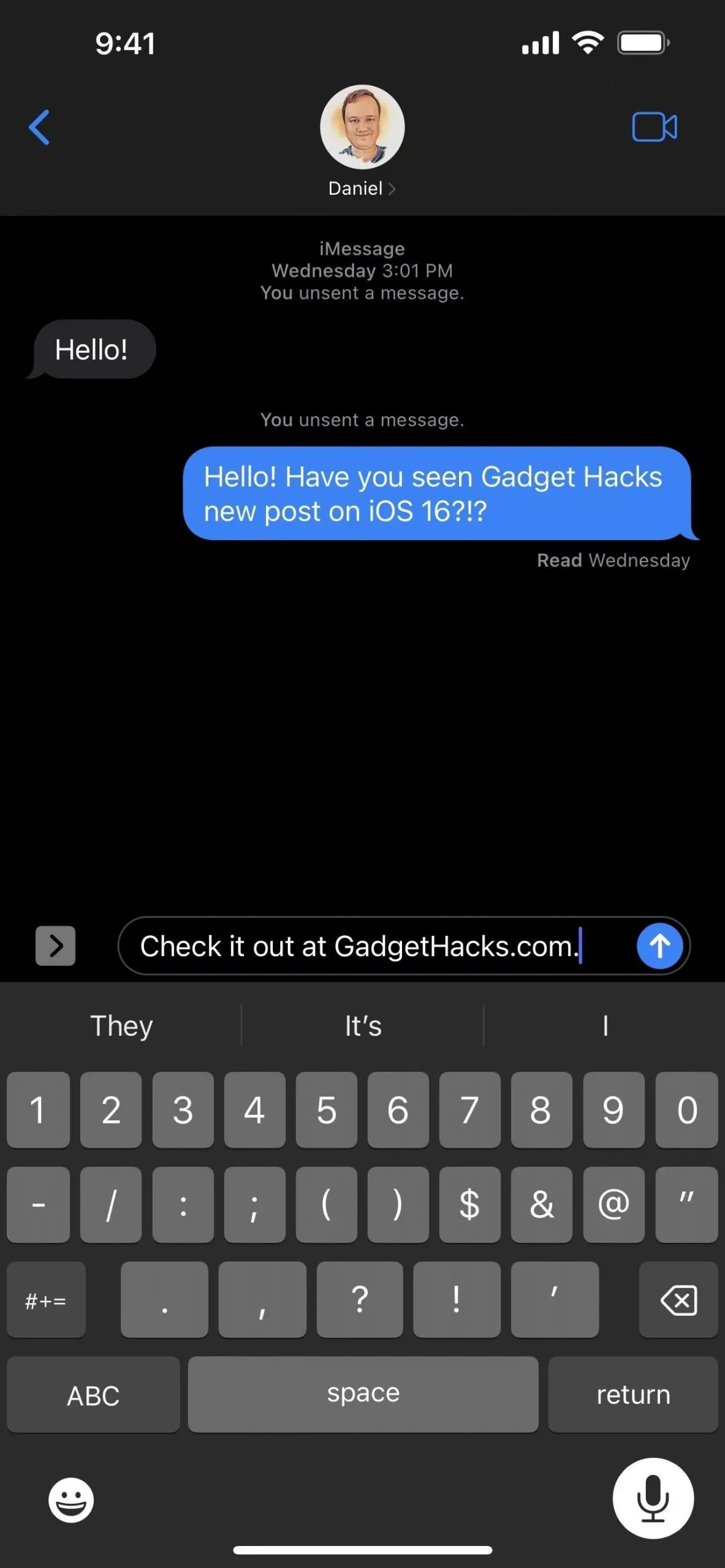
13. Você pode digitar e editar texto com ditado ativo
Quando o ditado está ativo, você pode dizer o que quiser escrever, mas também pode digitar e editar o texto enquanto o ditado estiver ativo. Este é o recurso mais importante que o ditado tem a oferecer no iOS e iPadOS 16. Você simplesmente não pode digitar ou editar texto durante uma chamada, pois ele apenas ouvirá uma coisa ou outra.
14. Você verá o conteúdo compartilhado com você em aplicativos de terceiros
A Apple adicionou Compartilhado com você no iOS e no iPadOS 15, oferecendo acesso rápido ao conteúdo em outros aplicativos da Apple que você compartilhou com você por meio do Mensagens.
Por exemplo, na seção Para você de Fotos, você pode encontrar fotos e vídeos que os contatos enviaram a você em conversas do iMessage e MMS. Como outro exemplo, os artigos do Apple News que você compartilha com você em Mensagens aparecerão em uma seção dedicada do seu feed ou guia Assinaturas.
A Apple criou uma API que permite aos desenvolvedores integrar o Shared with You em seus aplicativos. Digamos que seus contatos frequentemente compartilhem links de filmes IMDb com você em conversas. Se o IMDb incluir o Shared with You em seu aplicativo móvel, você poderá ver todas essas recomendações em um local conveniente. Dessa forma, se o link estiver oculto no encadeamento de mensagens, você o encontrará na próxima vez que abrir o aplicativo vinculado.
15. Você pode facilmente converter medições
Agora existe uma maneira melhor do que usar a Siri para converter medidas quando você está em uma conversa no Mensagens. Toque ou pressione e segure em qualquer unidade da cadeia que precisa ser convertida – desde que esteja sublinhada, indicando que iOS ou iPadOS pode convertê-la – e você verá uma janela pop-up mostrando outras dimensões que já foram convertidas .
Funciona com temperatura, moeda, peso, volume, distância/comprimento, área, ângulos, fusos horários e muito mais. Algumas unidades de medida incluem graus Fahrenheit, Celsius, Kelvin, milhas, quilômetros, pés, polegadas, jardas, quartos, pintas, onças, xícaras, libras, colheres de chá, colheres de sopa, cavalos de potência, watts, radianos, litros e assim por diante.
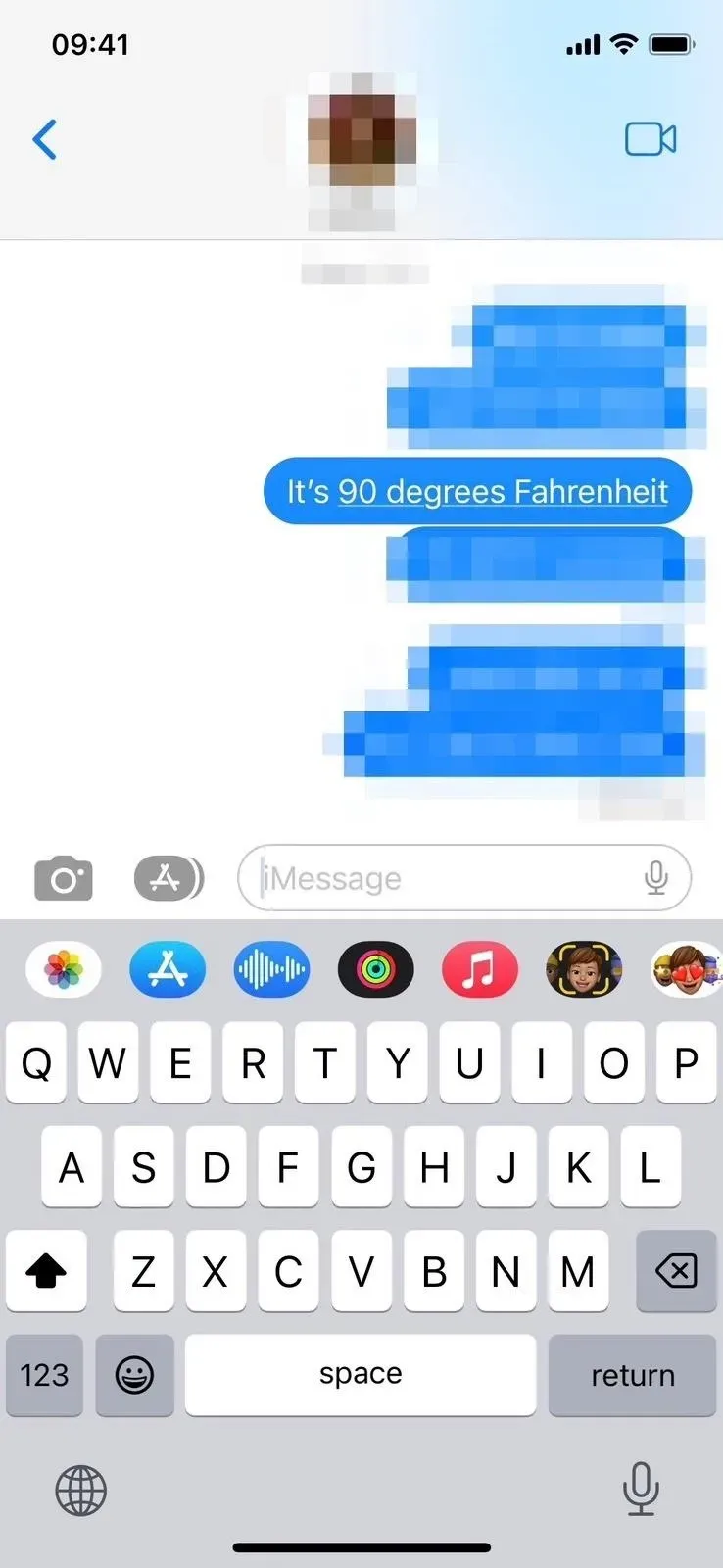
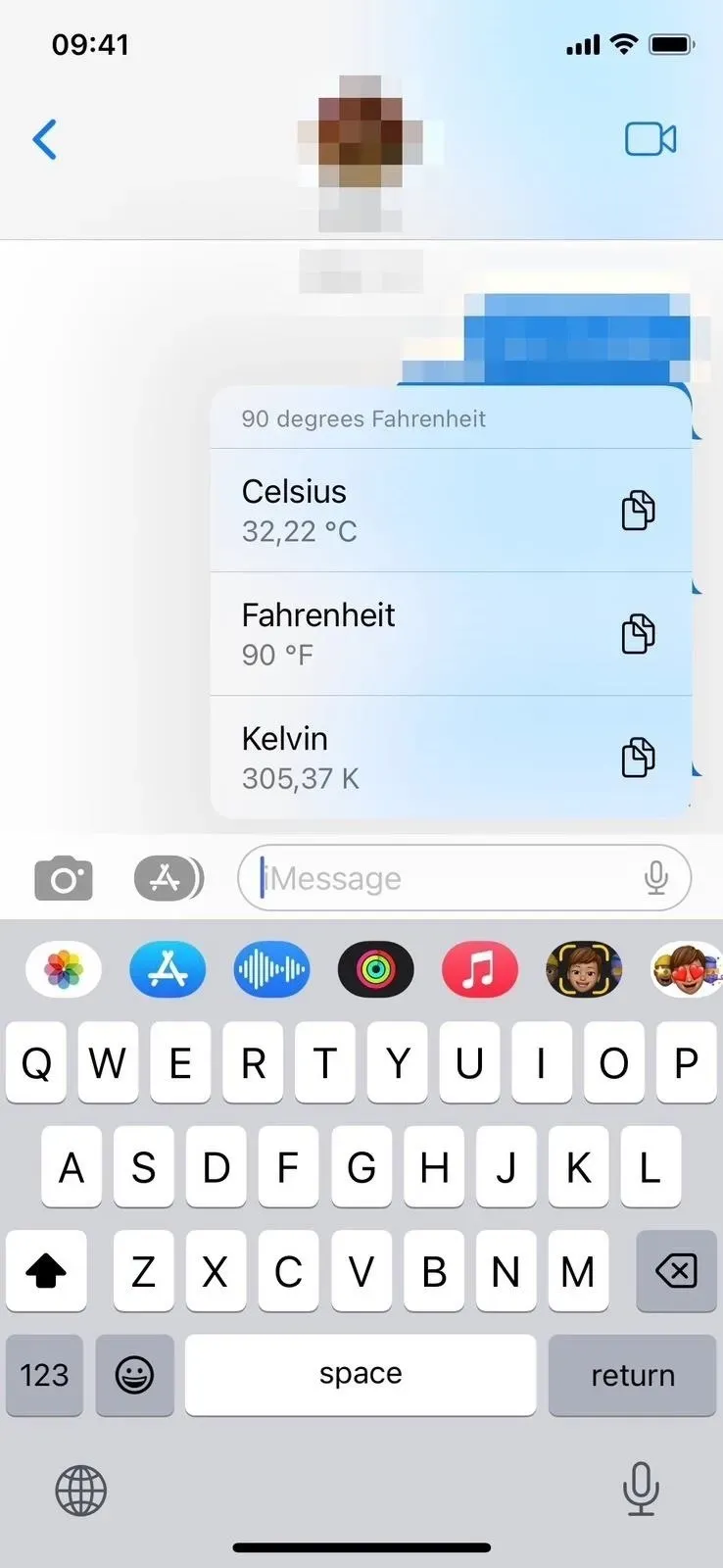
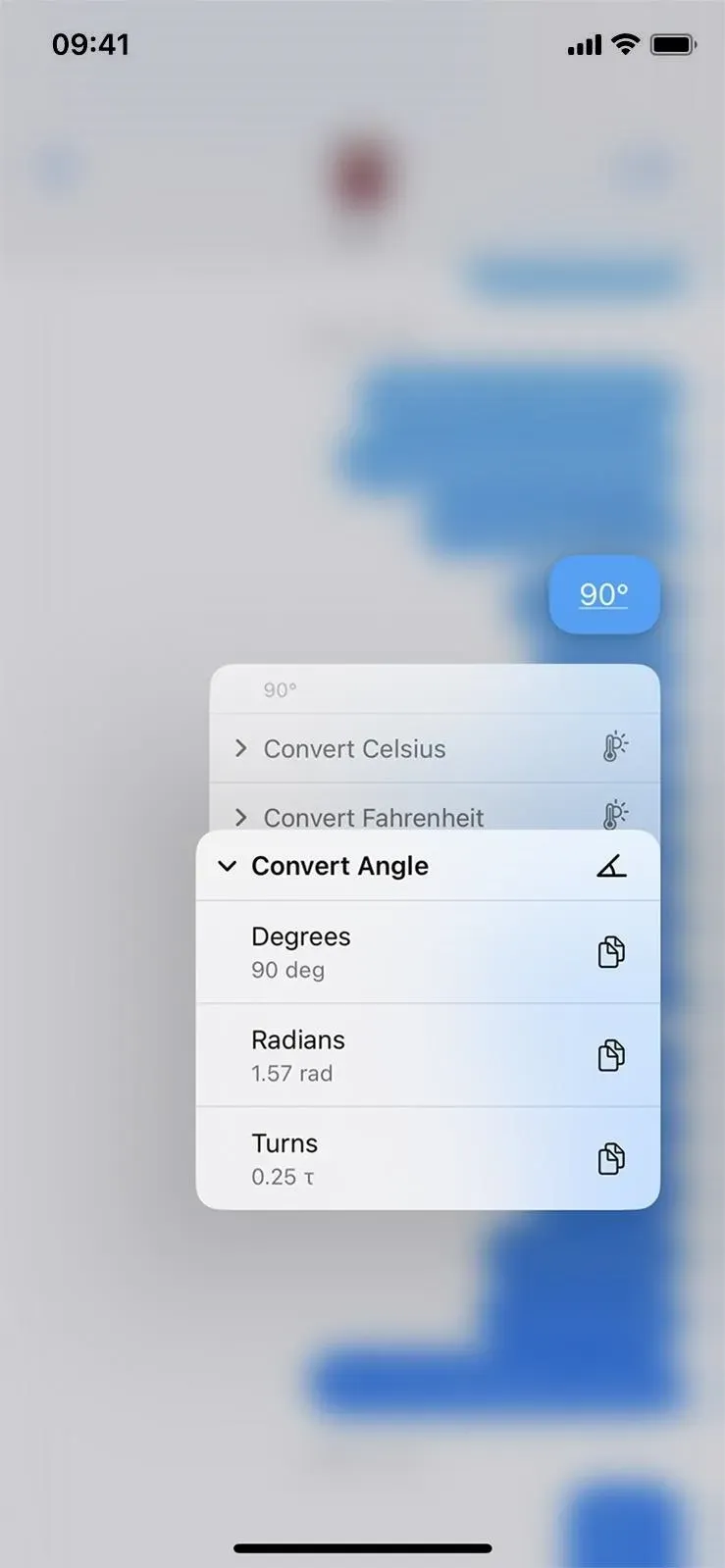
16. Você pode usar a Siri para enviar mensagens automaticamente
Você costumava usar a Siri para compor uma nova mensagem, mas enviá-la sempre exigia confirmação. No iOS e iPadOS 16, você pode pular a confirmação e fazer com que a Siri envie a mensagem assim que você ditar.
Esse recurso está desativado por padrão, mas você pode ativá-lo em Configurações -> Siri e Pesquisa -> Enviar mensagens automaticamente. Quando ativado, você pode desativar o envio automático quando conectado a fones de ouvido ou CarPlay, e a Siri exigirá confirmação antes de enviar nesses casos. Observe que o Type to Siri não enviará mensagens automaticamente.
A Siri ainda pode perguntar se você deseja cancelar ou enviar, mas enviará automaticamente se você não disser nada em cinco segundos. A contagem regressiva aparecerá visualmente no botão Enviar na interface da Siri.
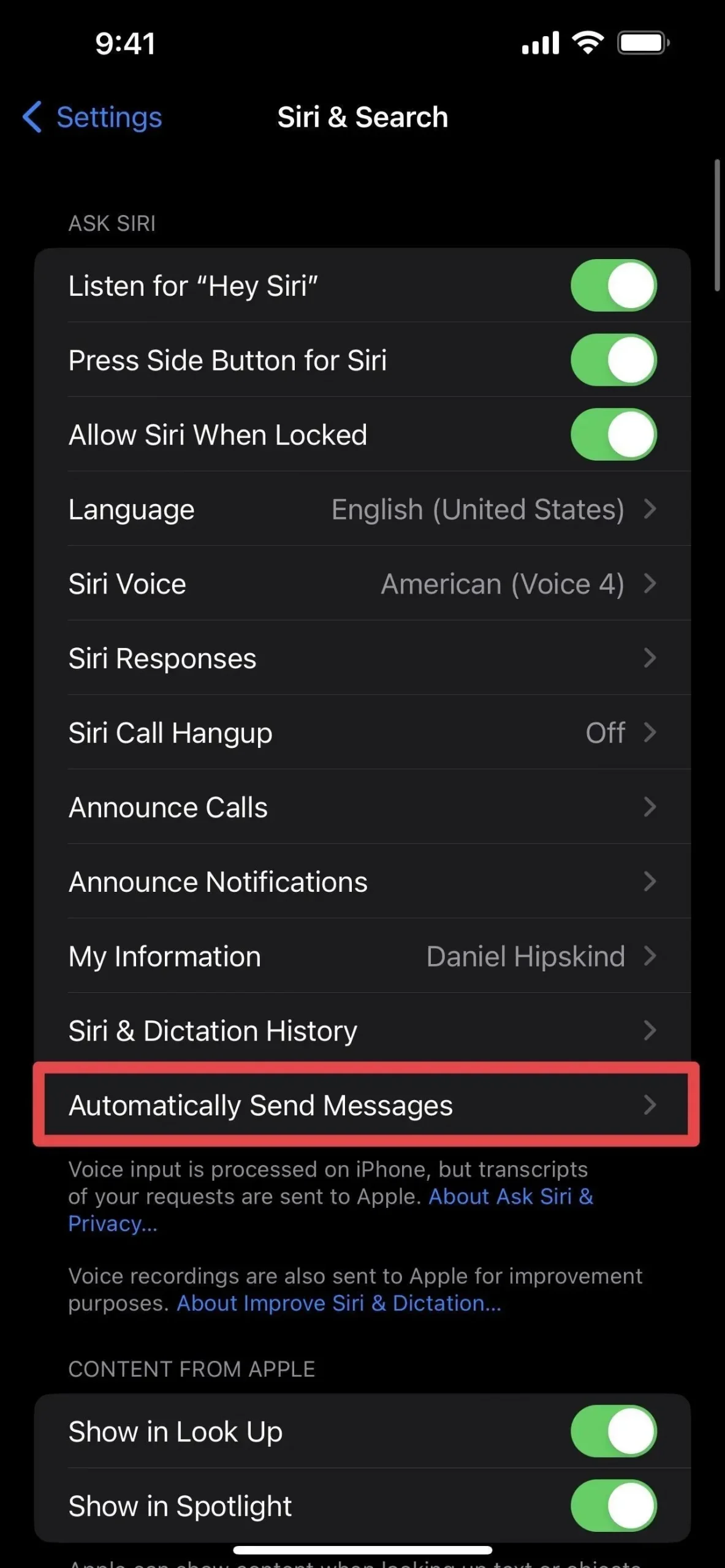
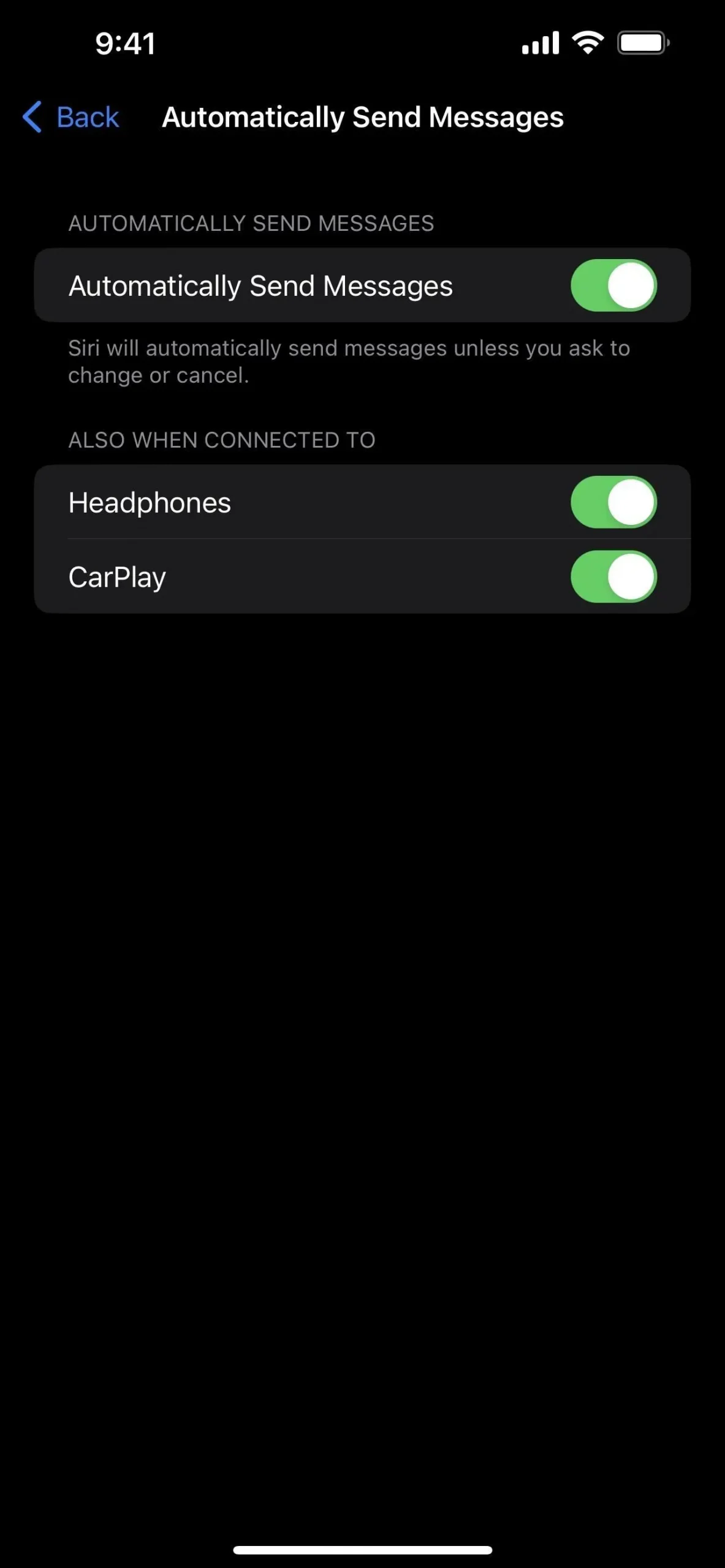
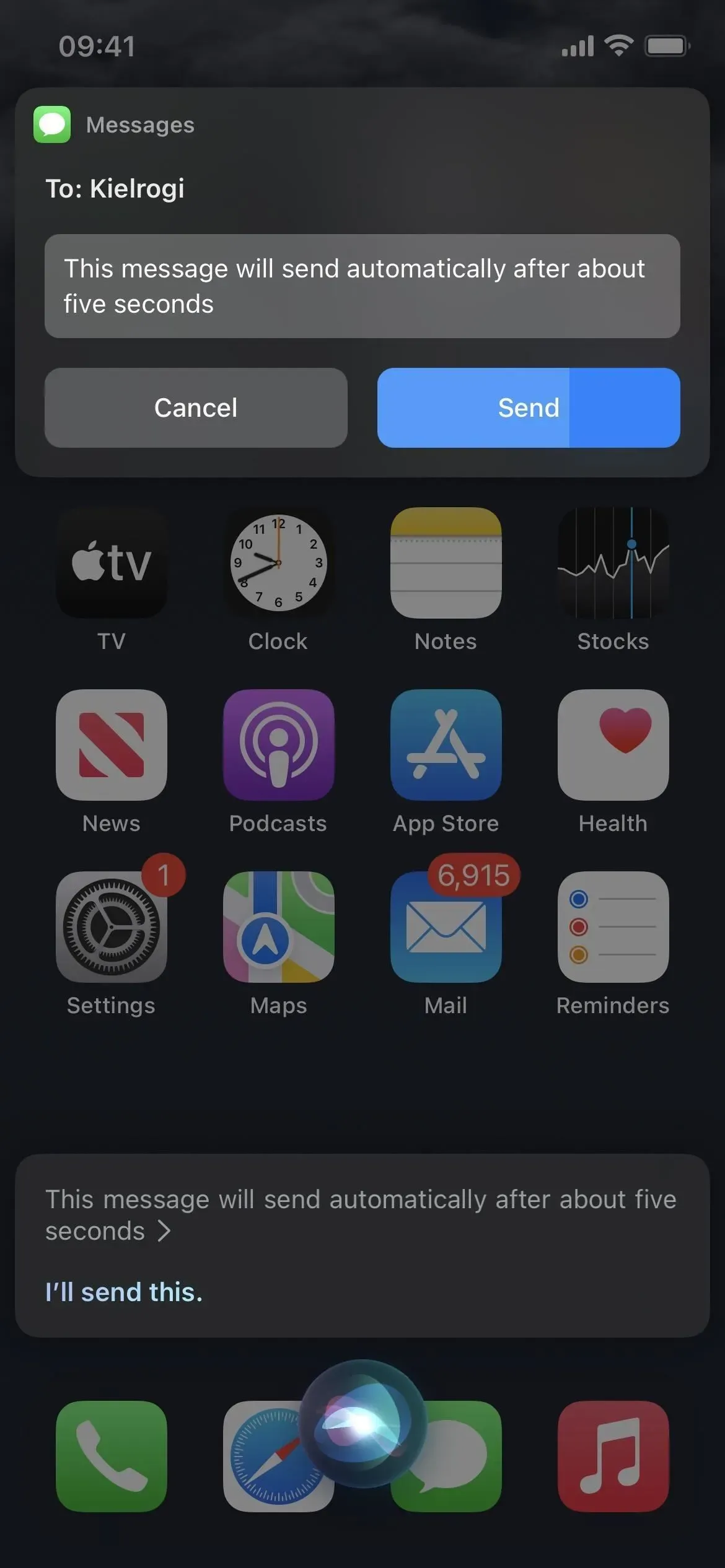
17. Siri também pode inserir emojis para você
A Siri tem outro recurso bacana no iOS e no iPadOS 16: inserir emojis nas mensagens. Portanto, se você quiser usar um emoji em uma mensagem que está ditando para a Siri, diga o nome do emoji como “sorriso” ou “coração” seguido de “sorriso” e a Siri entenderá.
Esse recurso funciona apenas em modelos de iPhone e iPad com pelo menos o processador A12 Bionic. Está disponível em vários idiomas, incluindo cantonês (Hong Kong), inglês (Austrália, Canadá, Índia, Reino Unido, EUA), francês (França), alemão (Alemanha), japonês (Japão), chinês (China continental, Taiwan) , e espanhol (México, Espanha, EUA).
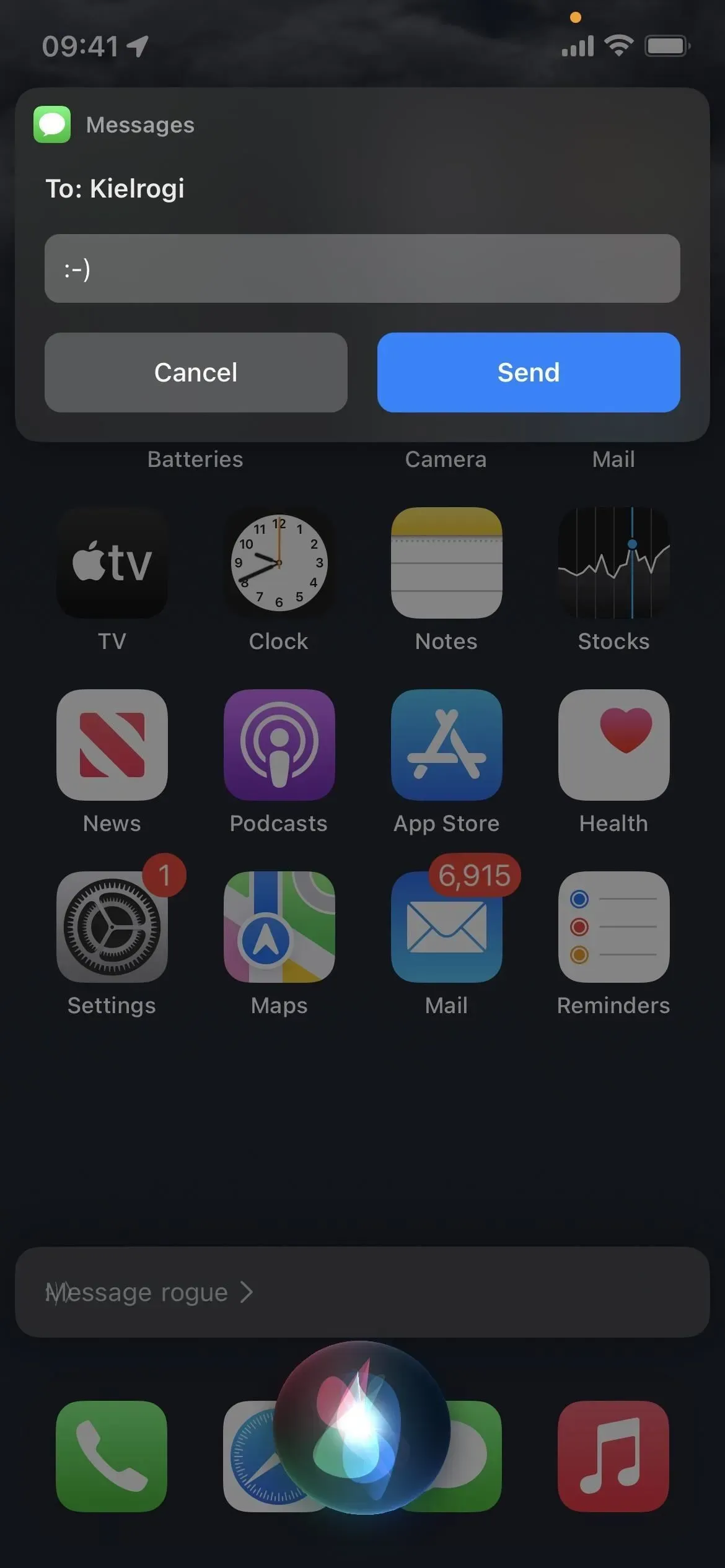
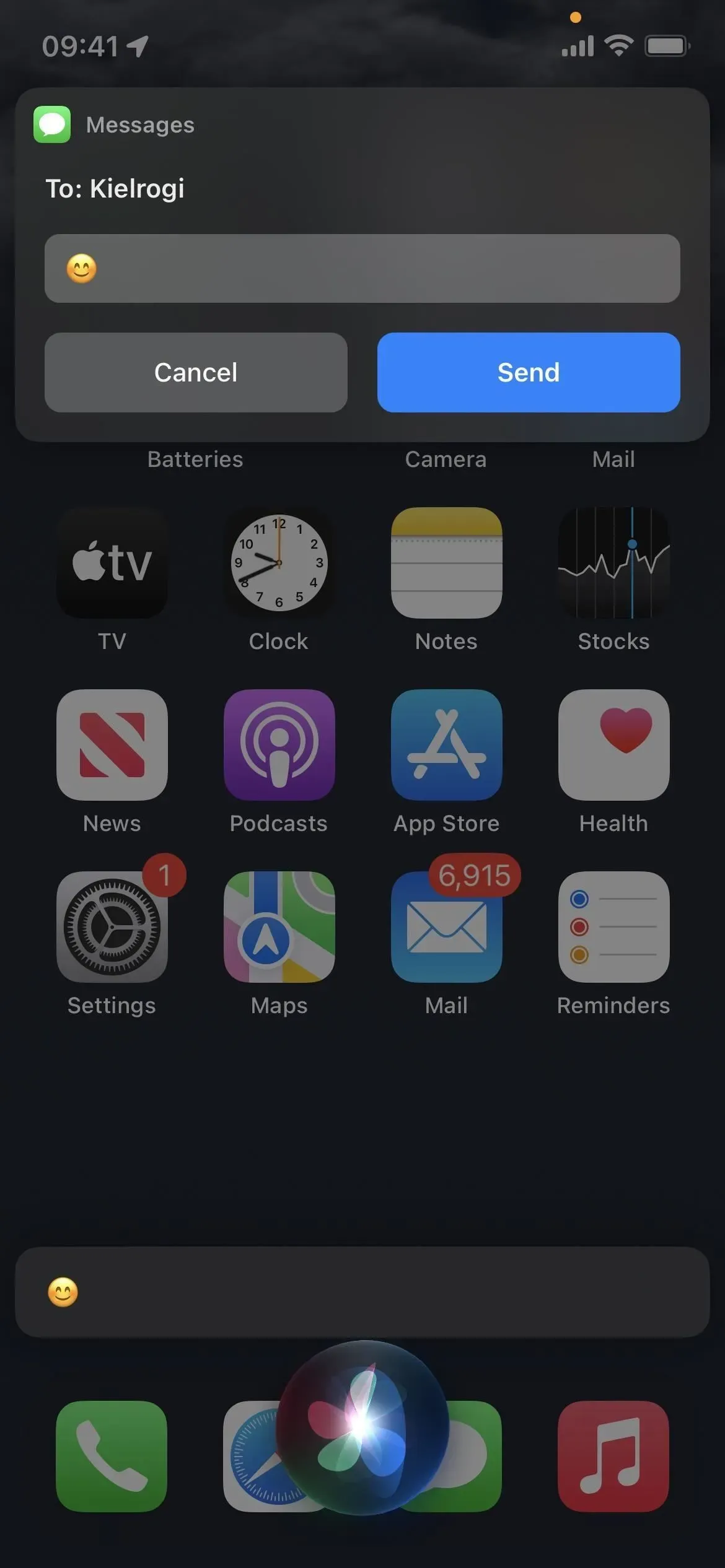
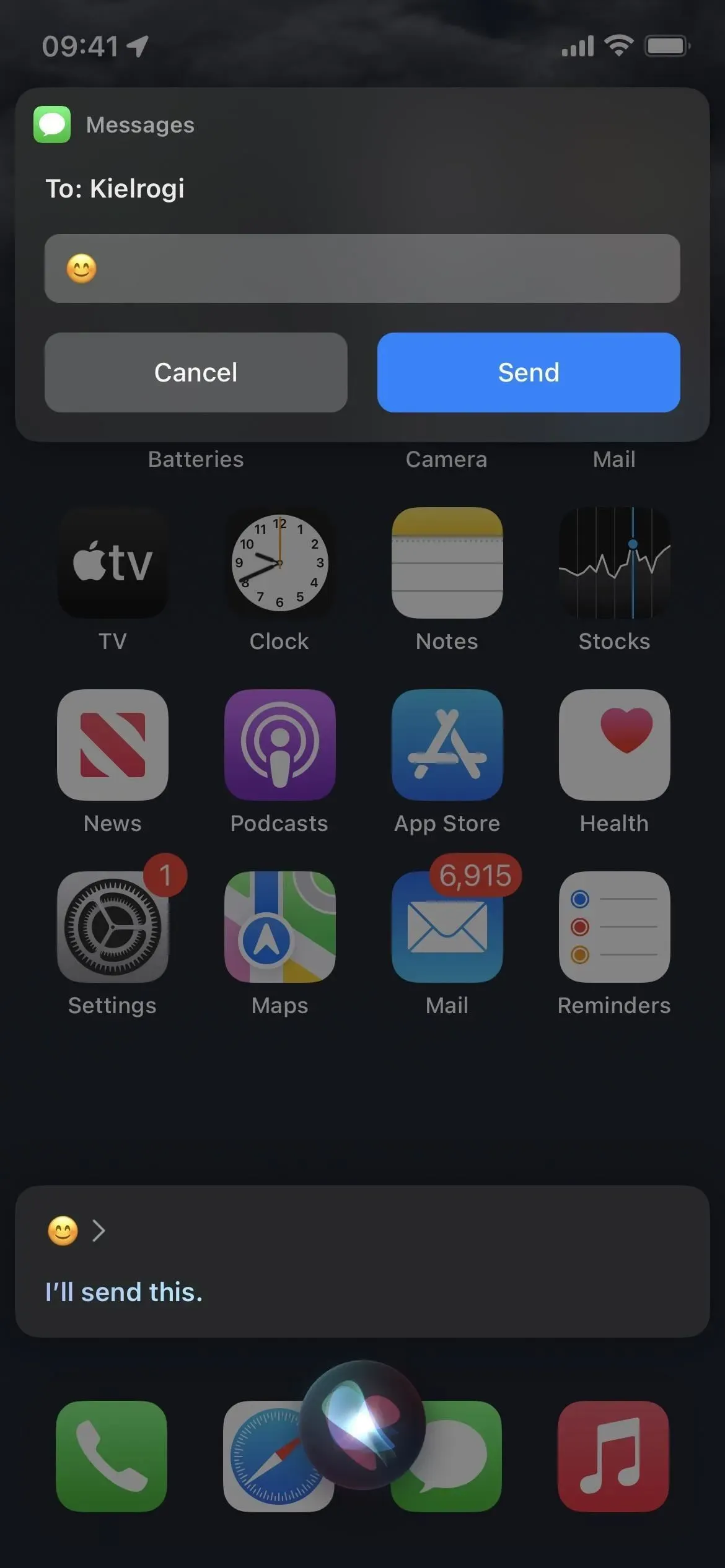
18. Você pode usar o Spotlight para pesquisar imagens em mensagens
A partir do iOS e iPadOS 15, você pode usar a pesquisa do Spotlight na tela inicial para encontrar imagens no aplicativo Fotos por local, pessoas, cenas, animais, carros e muito mais. Você pode até inserir o nome de um contato para ver as fotos da sua conversa em Mensagens.
Com iOS e iPadOS 16, a pesquisa de imagens Spotlight está se expandindo para mais aplicativos, incluindo Arquivos, Notas e Mensagens. Você pode pesquisar em todos os tópicos e até mesmo pesquisar texto em imagens. Portanto, se você estiver procurando por “fotos de gatos”, deverá ver os resultados de “Mensagens” ao lado de fotos e recomendações de imagens da Web, sem precisar adicionar um nome de contato.
Ele pesquisa apenas arquivos locais em seu dispositivo, e a pesquisa de fotos Live Text está disponível apenas em modelos de iPhone e iPad com pelo menos processador A12 Bionic.
19. Você pode responder a solicitações de tempo de tela
A Apple está facilitando o gerenciamento de solicitações de tempo de tela no iOS e iPadOS 16. Se você for pai ou responsável, todas as solicitações de tempo de tela de seus filhos aparecerão no aplicativo Mensagens. Você pode aprovar ou negar imediatamente solicitações de mais tempo no aplicativo, autorização de compra e muito mais sem abrir o aplicativo Configurações.
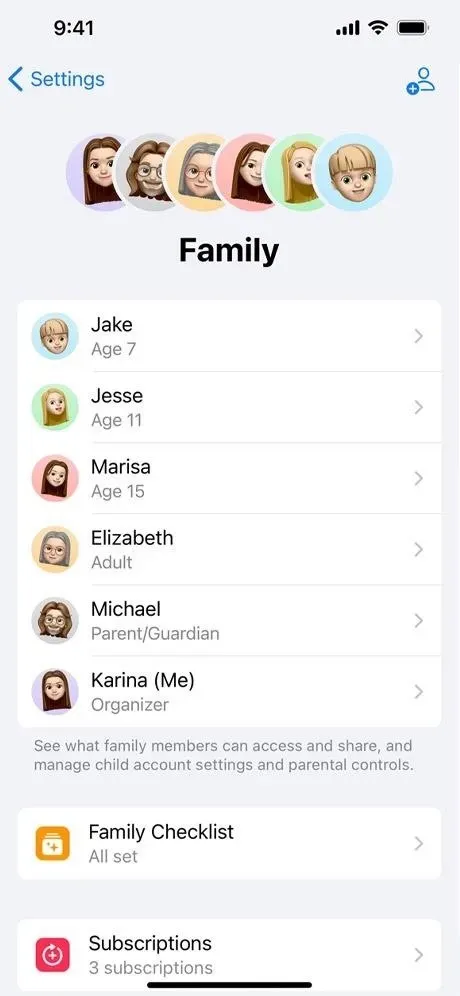
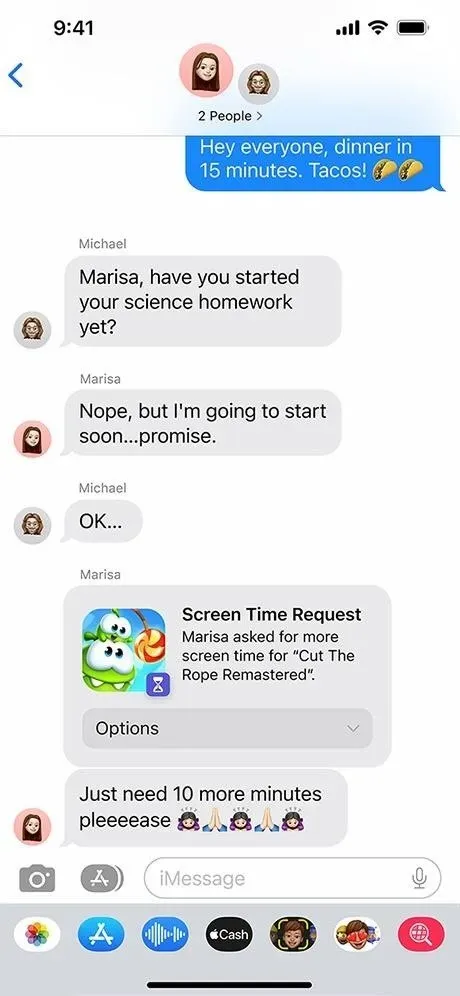
20. Você pode se concentrar em conversas específicas
Você pode personalizar todos os focos, exceto “Dirigir” no iOS e iPadOS 16 para filtrar conteúdo indesejado, como determinados calendários, e-mails e guias do Safari. Você também pode adicionar um filtro de foco para incluir ou excluir conversas em mensagens de contatos selecionados.
Quando o foco estiver ativado, uma nova barra aparecerá no topo da lista de bate-papo em Mensagens para que você saiba que o conteúdo está sendo filtrado pelo seu foco. Você pode clicar em Desativar se quiser ver todas as conversas e sempre pode clicar em Ativar para filtrar as mensagens novamente.
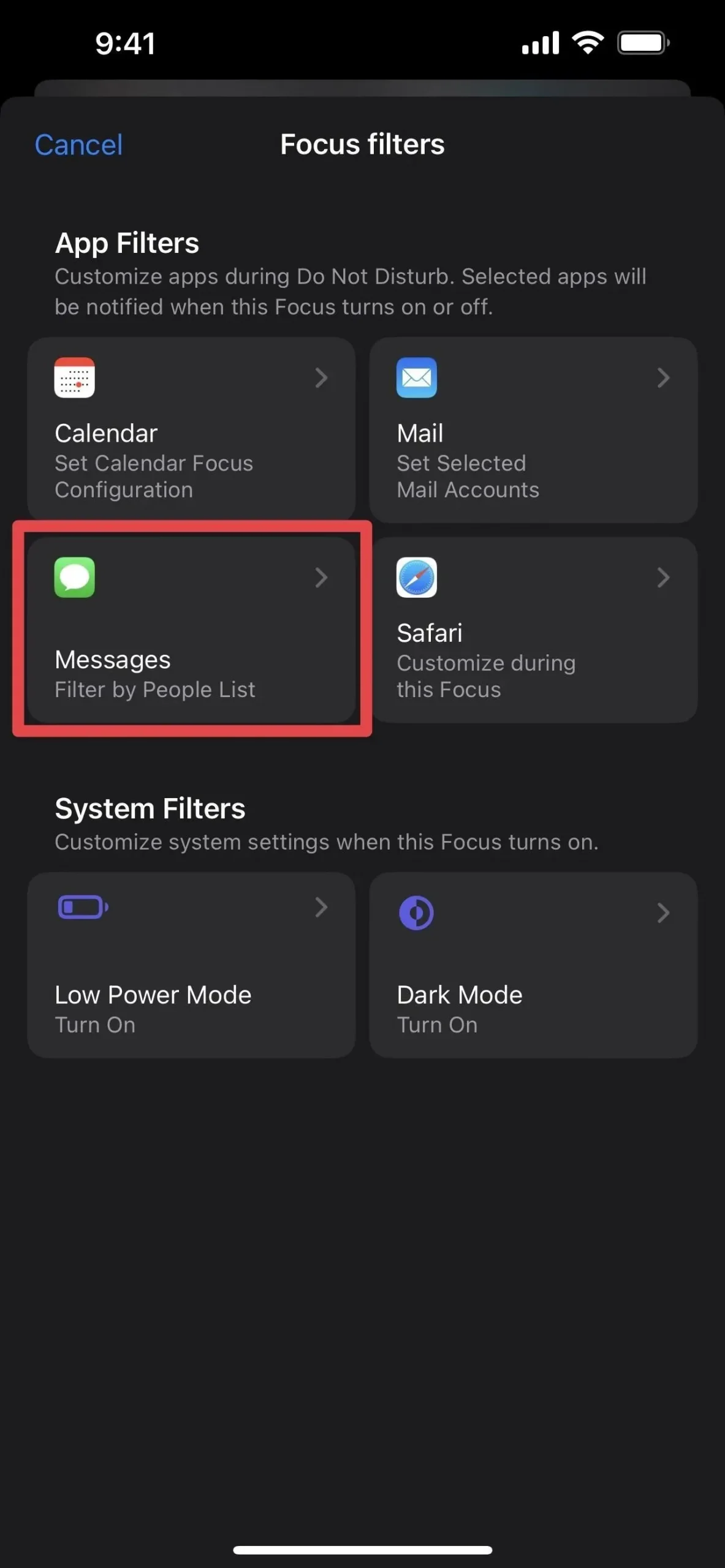
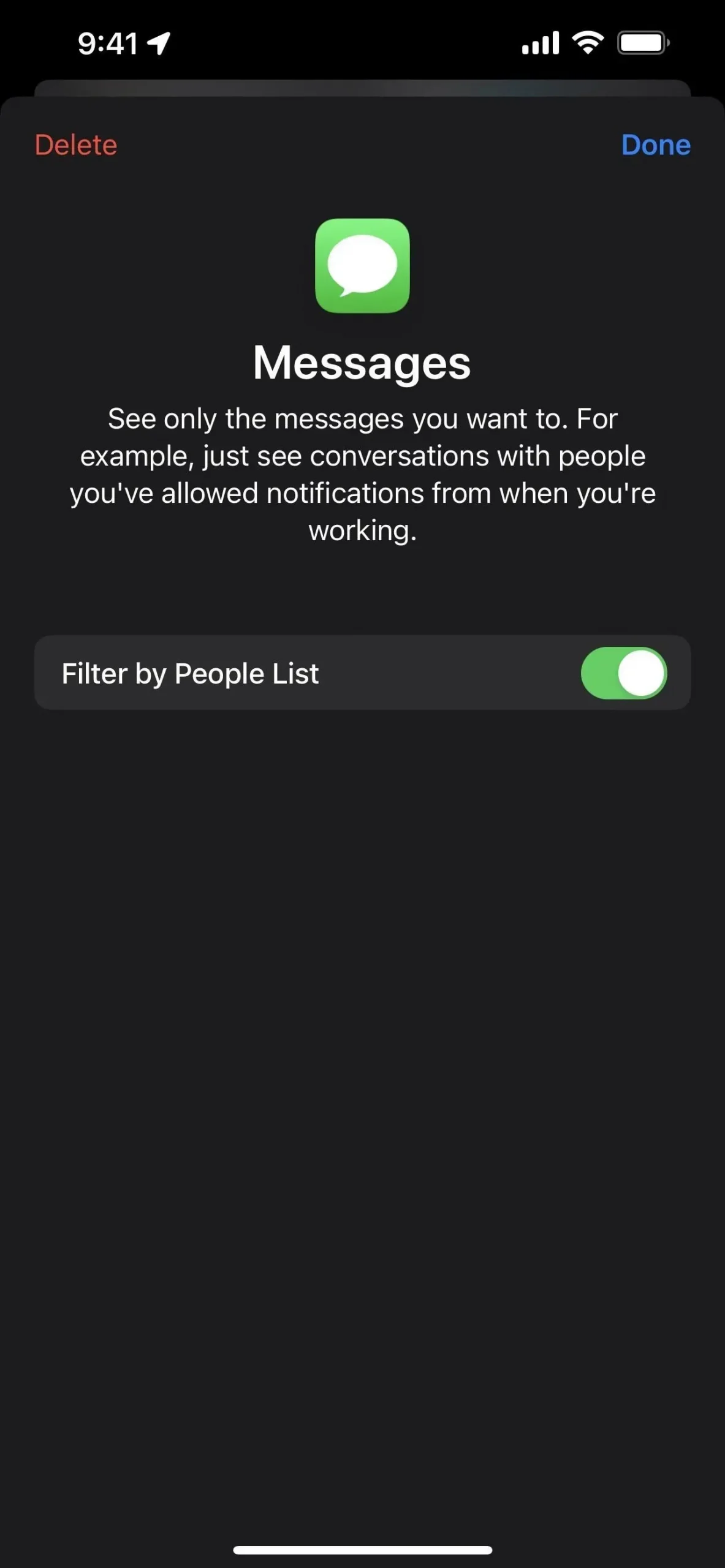
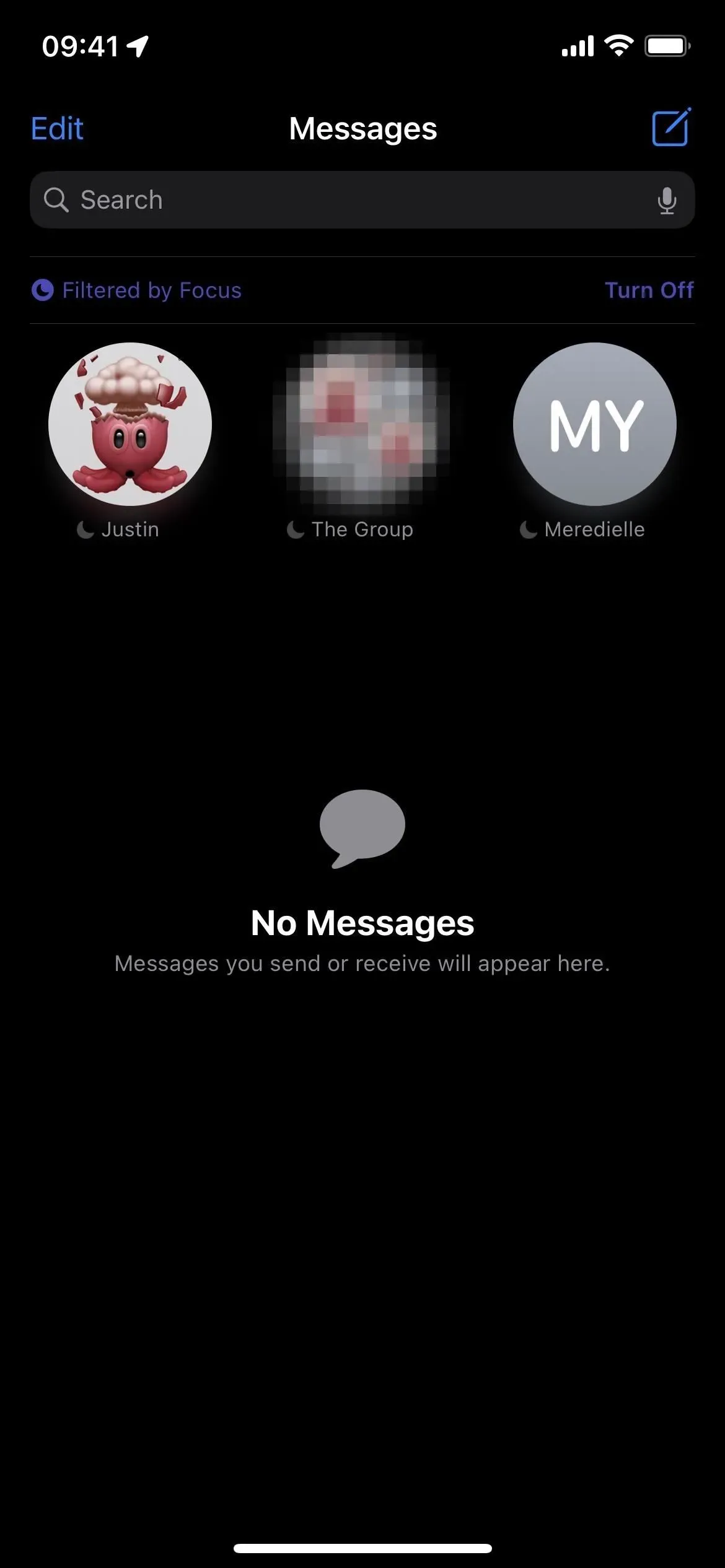
21. Você pode mudar o status de foco para uma conversa
Uma reclamação de alguns usuários sobre o recurso Focus no iOS e iPadOS 15 foi que você não poderia mudar facilmente se alguém pudesse ver seu status de foco. Isso não é mais um problema. Se você não deseja mais compartilhar seu status de foco com as pessoas, pode alterá-lo na exibição de detalhes do tópico de bate-papo. É um pouco bugado agora, mas espero que melhore à medida que passa pelos testes beta.
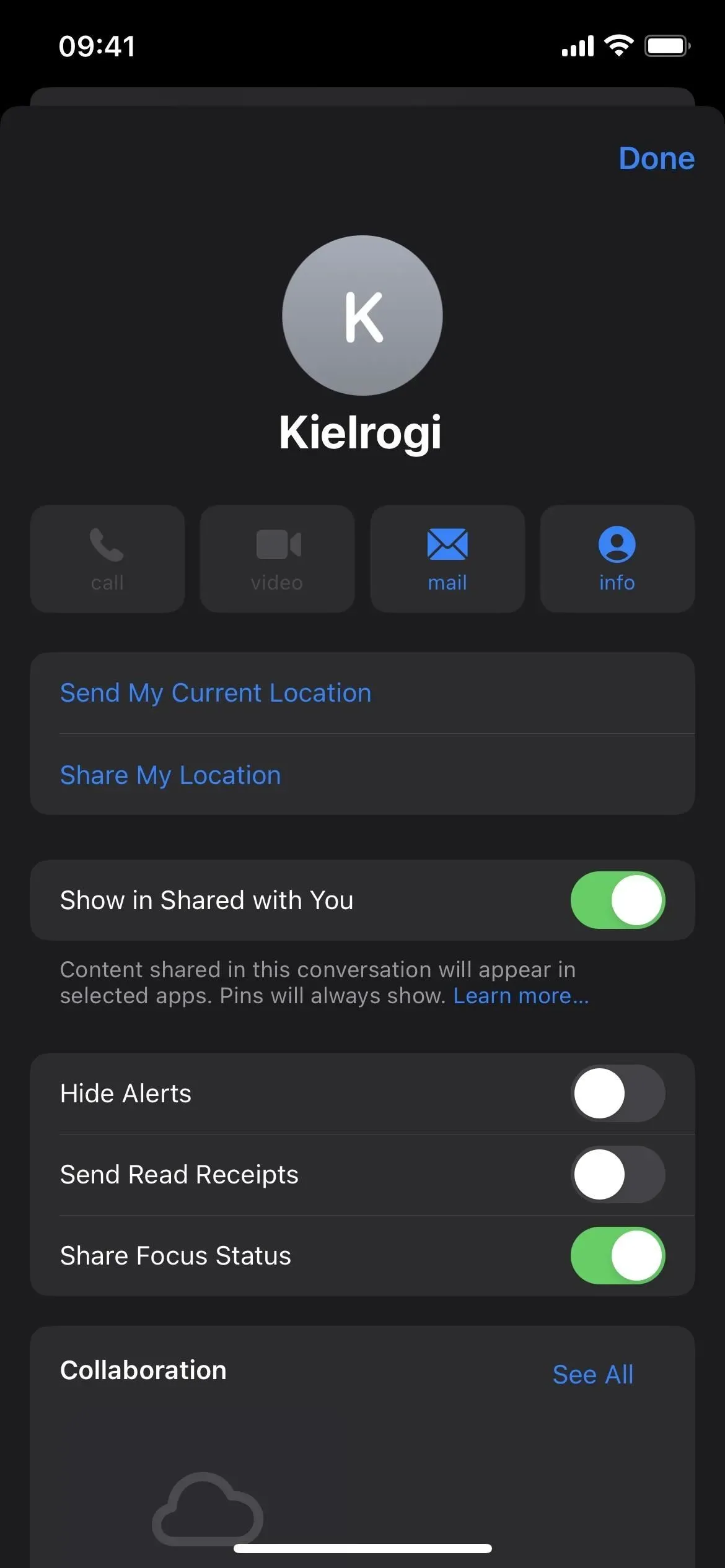
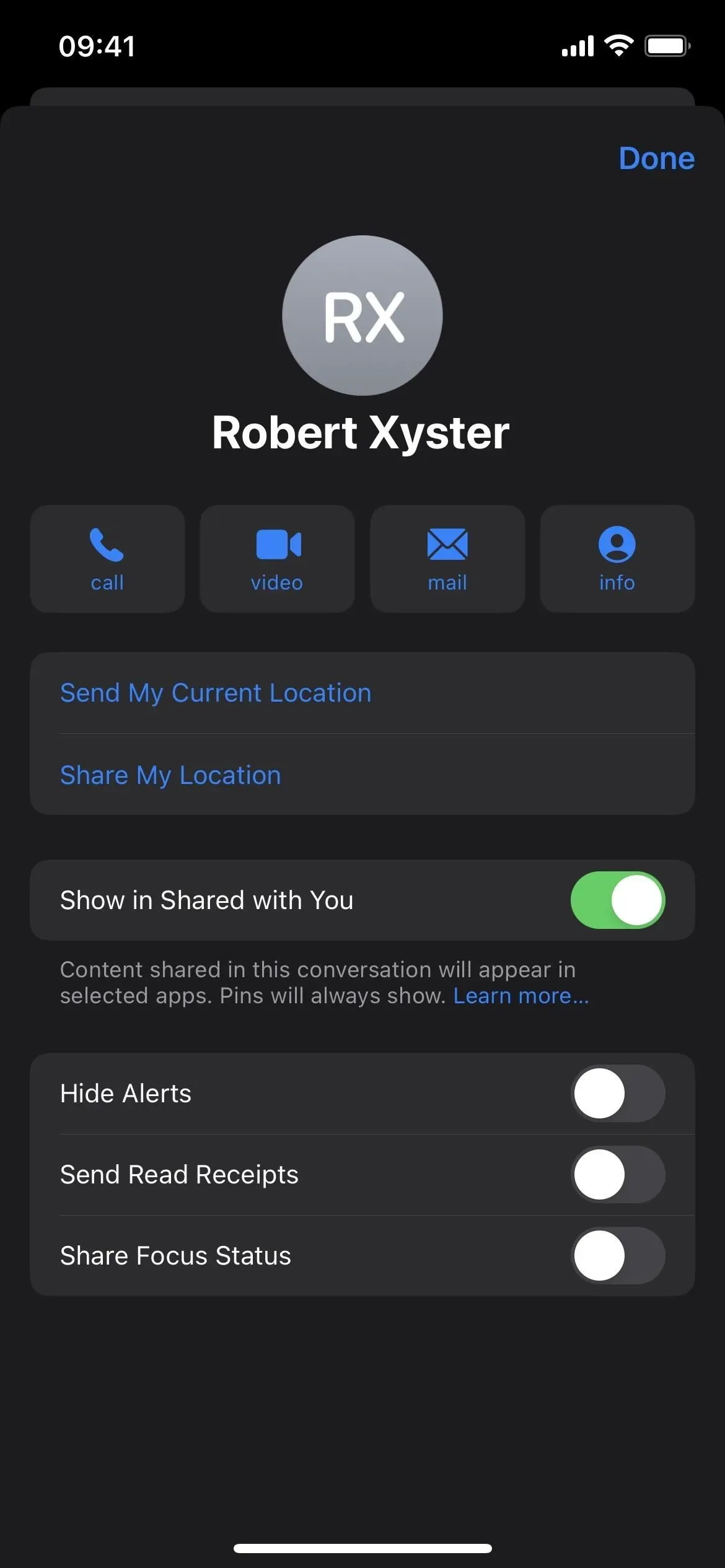
22. Você pode escolher em quais aplicativos abrir links
No iOS e iPadOS 16, você pode escolher entre ações rápidas onde deseja abrir determinados tipos de links. Por exemplo, você pode abrir o link do iCloud para um atalho no Safari ou no aplicativo Atalhos. Anteriormente, você apenas via “Abrir link” com um ícone do Safari.
No momento, apenas alguns tipos de links funcionam com esse recurso. Por exemplo, vejo opções para abrir o feed RSS de um podcast em Podcasts ou Safari e um link ruim para um episódio específico, mas não links avançados ou links de exibição. Também não está claro se esse recurso funcionará com aplicativos de terceiros.
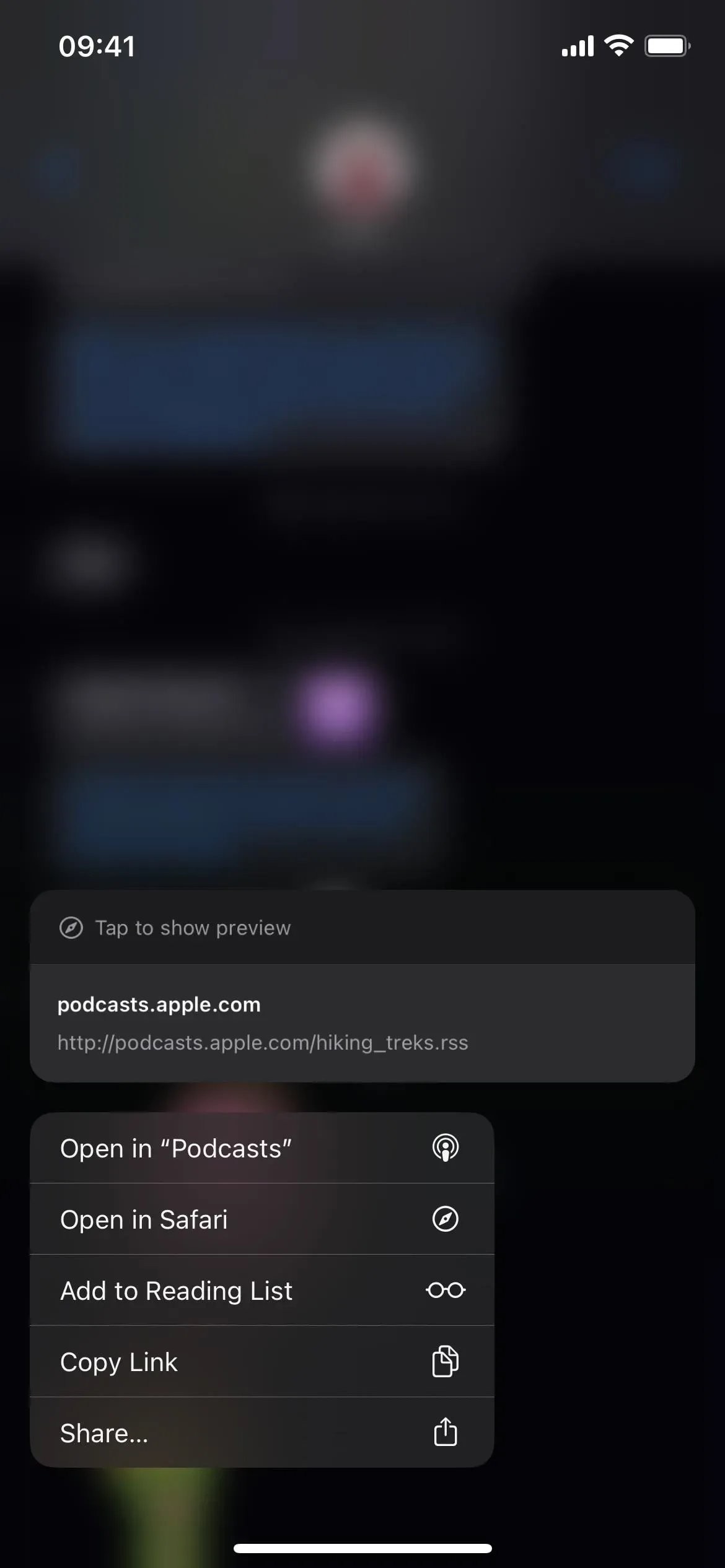
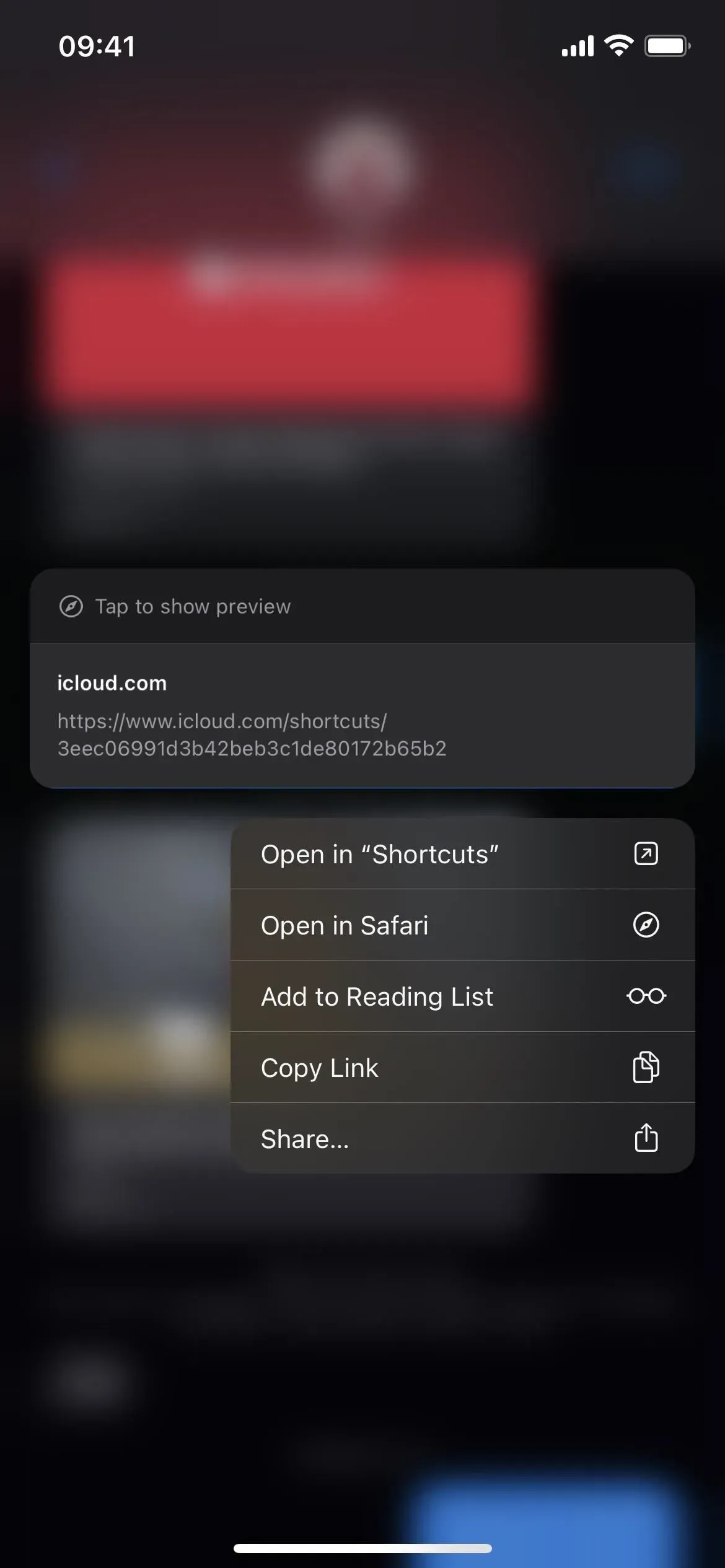
23. Você pode compartilhar suas chaves digitais
A partir do iOS 16, você pode compartilhar com segurança a chave do carro, casa ou escritório armazenada na carteira do iPhone por meio do Mensagens e outras plataformas, como Mail e WhatsApp. Esta opção estará disponível apenas em aplicativos compatíveis com o Wallet.
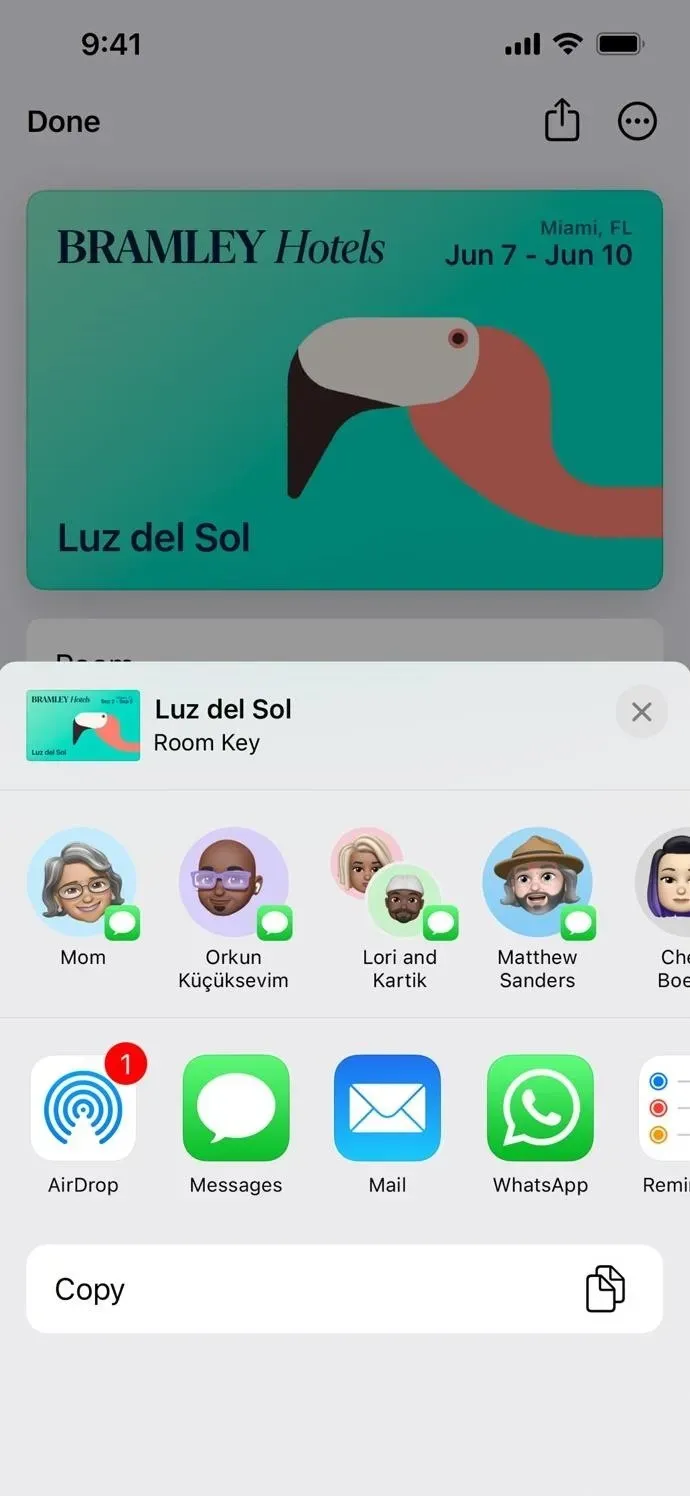
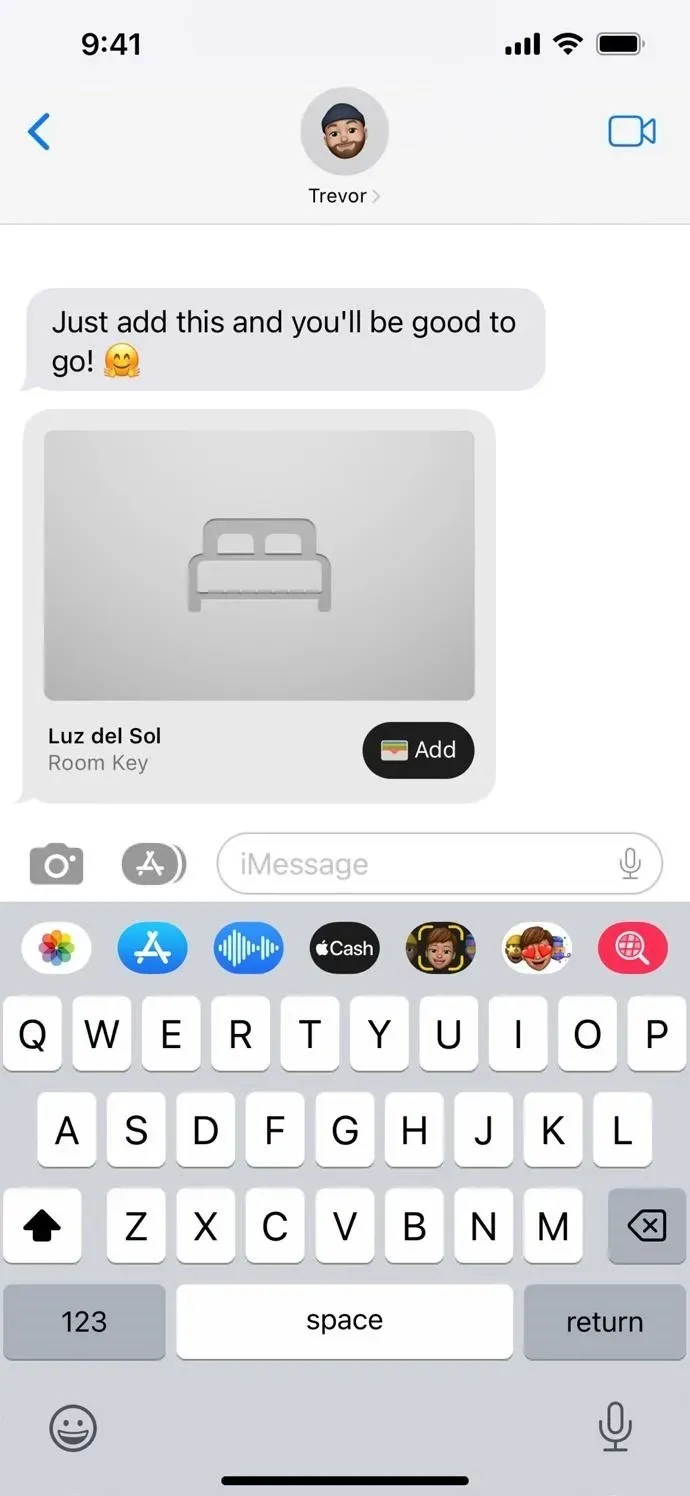



Deixe um comentário