A impressora não imprime em preto e branco – 7 soluções
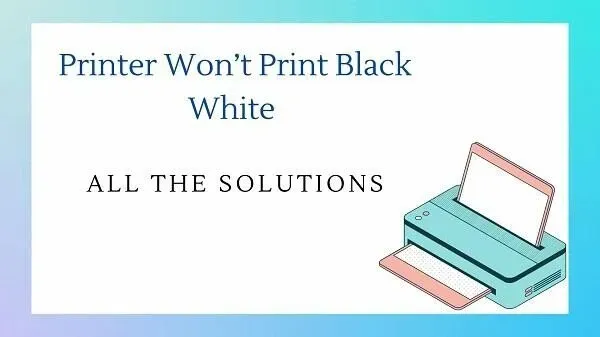
Então a história é mais ou menos assim: você precisa imprimir um documento em preto e branco. Mas sua impressora não imprimirá em preto e branco. Pode haver inúmeras razões para isso. Pode ser falta de tinta, uma falha de software ou um problema de hardware. Como você sabe o que verificar?
É aí que este guia entra em jogo!
O artigo está aqui para ajudá-lo a economizar tempo e fornecer as soluções certas. Portanto, continue lendo para descobrir como resolver seu problema de impressão em minutos!
Como faço para minha impressora imprimir em tinta preta novamente?
- Solução de problemas básica completa
- Tente impressão forçada em escala de cinza para impressoras Hp/Canon/Epson
- Verifique o cartucho de tinta da sua impressora / substitua os cartuchos vazios
- Detectar problemas no cabeçote de impressão
- Modo de limpeza automática da cabeça
- Experimente a limpeza manual da cabeça de impressão
- Ajustar o alinhamento da cabeça de impressão
1. Execute a solução de problemas básica
Antes de mergulharmos nas soluções, vamos fazer algumas soluções básicas de problemas. Muitas vezes, o problema não é grande o suficiente para levar muito tempo. Portanto, tente isso antes de passar para outras soluções:
- Para resolver um problema de tinta preta na impressora, primeiro desligue a impressora. Em seguida, desconecte-o da fonte de alimentação. Em seguida, desconecte todos os cabos USB da impressora.
- Após dois minutos, conecte a impressora a uma fonte de alimentação. Ligue a impressora depois de reconectar.
- Localize o botão Imprimir página de teste ou Relatório de diagnóstico de qualidade na tela. Você pode usar o guia do usuário da impressora para obter instruções passo a passo para imprimir uma página de teste.
- Verifique o nível e a quantidade de tinta no cartucho preto da impressora. Se os cartuchos não estiverem exibindo níveis de tinta, tente outro método.
2. Tente impressão forçada em escala de cinza para impressoras Hp/Canon/Epson
Siga as etapas abaixo para forçar a impressão em escala de cinza em impressoras como HP, Canon e Epson.
- Primeiro feche todos os aplicativos em execução para impressão.
- Agora, para iniciar o Executar, pressione a tecla Windows + R.
- Para abrir o painel de controle, digite
controle pressione OK. - Selecione “Hardware e som” nas categorias. Você também pode selecionar seus dispositivos de visualização e impressora abaixo dela para economizar uma etapa.
- Clique com o botão direito do mouse na impressora que deseja configurar.
- Selecione a opção “Configurações da impressora”.
- Em seguida, vá para a guia Papel/Qualidade.
- Clique em Imprimir em escala de cinza.
- Selecione “Alta qualidade” no menu suspenso ao lado da opção “Imprimir em escala de cinza”.
- Para salvar suas alterações, clique em OK e em Aplicar.
Feche a janela Dispositivos e Impressoras. Tente imprimir o arquivo usando qualquer programa que tenha a opção de impressão aberta. Clique em “OK” para qualquer mensagem perguntando se você deseja imprimir em preto e branco.
3. Verifique o cartucho de tinta da impressora/substitua os cartuchos vazios.
Uma das razões mais comuns pelas quais as impressoras não imprimem em preto e branco são os baixos níveis de tinta no cartucho. Nesse caso, substitua-os por novos cartuchos de tinta. Mas lembre-se destes pontos:
- Sempre verifique se o cartucho de tinta está na posição correta. A instalação adequada dos cartuchos de tinta nos slots corretos é crítica.
- Há uma grande chance de que as aberturas do cartucho estejam entupidas. Neste caso, limpe os orifícios de ventilação com um alfinete. Use o pino com cuidado para não danificar o cartucho.
- Experimente um cartucho diferente para testar a capacidade de reconhecimento da sua impressora. Tente imprimir com cartuchos antigos para ver se a impressora pode produzir algum resultado.
Resumindo, basta verificar se o problema está no cartucho ou na cabeça de impressão. Se a impressora produzir resultados ruins com um cartucho antigo, o problema não está no cabeçote de impressão.
Portanto, seu cartucho de tinta cheio pode ser o culpado. Teste o novo cartucho em outra impressora ou substitua-o. Se sua impressora ainda não estiver imprimindo em preto e branco, siga as etapas abaixo.
4. Detecte problemas na cabeça de impressão
O cabeçote de impressão em uma impressora é a parte que ajuda a transferir a tinta para a página. Isso é obtido pela liberação de minúsculas gotas de tinta pelos vários bicos da impressora. O entupimento de qualquer um desses bicos pode resultar em impressão desbotada e listras.
Às vezes, limpar o cabeçote de impressão pode ser a melhor solução. Listamos algumas das etapas que você pode seguir para garantir que seu cabeçote de impressão não seja o problema.
5. Modo de limpeza automática da cabeça
Esse recurso é a maneira mais simples e fácil de limpar qualquer bloqueio. Quase todas as impressoras modernas possuem um recurso de limpeza automática da cabeça de impressão. Siga as etapas abaixo para limpar o cabeçote de impressão automaticamente.
- Você pode encontrá-lo no menu de manutenção na tela do visor da impressora.
- Faça uma limpeza rápida para limpar o cabeçote de impressão.
- Este processo usa um pouco de tinta, então você pode ficar sem tinta.
- Execute a limpeza de impressão automática novamente se não funcionar na primeira vez.
- Mas você não pode tentar esse recurso mais de três vezes.
- Você só tem permissão para usar o recurso de limpeza automática algumas vezes.
A limpeza automática da cabeça de impressão está disponível para todas as impressoras HP, Canon e Epson.
6. Experimente a limpeza manual do cabeçote de impressão
Algumas impressoras usam cartuchos de tinta com cabeçotes de impressão integrados, como a HP 67. Você pode tentar limpar esses cartuchos usando o método de “toalha de papel”.
O método da toalha de papel requer o uso de uma cabeça de impressão. Estenda uma toalha de papel e bata firmemente com o lado de impressão do cabeçote de impressão. Em seguida, repita o processo.
Isso pode ajudá-lo a limpar os cabeçotes de impressão entupidos.
7. Ajuste o alinhamento da cabeça de impressão
A alimentação de papel e o cabeçote de impressão na impressora podem precisar de um pequeno ajuste. Isso pode ajudar um impressor relutante a começar a imprimir novamente.
- Selecione “Configuração”> “Ferramentas” no painel LCD da impressora HP.
- Selecione o ícone de engrenagem > Manutenção > Alinhamento do cabeçote de impressão para impressoras Canon no menu.
- Selecione “Configuração”> “Manutenção”> “Alinhamento das cabeças para impressoras Epson” no menu.
Algumas impressoras avançadas possuem uma opção integrada. Você o encontrará nas configurações de opções de impressão (da segunda solução). A partir daí, procure a opção “Gerenciar” e verifique se você possui esse recurso. Nem toda impressora terá.
Para outras marcas de impressoras, consulte o manual do usuário da impressora. Se não tiver o manual da impressora consigo, pode consultá-lo online no site do fabricante aqui:
- Baixe aqui o manual da impressora HP .
- Faça o download do Guia do usuário da impressora Canon aqui .
- Faça o download do Guia do usuário da impressora Canon aqui .
Solução de problemas avançada se a impressora ainda não imprimir em preto e branco
Teste com papel fotográfico brilhante como papel de impressão
Se tudo mais falhar, tente alterar a configuração do papel para “papel fotográfico brilhante”. Isso pode fazer com que a impressora comece a imprimir novamente. Este truque funciona com base nos seguintes princípios:
- Isso só é possível se você tiver uma impressora com dois cartuchos pretos.
- A impressora seleciona o tipo de tinta com base na seleção de papel no menu de configurações de impressão.
- A impressora emite tinta à base de corantes no caso de papel fosco normal. Ele usa tinta pigmentada para papel fotográfico brilhante.
Portanto, alterar a configuração do tipo de papel da impressora pode fazer com que o cartucho volte a funcionar.
Solução de problemas de software e drivers de impressora
Se você tentou todas as correções sugeridas acima, o problema pode estar relacionado ao software. Ou também pode ser devido a um problema no driver da impressora. Uma maneira de resolver esse problema é ajustar as configurações do papel. Você precisa executar a solução de problemas da impressora se a impressora não imprimir em tinta preta e branca. Isso ajudará no diagnóstico do problema.
Siga estas etapas para executar a solução de problemas da impressora:
- Vá para a barra de pesquisa no Windows 10 e procure por “Impressora”.
- Agora selecione a opção “localizar e corrigir problemas de impressão”.
- Depois de selecionar a opção indicada, você verá a página de solução de problemas da impressora.
- Siga os prompts e siga as instruções para corrigir o problema. Este recurso detecta problemas de impressão durante a impressão e tenta corrigi-los.
- Como outra opção, você também pode considerar reconfigurar sua impressora. Tente desinstalar e reinstalar o driver da impressora.
Encontre uma versão para download no site do fabricante da impressora para reinstalar. Você pode reinstalar os drivers mesmo que não tenha atualizado o sistema operacional.
Conclusão
Em resumo, as impressoras que não imprimem em preto e branco podem ser causadas por problemas de cartucho ou cabeçote de impressão. Se a impressora não imprime em preto mesmo após todas as instruções mencionadas, é hora de uma nova impressora.
Se ainda não tiver certeza, outra solução eficaz pode ser entrar em contato com um técnico de manutenção da impressora. Um especialista pode resolver ou fornecer informações sobre o problema e suas causas.
O especialista pode informar sobre os próximos passos do caso. A impressora não pode ser reparada imediatamente. Pode ser necessário encontrar uma peça de reposição danificada ou comprar uma nova impressora se o custo do reparo for muito alto.
Além disso, se sua impressora parar de imprimir em preto, ela não será mais útil para ninguém. Uma impressora sem impressão em tinta preta é como um mar sem água!
Esperamos que você tenha conseguido resolver seu problema de impressão facilmente com nosso guia detalhado. Caso contrário, é hora de investir em uma impressora nova.
Perguntas frequentes
Os cartuchos de tinta de reposição podem causar problemas no cabeçote de impressão e na qualidade de impressão?
Não, não é. O uso de cartuchos de tinta não originais ou originais não importa. Independente do cartucho original, é possível receber um produto com defeito. Um cartucho com defeito causa baixa qualidade de impressão e outros problemas.
Como posso fazer hard reset na minha impressora?
Se você estiver tendo problemas para imprimir, reinicializar a impressora pode ser a maneira mais fácil de corrigi-lo. Você deve primeiro desligar, desligar o sistema e deixar assim por dois minutos. Após dois minutos, conecte o plugue ao interruptor de energia e ligue a impressora. Certifique-se de que sua impressora esteja conectada diretamente a uma tomada de parede. Agora verifique se o problema que você está enfrentando ainda está lá.
Por que minha impressora só imprime em cores e não em preto?
Aqui estão alguns dos principais motivos pelos quais sua impressora não imprime em tinta preta. Sua impressora pode estar sem tinta preta. Para resolver esse problema, substitua o cartucho de tinta para garantir uma impressão sem problemas. Outro motivo pode ser uma cabeça de impressão danificada. Para resolver esse problema, você pode executar manutenção em sua impressora. Isso também pode ser devido a uma versão desatualizada do driver da impressora. Portanto, a reinstalação corrigirá o problema de impressão.
Como definir a impressora colorida padrão para preto e branco no macOS?
Clique em “Arquivo” e depois em “Imprimir” para abrir o menu de impressão. Selecione a opção “Mostrar detalhes”. Você pode clicar no menu suspenso e selecionar a opção Cor/Qualidade. Encontre preto e branco em escala de cinza e selecione a sua escolha. Depois disso, você pode salvar suas configurações. Clique em “Predefinições” e selecione “Salvar configurações atuais como predefinições” na lista suspensa. Agora clique em OK para concluir a tarefa.



Deixe um comentário