Problema de falha na chamada do iPhone: 15 soluções fáceis
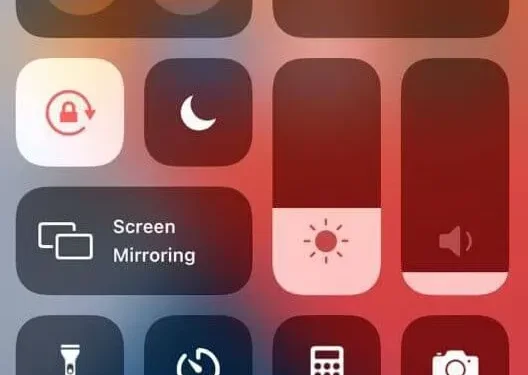
Os telefones são inventados apenas para fazer chamadas. Desde que a Motorola inventou o telefone portátil, os telefones evoluíram para máquinas repletas de recursos. Mas a função de chamada ainda mantém a primeira posição principal. Então, quando o seu iPhone está mostrando o erro Call Failed, você precisa pensar ou procurar soluções que possam resolver o problema.
Soluções para corrigir: erro de chamada no iPhone
Abaixo está uma lista de diferentes soluções que você pode tentar e corrigir este erro de falha de chamada no seu iPhone .
- Habilitar/Desabilitar Modo Avião
- Reinicie seu iPhone
- Verifique as configurações de data e hora
- Disque *#31# para desativar o anonimato de saída
- Desativar modo LTE
- Verifique se sua lista de contatos está bloqueada
- Verifique se o encaminhamento de chamadas está ativado
- Desativar serviços VPN
- Reinsira o cartão SIM
- Verifique as atualizações mais recentes do iOS
- Atualizar configurações da operadora
- Redefinir Ajustes de Rede
- Redefinir todas as configurações
- Apague todo o conteúdo e configurações no iPhone
- Contacte o seu operador móvel para obter ajuda
- Visite a Apple Store mais próxima
1. Ligue / desligue o modo de voo
Comece com a solução mais simples disponível. Ative o Modo Avião no seu iPhone. Esta função corta todos os tipos de canais de comunicação do dispositivo. Esses canais incluem conexões de celular, Bluetooth e Wi-Fi.
- Abra o Centro de Controle do iPhone. Deslize para baixo no canto superior direito da tela.
- Clique no ícone do avião. Quando ligado, ficará laranja.
- Aguarde alguns segundos. Em seguida, clique no ícone do avião novamente. Isso desativará o Modo Avião.
2. Reinicie seu iPhone
A reinicialização do seu iPhone pode corrigir esse problema se estiver relacionado a problemas menores. Abaixo está um guia detalhado sobre como redefinir seu dispositivo iPhone.
Reinicie o iPhone X, 11, 12, 13.
- Pressione e segure o botão lateral/suspender/despertar e o botão de aumentar o volume (qualquer um dos dois botões de volume). Até que o controle deslizante de desligamento apareça na tela do iPhone.
- Arraste o controle deslizante. Isso desligará o iPhone.
- Pressione e segure o botão lateral e o botão de diminuir volume novamente até que o logotipo da Apple apareça na tela.
Reinicie o iPhone SE (2ª ou 3ª geração), 8, 7 e 6.
- Pressione e segure o botão lateral/suspender/despertar. Solte-o depois que o controle deslizante de desligamento aparecer na tela.
- Arraste o controle deslizante e aguarde 30 segundos.
- Depois de desligar o iPhone, pressione e segure o botão lateral até que o logotipo da Apple apareça na tela.
Reinicie o iPhone SE (1ª geração), 5 ou anterior.
- Pressione e segure o botão superior. Solte-o depois que o controle deslizante de desligamento aparecer na tela.
- Arraste o controle deslizante e aguarde 30 segundos.
- Depois de desligar o iPhone, pressione e segure o botão lateral até que o logotipo da Apple apareça na tela.
3. Verifique suas configurações de data e hora
Qualquer dispositivo marca sua ação ou processo com uma data e hora internas. Portanto, se as configurações internas de hora e data não corresponderem às configurações externas (Internet), ocorrerá uma incompatibilidade de informações. E isso pode levar a problemas de conexão de celular no seu iPhone.
- Abra o aplicativo Configurações no seu dispositivo.
- Navegue até Geral-> Data e Hora.
- Ative a opção “Instalar automaticamente”.
4. Disque *#31# para desativar o anonimato de saída.
Outro recurso que você talvez não conheça é o anonimato das chamadas feitas. Se você habilitar esse recurso sem saber, suas chamadas feitas ou recebidas podem não ser feitas. Para desativar esse recurso, disque *#31# (códigos ocultos) no seu iPhone. Esta é a maneira mais rápida de fazer isso.
Como alternativa, você também pode abrir o aplicativo Configurações e navegar até Telefone -> Mostrar meu identificador de chamadas. Certifique-se de que o botão próximo a esta opção esteja verde. Torná-lo verde se não for.
5. Desative o modo LTE
A grande maioria dos usuários do iPhone escolhe o modo LTE em seus smartphones devido ao seu desempenho superior. No entanto, esse recurso afeta a duração da bateria, o texto e os dados de celular do seu telefone.
Verifique se o LTE está causando falha na chamada no seu iPhone. Para fazer isso, vá para Configurações -> Dados Celulares -> Dados Celulares -> Voz e Dados. Em seguida, selecione a opção 3G.
6. Verifique se o número de telefone está bloqueado
Seu iPhone também pode encontrar o erro “Falha na chamada” se o número que você discou estiver na lista negra do seu telefone. Portanto, se você encontrar um erro de falha de chamada depois de ligar repetidamente para uma determinada pessoa, verifique a lista negra para o nome dessa pessoa.
- Abra o aplicativo Configurações no seu iPhone.
- Vá para Geral-> Telefone.
- Role a página e toque na opção Contatos bloqueados.
7. Verifique se o encaminhamento de chamadas está ativado
Você pode enfrentar um erro de falha de chamada se o encaminhamento de chamadas estiver ativado. Verifique se esta é a causa do erro desativando-o nas configurações do seu iPhone.
- Abra o aplicativo Configurações no seu iPhone.
- Vá para Telefone-> Encaminhamento de chamadas.
- O botão de alternância ficará cinza se o recurso de encaminhamento de chamadas estiver ativado.
8. Desative os serviços VPN
- Abra o aplicativo Configurações no seu iPhone.
- Clique em Geral.
- Role a página e clique em VPN. O status “não conectado” será exibido se o serviço VPN estiver desabilitado.
9. Insira novamente o cartão SIM
Reinsira o cartão SIM. Seu smartphone relerá o arquivo de dados e compilará os dados do celular. Isso fará com que a conexão celular do seu telefone comece a funcionar corretamente novamente.
- Primeiro de tudo, desligue o seu iPhone.
- Use um alfinete de segurança e remova a Bandeja Sim.
- Remova o cartão SIM.
- Reinsira o cartão SIM na bandeja (sopre a poeira ou sujeira do cartão).
- Ligue/ligue seu dispositivo Apple.
10. Verifique as últimas atualizações do iOS
Você pode tentar atualizar sua versão do iOS para corrigir esse problema. A atualização contém correções para vários bugs e pequenas falhas. E o problema de rede também pode ser corrigido com esta atualização de software.
- Abra o aplicativo Configurações no seu dispositivo Apple.
- Clique na opção “Geral”.
- Selecione Atualização de Software.
- Verifique as atualizações mais recentes. Se estiver disponível, clique em Baixar e instalar na parte inferior da tela.
- Observe que você deve conectar seu dispositivo a uma rede Wi-Fi. E mantenha-o conectado ao carregador antes de executar a atualização do iOS.
11. Atualize as configurações da operadora
As atualizações da operadora contêm arquivos pequenos, mas importantes para o seu iPhone, que melhoram o desempenho geral da rede do seu dispositivo. Como regra, o iPhone solicita periodicamente que os usuários instalem atualizações de celular. No entanto, neste caso, você deve baixar e instalar as atualizações da operadora manualmente.
- Primeiro, verifique se o iPhone está conectado a um carregador e a uma rede Wi-Fi.
- Abra o aplicativo Configurações.
- Navegue até Geral-> Sobre.
- Percorra a lista de informações e encontre a transportadora. Você pode visualizar a versão atual da mídia. Se uma atualização estiver disponível, ela será exibida aqui.
12. Redefina as configurações de rede
A redefinição apagará todos os dados da rede. Ou seja, seu celular irá restaurar sua aparência original, que saiu de fábrica. Os dados de rede incluem conexões Wi-Fi, celular e Bluetooth. Assim, redefinir também pode resolver problemas relacionados a redes, inclusive celulares.
- Abra o aplicativo Configurações no seu dispositivo.
- Vá para Geral-> Redefinir.
- Role a tela do telefone para baixo e toque na opção Transferir ou Redefinir.
- Clique na opção “Redefinir configurações de rede”.
- Digite sua senha da Apple para prosseguir com a redefinição.
- A tela do telefone será desligada por um tempo. E quando a tela for restaurada, o resto estará completo. Agora verifique se o problema está incomodando seu dispositivo.
13. Redefina todas as configurações
A opção Redefinir todas as configurações excluirá apenas seus dados de configuração. Durante este processo, nenhum dado pessoal será perdido. Se você não conseguir fazer uma chamada no seu iPhone e o motivo estiver relacionado a uma configuração. Então esta opção que restaura todas as configurações do telefone para os padrões de fábrica pode resolver o problema.
- Abra o aplicativo Configurações no seu iPhone.
- Vá para Geral-> Redefinir-> Redefinir todas as configurações.
- Digite sua senha da Apple para verificar.
14. Apague todo o conteúdo e configurações do iPhone
Depois de fazer backup de seus dados importantes, você pode prosseguir com a redefinição de fábrica. Isso removerá todo o conteúdo pessoal, aplicativos e dados de configurações. Aplique esta solução se a anterior não corrigiu o problema. Aqui está o processo detalhado para redefinir um dispositivo Apple de fábrica.
- Em primeiro lugar, conecte seu dispositivo ao carregador.
- Abra o aplicativo Configurações. Clique no ícone de engrenagem na tela do seu dispositivo.
- Vá para o geral. Em seguida, role para baixo e clique em Redefinir.
- Clique em Remover todo o conteúdo e configurações.
- Digite sua senha da Apple quando solicitado.
- O processo será iniciado após a verificação da senha. A reinstalação do dispositivo levará algum tempo. Após a conclusão, o dispositivo será reinicializado e retornará à sua forma original.
15. Entre em contato com sua operadora de celular para obter ajuda.
Se você não conseguir resolver o problema com as soluções acima, é hora de entrar em contato com sua operadora de celular. Se o problema estiver relacionado ao cartão SIM, a operadora também confirma essa suposição.
Então você definitivamente será ajudado a substituir o cartão SIM gratuitamente. Observe que você deve ter uma conta ativa com um operador antes de procurar assistência.
16. Visite a Apple Store mais próxima
Se alguma das soluções anteriores não funcionar para o seu dispositivo, como último recurso, você pode ir ao Apple Genius Bar mais próximo. Descreva o problema aos técnicos da Apple e deixe o resto com eles.
Se o problema estiver relacionado ao hardware, as correções se tornarão inválidas. Além disso, você receberá um reparo ou substituição gratuita se o período de garantia não tiver expirado.



Deixe um comentário