Tela dividida no Android: como usar a tela dividida nos celulares Android OnePlus, Samsung, Vivo, OPPO, Realme e Xiaomi?
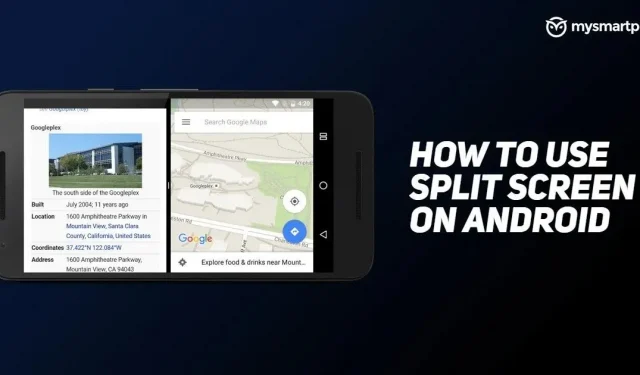
O recurso de tela dividida em dispositivos Android é uma ótima maneira de ser mais produtivo, mas estamos surpresos que algumas pessoas ainda não saibam disso. O Google introduziu o recurso de tela dividida, também conhecido como suporte a várias janelas, no Android 7 Nougat.
Como o nome sugere, ele permite que os usuários do Android executem e visualizem dois aplicativos ao mesmo tempo. O recurso Android 7 é especialmente útil em dispositivos com telas grandes, onde você pode realizar várias tarefas facilmente. Por exemplo, você pode reproduzir vídeos do YouTube em um lado da tela e fazer anotações no outro. A funcionalidade de tela dividida também se tornou uma ferramenta essencial para dispositivos dobráveis. Neste artigo, veremos como você pode alternar os recursos de tela dividida em seu dispositivo Android.
Antes de ativar a tela dividida em um dispositivo Android
Embora a tela dividida seja um ótimo recurso do Android, é importante observar que ela consome mais bateria do que a média. Isso ocorre porque você executará dois aplicativos ao mesmo tempo, em vez de apenas um. Além disso, é possível que esse recurso não esteja disponível em seu dispositivo Android. Nesse caso, qualquer aplicativo de terceiros disponível na Google Play Store pode ajudá-lo. Por fim, nem todos os aplicativos oferecem suporte ao modo de várias janelas. Embora você possa fazê-los funcionar em tela dividida, é mais provável que esses aplicativos causem problemas de desempenho.
Como usar a tela dividida em dispositivos OnePlus
Alternar a tela dividida em dispositivos OnePlus é muito semelhante a como você faria o mesmo em um dispositivo Google Pixel. Veja como você pode iniciar a tela dividida em dispositivos OnePlus:
1. Deslize para cima no tablet longo na parte inferior para abrir o menu de aplicativos recentes. Se estiver usando um botão de navegação de três botões, pressione o botão quadrado.
2. Toque e segure um aplicativo.
3. Selecione “Tela Dividida” no menu pop-up.
4. Abra outro aplicativo que deseja iniciar em tela dividida.
Você pode redimensionar os aplicativos e dar a eles mais espaço de exibição tocando e arrastando a barra preta que separa os dois aplicativos. Se quiser fechar a tela dividida, basta arrastar a barra preta para cima ou para baixo. Dependendo de qual lado você arrasta, a barra preta determina qual aplicativo ocupará a tela inteira.
Como usar a tela dividida em dispositivos Oppo
Para habilitar a tela dividida no seu dispositivo Oppo, você precisa fazer o seguinte:
1. Toque no ícone de linha tripla na parte inferior para abrir a seção Aplicativos recentes. Se estiver usando gestos de navegação, deslize de baixo para cima.
2. Clique no ícone com dois pontos ao lado do nome do aplicativo.
3. Selecione “Tela Dividida” no menu pop-up.
4. Abra outro aplicativo que deseja iniciar em tela dividida.
Como usar a tela dividida em dispositivos Samsung
Para habilitar a tela dividida em dispositivos Samsung One UI, você precisa fazer o seguinte:
1. Deslize de baixo para cima para abrir o menu de aplicativos recentes.
2. Selecione o aplicativo desejado na tela dividida e pressione e segure-o.
3. Selecione a opção Tela dividida.
4. Selecione outro aplicativo no menu Aplicativos recentes que aparecerá na tela dividida.
Como usar a tela dividida em dispositivos Realme
Siga estas etapas para ativar a tela dividida em dispositivos Realme:
1. Deslize para cima no tablet inferior para acessar o menu Aplicativos recentes.
2. Clique no ícone com dois pontos ao lado do nome do aplicativo.
3. Selecione a opção Tela dividida.
4. Abra um aplicativo adicional em tela dividida.
Como usar a tela dividida em dispositivos Xiaomi
Para ativar a tela dividida em seu dispositivo Xiaomi, você precisa fazer o seguinte:
1. Deslize de baixo para cima para abrir o menu de aplicativos recentes.
2. Toque e segure um aplicativo.
3. Selecione uma opção de tela dividida.

4. Selecione outro aplicativo no menu recente.
Logo abaixo do botão de tela dividida, há também uma opção de janela flutuante que você também pode conferir. Como o nome sugere, ele transforma o aplicativo em uma janela flutuante. Você pode redimensionar a janela ao seu gosto e usar outros aplicativos ao mesmo tempo.
Como usar a tela dividida em dispositivos Vivo
Para ativar a tela dividida em dispositivos Vivo, siga estas etapas:
- Deslize de baixo para cima para abrir o menu Aplicativos recentes.
- Clique no ícone ao lado do nome do aplicativo.
- Selecione uma opção de tela dividida no menu pop-up.
- Selecione outro aplicativo que você deseja executar no modo de tela dividida.
Nos telefones Vivo, você também pode alternar instantaneamente a tela dividida deslizando para baixo com três dedos ao mesmo tempo. Depois de reduzir o tamanho do aplicativo principal, você pode abrir outro aplicativo de sua preferência.



Deixe um comentário