Atualize seu Mac facilmente com este pequeno truque
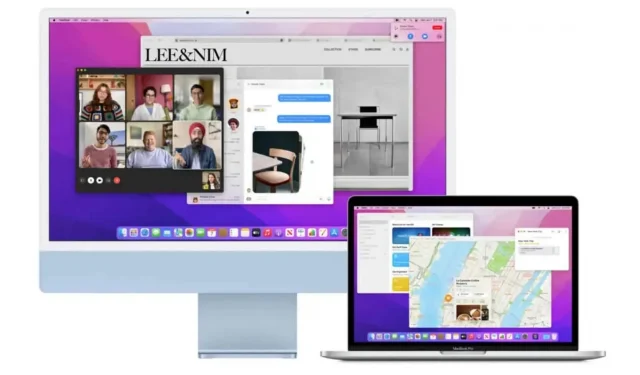
O macOS facilita o gerenciamento de atualizações. Com configurações simples, você pode deixar sua máquina verificar, baixar e instalar automaticamente.
Manter seu Mac atualizado é uma das melhores maneiras de manter seu PC em perfeitas condições com o software e os patches de segurança mais recentes. De acordo com a Agência de Segurança Cibernética e de Infraestrutura, atualizar seu sistema operacional é uma maneira de se manter seguro online. Por exemplo, as atualizações geralmente ajudam a proteger seus dados pessoais fechando possíveis brechas de segurança.
Se você não tem tempo para verificar as atualizações, o que às vezes pode acontecer muito rapidamente, você não está sozinho. Atualmente, existem quatro atualizações do macOS Monterey disponíveis para o público em geral, sem contar as versões beta de cada uma. Mas você pode configurar seu Mac para verificar atualizações automaticamente, baixá-las e instalá-las quando necessário.
Veja como configurar atualizações automáticas no seu Mac para nunca mais perdê-las.
Configure seu Mac para verificar e instalar atualizações automaticamente
- Clique no logotipo da Apple no canto superior esquerdo da tela do Mac.
- Clique em Preferências do sistema.
- Na janela que se abre, selecione “Atualização de Software”.
- Na parte inferior da janela, marque a caixa “Atualizar meu Mac automaticamente”.
- Clique em Avançado.
- Na nova janela, você verá “Automático” na parte superior da tela com cinco opções, cada uma com sua própria caixa de seleção.
- Marque a caixa “Verificar atualizações”. Isso ativará duas opções: “Baixar novas atualizações quando disponíveis” e “Instalar arquivos de dados do sistema e atualizações de segurança”.
- Selecione “Baixar novas atualizações quando disponíveis”. As duas últimas opções são exibidas: “Instalar atualizações do macOS” e “Instalar atualizações de aplicativos da App Store”.
- Verifique o que combina com você.
- Clique OK.
Dependendo das opções que você escolher, seu dispositivo poderá gerenciar atualizações por conta própria, bem como atualizações de aplicativos da App Store e outras atualizações de segurança. Seu Mac irá notificá-lo quando você precisar reiniciar o computador para concluir a instalação, mas seu Mac fará todo o trabalho pesado.
Se essas atualizações automáticas o incomodarem, como pedir para reiniciar no momento mais inoportuno, siga as etapas acima e desmarque “Verificar atualizações” para desativar as atualizações automáticas ou refine suas opções avançadas usando opções avançadas.



Deixe um comentário