A maneira mais fácil de gravar secretamente a conversa de alguém no seu iPhone
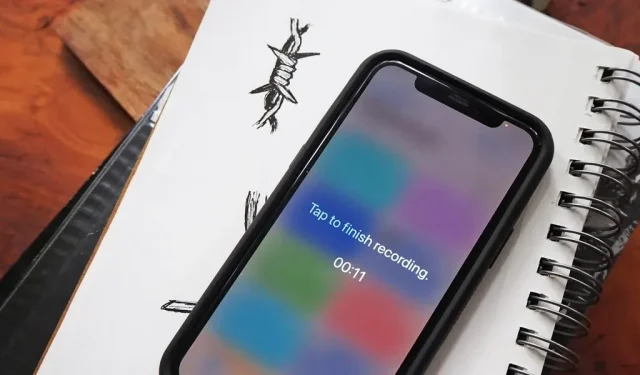
O aplicativo Voice Memos embutido no iPhone é uma ótima maneira de gravar o som ao seu redor, sejam conversas, palestras, reuniões, entrevistas, discussões, conversas, fofocas ou outras conversas. Mas se seu objetivo é gravar áudio em segundo plano sem ser notado, você precisa conhecer o atalho oculto.
Geralmente, para fazer uma gravação de áudio em memos de voz, você abre o aplicativo, clica em “Gravar” e depois clica no botão “Parar” para salvar. Se você adicionou um controle de memo de voz ao Centro de Controle, pode pressioná-lo e mantê-lo pressionado e tocar em Nova Gravação e, em seguida, tocar em Parar no aplicativo. Você pode até pedir à Siri, mas ela só abrirá as mensagens de voz para você, não iniciará a gravação, então você mesmo terá que apertar “Gravar” e depois parar.
Independentemente de qual desses métodos você use, alguém provavelmente notará que você está tentando gravar uma conversa secretamente, já que precisa mexer no seu iPhone. Quando você finalmente começar a gravar, pode desligar a tela e ela ainda gravará, então pelo menos está lá. Mas isso não é suficiente para passar despercebido.
O truque das gravações de áudio ocultas:
Existem aplicativos de gravação de áudio e voz de terceiros com recursos que facilitam a gravação secreta, mas é apenas outro aplicativo no seu iPhone. Em vez disso, você pode criar um atalho usando o aplicativo Atalhos pré-instalado para iniciar a gravação de áudio oculta mais rapidamente. Você pode até pular o aplicativo Voice Memos e salvar diretamente em uma de suas contas de armazenamento em nuvem com um atalho.
Então, o que torna um atalho mais rápido? toque de volta.
Ao desbloquear e usar o Back Tap, um recurso de acessibilidade no iOS 14 e posterior, você pode iniciar a gravação de áudio simplesmente tocando na parte traseira do seu iPhone. Para um desempenho ainda mais discreto, adicione uma ação para diminuir o brilho da tela para que ninguém além de você possa ver o que está fazendo em seu dispositivo.
Necessário:
- iPhone 8 ou posterior
- iOS 14 ou posterior (IOS 15 é mostrado abaixo)
- Atalhos (pré-instalados)
- Aplicativo para salvar arquivos de áudio (consulte o passo 1)
Nota importante
A lei federal diz que você pode gravar alguém ou um grupo de pessoas sem o conhecimento delas, desde que participe da conversa e não tenha intenção criminosa ou ilícita. Você só precisa de uma pessoa do grupo para lhe dar permissão, caso não o faça. Leis semelhantes existem em Washington DC e em 38 estados.
No entanto, 12 estados exigem o consentimento de todas as partes envolvidas. Estes são Califórnia, Connecticut, Flórida, Illinois, Maryland, Massachusetts, Michigan, Montana, Nevada, New Hampshire, Pensilvânia e Washington.
Se for legal onde você está, as gravações secretas de espionagem são úteis em muitos casos. Por exemplo, para provar que alguém disse o que disse, para condenar alguém por um delito, para fazer anotações de áudio, para entender o que você não ouviu da primeira vez e muito mais.
Escolha um local para salvar
Antes de criar uma etiqueta, você deve selecionar um método de gravação; Você pode gravar áudio diretamente no aplicativo Voice Notes ou diretamente no aplicativo Files .
- Gravação em memorandos de voz: o atalho o redirecionará para o aplicativo Memos de voz, onde a gravação de áudio M4A (áudio Apple MPEG-4) começará imediatamente. Com o Voice Memos, você pode aprimorar o som, salvar arquivos no endereço atual (caso não tenha desativado) e continuar gravando sons enquanto usa outros aplicativos no iPhone.
- Gravar em arquivos: o atalho criará uma janela de gravação em tela cheia para informar que a gravação está em andamento e as gravações são salvas no diretório especificado no aplicativo Arquivos no formato M4A (áudio Apple MPEG-4). Este local pode ser local ou iCloud. A ferramenta também fornece uma maneira mais fácil de interromper a gravação (definindo um cronômetro ou tocando em qualquer lugar da tela). Embora você não possa escolher Box, Dropbox, OneDrive, Google Drive ou outros serviços em nuvem para salvar suas gravações, você pode facilmente transferir seus arquivos salvos do iCloud no aplicativo Arquivos para uma dessas contas conectadas. Ou, se estiver usando o Dropbox, você pode substituir a ação “Salvar arquivo” por uma ação “Salvar arquivo do Dropbox”.
Iniciar um novo atalho personalizado
Não há ações padrão para Back Tap que usam notas de voz, então você terá que criar um atalho para atribuir a um dos gestos de Back Tap. Inicie Atalhos, vá para Meus Atalhos e toque no sinal de mais (+) para iniciar um novo fluxo de trabalho.
Crie um atalho para memorandos de voz ou arquivos
A forma como você cria o atalho depende de qual local de salvamento você escolheu na primeira etapa acima: memorandos de voz ou arquivos. Vá para a seção apropriada abaixo para o método que deseja usar.
Gravando e salvando com memos de voz
No rascunho da etiqueta, clique em “Adicionar ação” ou na barra de pesquisa na parte inferior e, em seguida, localize e adicione a ação “Gravar nova nota de voz”. Depois de adicionado, clique no botão “Expandir” na caixa de ação para exibir suas opções.
Em seguida, desative a opção “Mostrar na inicialização” para tornar o atalho mais invisível. Agora você pode fechar o atalho para salvá-lo como “Gravar novo memorando de voz”. Isso é literalmente tudo que você precisa para acessar rapidamente as notas de voz.
Opcionalmente, você pode escolher um novo nome antes de fechar o editor, bem como um novo ícone e cor. No entanto, como o Voice Memos é a única ação, o ícone no aplicativo Atalhos aparecerá como o ícone do aplicativo Voice Memos; Ele aparecerá como seu próprio ícone se você adicionar um atalho à sua tela inicial.
Gravando e salvando com arquivos
No rascunho do atalho, clique em Adicionar ação ou na barra de pesquisa na parte inferior e localize e adicione a ação Gravar áudio. Depois de adicionado, clique no botão “Expandir” na caixa de ação para exibir suas opções.
Em seguida, você pode definir as seguintes configurações.
- Qualidade de Áudio: O padrão é Normal, mas você pode escolher Muito Alta se quiser uma gravação de maior qualidade que ocupe um pouco mais de espaço.
- Iniciar gravação: o padrão é definido como On Touch, mas isso não é suficiente para gravação secreta. Em vez disso, use “Imediatamente”.
- End Recording: O padrão é On Touch, que é uma boa opção se você não sabe quanto tempo vai durar uma conversa ou uma conversa que deseja gravar. Quando estiver pronto para parar a gravação, basta tocar na tela. Se você sabe por quanto tempo deseja gravar o áudio, pode alterná-lo para “Conforme o tempo passa” e inserir a duração em minutos e segundos. Você pode simplesmente deixá-lo fechar e salvar por conta própria, em vez de pressionar mais.
Agora clique em “Salvar arquivo” na lista de sugestões em sua primeira ação. Se você não o vir, toque na barra de pesquisa na parte inferior, procure e adicione Salvar arquivo. Depois de adicionado, clique no botão “Expandir” na caixa de ação para exibir suas opções. Você pode definir as seguintes opções.
- Pergunte onde salvar: está ativado por padrão e não é adequado para uma entrada secreta. Em vez disso, desative-o para poder escolher onde salvar o arquivo automaticamente.
- Atalhos: quando você desativa a opção “Perguntar onde salvar”, a ação muda de “Salvar áudio gravado” para “Salvar áudio gravado em atalhos”, pois a pasta Atalhos no iCloud é o local de salvamento padrão. Clique em “Atalhos” e depois em “Substituir” se quiser alterar o diretório. Estou usando a pasta “Audio Recordings” que adicionei à pasta “Shortcuts”. Depois de selecionar uma pasta no iCloud Drive ou no meu iPhone, clique em Concluído.
- Subcaminho: está vazio por padrão, mas você pode usá-lo para definir o esquema de nomenclatura para todos os arquivos. Você também pode usá-lo para selecionar um subdiretório ou até mesmo criar um novo. Se você adicionar uma barra (/) após uma palavra, os atalhos usarão essa palavra como esquema de nomenclatura. Por exemplo, se você escreveu para /secret-audio, seu primeiro arquivo seria “secret-audio”, o segundo seria “secret-audio-2”, o terceiro seria “secret-audio-3″ e assim por diante. no. Se você adicionar um diretório antes dele, como /Recordings/secret-audio, os atalhos salvarão esses arquivos na pasta Recordings no destino escolhido acima. Se a pasta ainda não existir, os atalhos irão criá-la. Se você deseja apenas adicionar uma pasta sem um esquema de nomenclatura de arquivo, adicione outra barra (/) após o nome da pasta. Por exemplo, /Gravações/ salvará os arquivos na pasta Gravações. Sem especificar um esquema de nomenclatura de arquivo, os atalhos usarão “Gravação de áudio AAAA-MM-DD em HH.MM.SS.m4a”. Isso pode ser mais fácil de rastrear, pois contém a data e a hora.
- Substituir se o arquivo existir: Isso está desabilitado por padrão, mas você pode ativá-lo se quiser que cada entrada secreta substitua a anterior. Quando ativado, você não terá nomes de arquivo “Audio”, “Audio-2”, “Audio-3”, etc. – você terá apenas um “Audio”. Os atalhos irão sobrescrever este arquivo com um novo som cada vez que você gravar.
Agora você pode fechar o atalho para salvá-lo com qualquer nome padrão que os atalhos tenham escolhido para ele. No meu caso, foi a última ação “Salvar arquivo”. Em vez disso, é melhor escolher um novo nome antes de fechar o editor e um novo ícone e cor, se desejar.
Adicione um dimmer de tela (opcional)
Para tornar o atalho mais discreto, você pode adicionar uma ação que escurece a tela para que as pessoas próximas não possam ver o que está na tela do seu iPhone. Sem ele, você pode pressionar o botão lateral do seu iPhone para que a tela entre no modo de espera assim que o atalho for iniciado, mas a ação de escurecimento será ainda menos perceptível.
No menu Meus atalhos, toque no ícone de reticências (•••) no memorando de voz ou cartão de atalho de arquivo para abrir o editor, caso ainda não o tenha feito. Em seguida, toque na barra de pesquisa na parte inferior, localize e adicione “Definir brilho”.
- Gravar no atalho de arquivos: torne “Definir brilho” a primeira ação no atalho e, em seguida, altere o brilho de 50% para 0%. Portanto, ninguém poderá ver a ferramenta de gravação de tela. Como zero é um número baixo, tornando a tela muito difícil de ver à luz do dia, sugiro adicionar outra ação “Definir brilho” no final do atalho e defini-la como a configuração padrão de 50%. Quando você inicia um atalho, sua tela escurece para zero, os atalhos começam a gravar em arquivos depois que você toca em qualquer lugar da tela, o arquivo é salvo e o brilho da tela muda para 50% depois que você toca em qualquer lugar da tela novamente.
- Atalho de gravação de memorando de voz: Ao contrário do atalho Arquivos, você não pode adicionar a ação Definir brilho à parte superior do atalho. Quando os memos de voz são abertos, ele muda o brilho da tela para que tudo possa ser visto. A Apple provavelmente o usou para proteger a privacidade das pessoas ao seu redor. A única opção é torná-la a última ação e depois alterar o brilho de 50% para 0%. Quando você iniciar o atalho, os memorandos de voz serão abertos e começarão a gravar, e a tela deve escurecer para zero. Então você precisa aumentar o brilho da tela manualmente e parar a gravação ou parar a gravação e aumentar o brilho da tela manualmente.
- Não perca: Como diminuir o brilho da tela abaixo do padrão
Adicione seus atalhos para Back Tap
Agora é hora de adicionar um atalho ao gesto Back Tap. Vá para Configurações -> Acessibilidade -> Toque -> Voltar Pressione e selecione Toque duplo ou Toque triplo. Um toque duplo significa que você tocará a parte de trás do seu iPhone duas vezes, enquanto um toque triplo significa que você tocará três vezes. Um toque duplo é mais fácil de ser acionado por acidente, então você pode escolher três toques. Em qualquer uma das opções, encontre o nome do atalho e selecione-o.
Inicie o atalho pressionando “Voltar”
É hora de testar tudo o que você acabou de configurar. Toque na parte de trás do seu iPhone duas ou três vezes, dependendo do gesto que você escolher, e você verá tudo se encaixar. Abaixo você pode ver os dois atalhos em ação, Arquivos à esquerda e Memos de voz à direita.
Veja suas gravações de áudio
Agora é hora de revisar e ouvir suas gravações. Se você usou anotações de voz, abra o aplicativo Voice Memos e verá suas gravações no topo da lista se forem os arquivos mais recentes. Você pode clicar no botão de reticências (•••) ao lado do arquivo para editar a gravação, copiá-la para a área de transferência, compartilhá-la, salvá-la em Arquivos etc. e melhorar a gravação.
Se você usou Arquivos, abra o aplicativo Arquivos e navegue até o caminho de destino escolhido ao criar o atalho. Se você não deu um nome para suas gravações na gravadora, as gravações de áudio terão a data e hora no título e você pode clicar nelas para ouvir. Você também pode usar o botão de compartilhamento para compartilhá-lo com seus amigos e familiares ou copiar o arquivo para a área de transferência.



Deixe um comentário