Baixe a versão mais recente do Instagram para Windows 11 PC
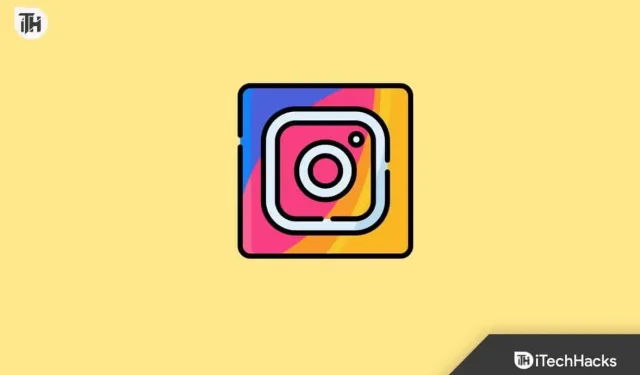
O Instagram dispensa apresentações; é um dos aplicativos de mídia social mais populares que o mundo já conheceu. Você pode compartilhar fotos e vídeos no aplicativo e conversar com seus amigos. No início, o Instagram estava disponível apenas para telefones e tablets, mas depois também ficou disponível para PC.
Os usuários de PC podiam acessar o Instagram pelo site, mas havia limitações, como interagir apenas com mensagens compartilhadas e não enviar ou responder mensagens. No entanto, no Windows 11, você pode instalar facilmente o Instagram sem restrições.
Baixar Instagram para PC Windows 11
Se você é um usuário do Windows 11 e deseja acessar o Instagram no seu PC, está com sorte. Neste artigo, vamos orientá-lo no processo de download e uso do aplicativo, além de dar dicas e truques úteis.
Baixe o Instagram da Microsoft Store
A primeira maneira de instalar o Instagram em um PC com Windows 11 é por meio da Microsoft Store. Este método funciona apenas para a versão mais recente do Windows, ou seja, Windows 10 e Windows 11. Para baixar o Instagram da Microsoft Store no Windows 11, siga estas etapas:
- Pressione a tecla Windows no teclado e, no menu Iniciar, digite Microsoft Store . Clique na primeira opção que aparece para abrir a Microsoft Store no seu PC com Windows 11.
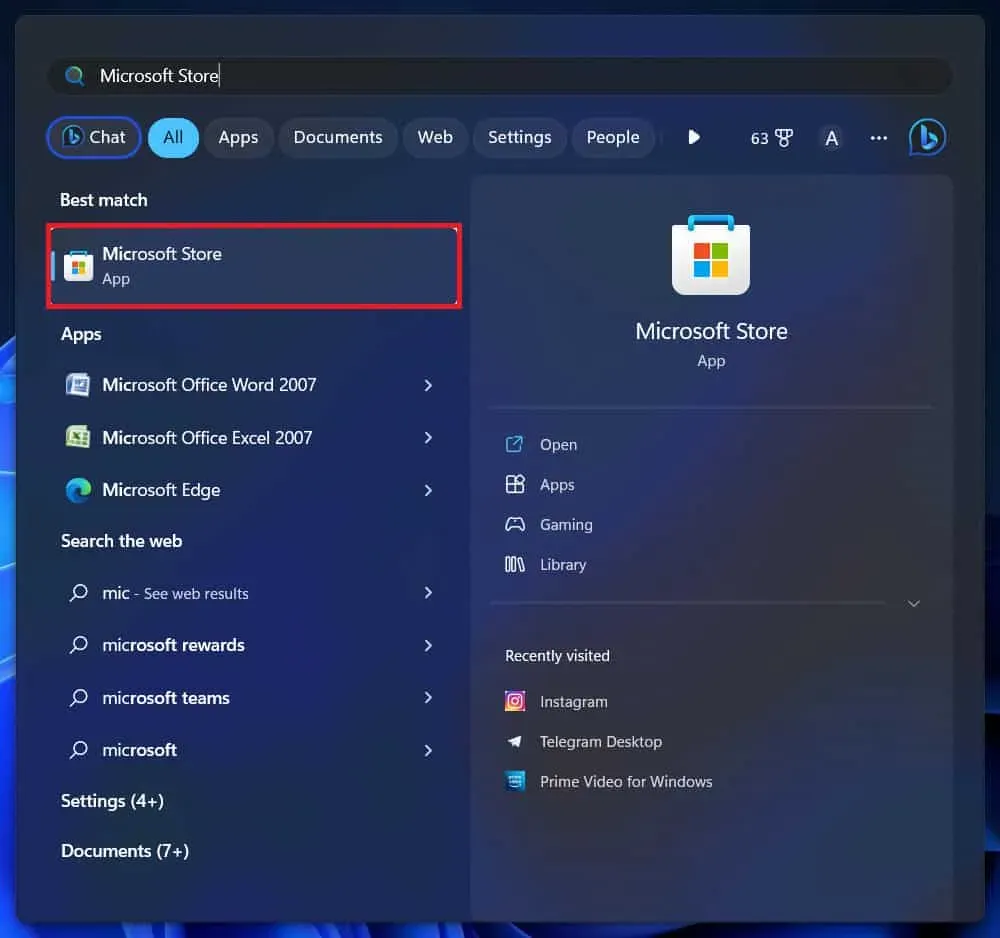
- Na Microsoft Store, clique na barra de pesquisa na parte superior e procure por Instagram .
- Clique no botão Instalar para instalar o aplicativo.
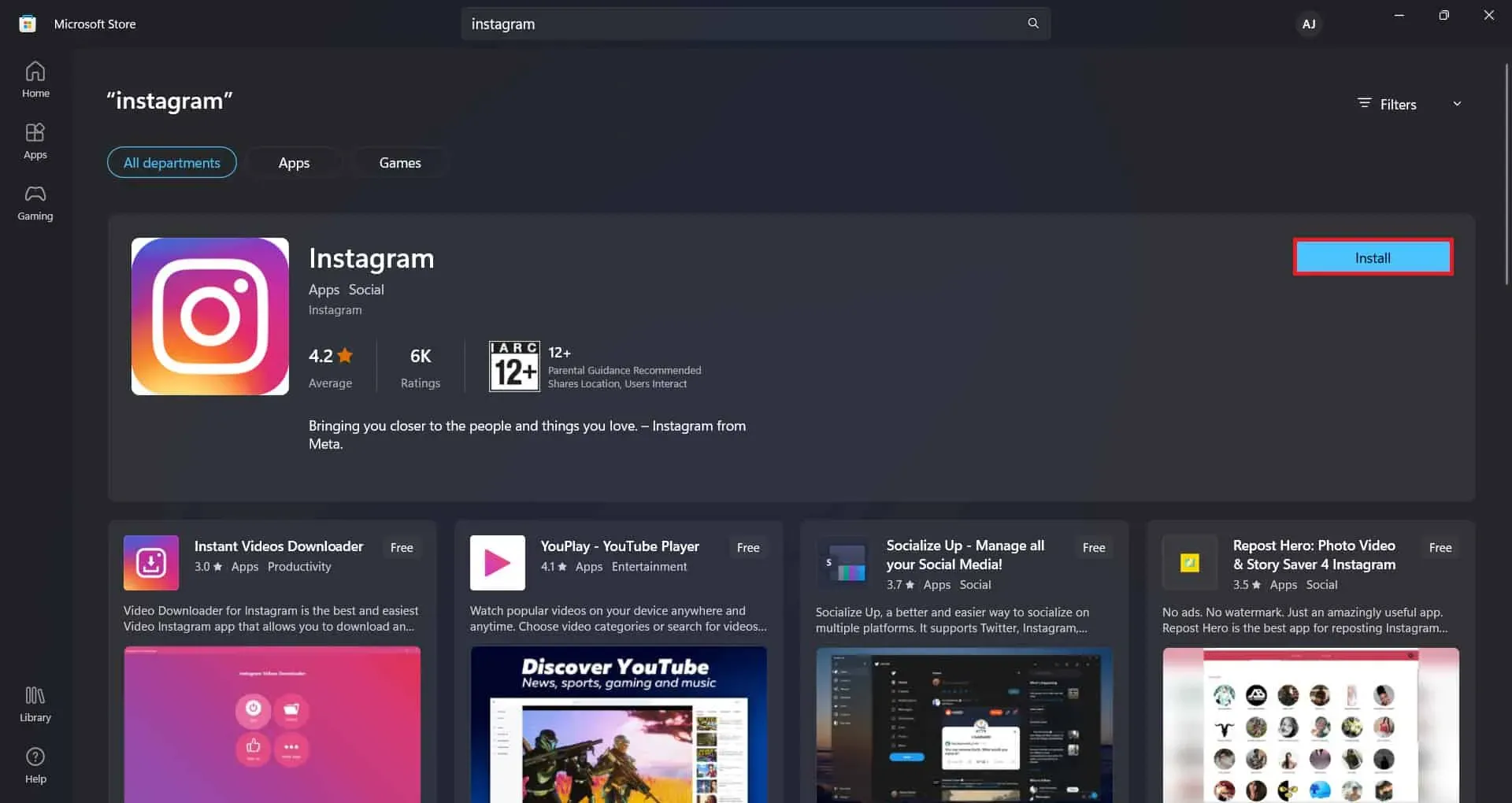
- Depois disso, clique no botão “Abrir” para iniciar o aplicativo.
- Faça login na sua conta e você poderá usar o Instagram.
Use o Instagram em um navegador
Você também pode usar todo o potencial do Instagram no site. Costumava haver algumas restrições ao usar o site do Instagram no PC, mas agora você pode fazer tudo no site do Instagram que pode fazer no aplicativo. Você pode fazer isso seguindo as etapas abaixo:
- Abra o navegador que você está usando no seu PC com Windows 11, como Microsoft Edge, Mozilla Firefox, Google Chrome, etc.
- Digite www.instagram.com na barra de endereços e pressione Enter para acessar o Instagram.
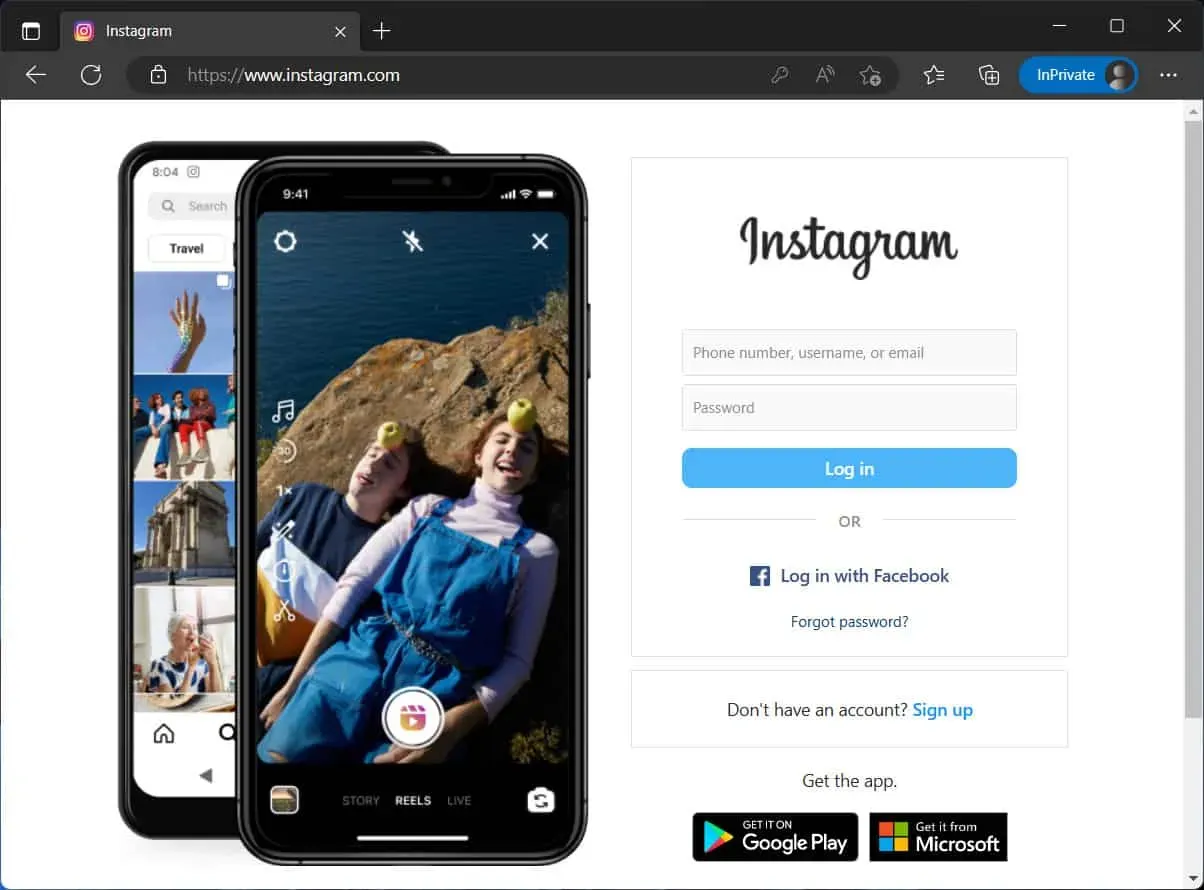
- Agora você precisará fazer login na sua conta. Digite as credenciais da sua conta e clique no botão Entrar .
Baixe o Instagram no BlueStacks
BlueStacks é um emulador de Android que você pode usar em seu PC com Windows para instalar e usar aplicativos Android. Você pode instalar o BlueStacks e depois instalar o Instagram nele. Para fazer isso, siga as etapas abaixo:
- Clique neste link para ir para o site do BlueStacks . Clique no botão Download para baixar o BlueStacks para o seu computador.
- Abra o File Explorer no seu PC pressionando a combinação de teclas Windows + E e navegue até onde o arquivo foi baixado.
- Clique duas vezes no arquivo BlueStacks para iniciar o instalador. Siga as instruções na tela para instalar o BlueStacks no seu computador.
- Agora abra o BlueStacks no seu PC. Você será solicitado a fazer login na sua conta do Google para continuar.
- Abra a PlayStore no BlueStacks e instale o Instagram a partir daqui.
- Depois que o Instagram estiver instalado, abra-o e faça login na sua conta.
Observação. Existem vários outros emuladores de Android que você pode usar além do BlueStacks.
Instalar o Instagram no Windows 11 não é uma tarefa difícil. Se você deseja usar o Instagram no seu PC, este artigo irá ajudá-lo. Listamos todas as formas de baixar e usar o Instagram no Windows 11.
Perguntas frequentes
Podemos baixar o Instagram no laptop no Windows 11?
Sim, você pode baixar o Instagram no Windows 11. Além disso, você pode baixar e executar vários aplicativos Android no Windows 11.
Por que o Instagram não funciona no Windows 11?
Se você está tendo problemas com o Instagram no seu PC com Windows 11, pode ser devido à instabilidade da Internet ou a falhas no servidor.
Como posso usar o Instagram completo no meu PC com Windows?
Você pode usar o site do Instagram ou baixar o aplicativo do Instagram no seu PC com Windows. O processo completo para isso foi discutido neste artigo, para que você possa segui-lo.



Deixe um comentário