Ouça melhor as conversas com o Pixel Sound Amplifier atualizado
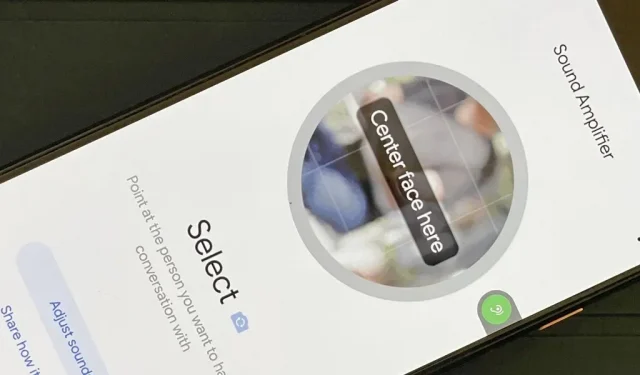
Se você já esteve em um lugar lotado e barulhento, é provável que tenha que falar mais alto para que a outra pessoa possa ouvir e vice-versa. Você pode aliviar essa dor de cabeça na atualização mais recente do Pixel usando a nova ferramenta de comunicação do aplicativo Sound Amplifier.
O Audio Booster, que já existe há algum tempo, ajuda você a se concentrar em sons específicos em seu ambiente, amplificando tudo o que você apontar o microfone do seu Pixel. Você pode até usá-lo para amplificar o som do seu telefone. Funciona apenas com fones de ouvido, portanto, você precisará de um par de fones de ouvido com fio ou Bluetooth conectados.
Esse recurso é ótimo em ambientes ruidosos, onde você pode apontar o microfone para o alto-falante ou som de destino, e ainda melhor para pessoas com problemas auditivos. Também é adequado para uso criativo, como obter um som mais claro ao usar o telefone para reproduzir áudio.
O novo recurso Modo de Conversação está disponível na atualização do Android 12 de 6 de dezembro para Pixels (SQ1A.211205.008) e é compatível com Pixel 3, Pixel 3XL, Pixel 3a, Pixel 3a XL, Pixel 4, Pixel 4 XL, Pixel 4a, Pixel 4a (5G), Pixel 5, Pixel 5a, Pixel 6, Pixel 6 Pro e o próximo Pixel 6a.
No modo de conversação, você pode bloquear uma conversa com um falante específico enquanto bloqueia todos os ruídos de fundo, dando a você ainda mais clareza sobre o que a outra pessoa está dizendo. Se você já sabe como usar o amplificador de áudio em geral, pode pular para a etapa 7 abaixo para ir direto para as informações do modo de conversação.
Maneiras de abrir um amplificador de som
Antes de prosseguir, saiba que você pode abrir o amplificador de som do seu Pixel na hora; você não precisa ativá-lo para acessar esse recurso. O único problema é que você não o encontrará na gaveta Todos os aplicativos. Em vez disso, você terá que pedir ao Google Assistant para “Abrir amplificador de som”, abri-lo na página da Play Store ou abri-lo no aplicativo Configurações.
No entanto, você pode adicionar um atalho para um acesso mais rápido a ele. Há um botão de acessibilidade flutuante (etapa 2), bem como um ícone de aplicativo em Todos os aplicativos (etapa 3).
Vá para a etapa 4 se não estiver interessado em rótulos, mas ainda quiser saber mais sobre o amplificador de áudio em geral. Ou pule para a etapa 7 se quiser apenas aprender sobre o mais novo recurso do amplificador de áudio, o modo de conversação.
Abra as configurações do amplificador de som
Abra o aplicativo Configurações como faria normalmente (gaveta de aplicativos, barra de pesquisa, configurações rápidas etc.) e navegue até Acessibilidade e, em seguida, Amplificador de som em Áudio. Como alternativa, você pode dizer ao Google Assistant para “Abrir configurações do amplificador de som” e ir direto para ele.
Adicionar um botão de acessibilidade do amplificador de áudio (opcional)
Se você não gosta de usar o Google Assistant e acha o link aberto da Play Store muito inconveniente, clique em “Abrir Sound Booster” nas configurações do Sound Booster para acessar a ferramenta. Ainda assim, não é muito conveniente.
No menu de configurações do amplificador de som, você também pode adicionar um botão de tela flutuante para acesso rápido ao amplificador de som a partir de qualquer tela. Ative o “Atalho do Sound Booster” e você verá imediatamente um pequeno botão na borda da tela com um ícone verde do Sound Booster. Clicar abrirá a ferramenta. Você também pode deslizar ainda mais para a borda da tela para ocultar a metade quando não precisar dela.
Para personalizar a aparência deste botão, vá para Configurações -> Acessibilidade -> Atalhos de Acessibilidade. Aqui você pode alternar o atalho da tela de bloqueio se quiser ou não que a tela de bloqueio esteja disponível.
Quanto ao botão em si, clique no botão Acessibilidade. Neste menu, você pode alterar o tamanho do botão de pequeno para grande, habilitar/desabilitar “Fade quando não estiver em uso” e ajustar sua “Transparência quando não estiver em uso” caso tenha a opção de fade habilitada.
Adicione um ícone de reforço de áudio a todos os aplicativos (opcional)
Se você não gosta do fato de que o botão flutuante na tela está sempre visível, você pode adicionar outro rótulo. Abra o Sound Booster usando um dos métodos descritos acima e toque nas reticências verticais no canto superior direito. No menu, marque a caixa de seleção “Mostrar ícone na lista de aplicativos”. Você pode deslizar para cima na tela inicial para acessar todos os aplicativos e verá o ícone do aplicativo Amplificador de som.
Conecte um par de fones de ouvido
Antes de poder usar o amplificador de áudio, você precisa conectar um par de fones de ouvido, com ou sem fio. Dos dispositivos Android 12, apenas os seguintes dispositivos possuem conectores de fone de ouvido:
- Pixel 3a
- Pixel 3a XL
- Pixel 4a
- Pixel 4a (5G)
- Pixel 5a
- Pixel 5a (5G)
Os adaptadores USB Type-C para 3,5 mm estão disponíveis para:
- Pixel 3
- Pixel 3GG
- Pixel 4
- Pixel 4GG
- Pixel 4a
- Pixel 5
- Pixel 6
- Pixel 6 Pro
Amplificação de sons, incluindo conversas
Para usar o aprimorador de som, pressione o botão de reprodução e selecione “Somente desta vez” ou “Ao usar o aplicativo” no prompt de privacidade. Ele também pode perguntar se você deseja que a ferramenta faça e gerencie chamadas telefônicas, e cabe a você decidir se deseja ou não.
Agora aponte o telefone de cabeça para baixo, pois é onde o microfone está localizado, na direção do som que deseja gravar. Você poderá ouvir qualquer som captado pelo microfone e saber quando o instrumento está aumentando o som pelo anel colorido em movimento ao redor do botão de pausa.
Na tentativa de chamar a atenção das pessoas para a conversa, aponte o microfone para quem está falando. Se você não quiser se preocupar muito em apontar o microfone, pode usar o microfone dos seus fones de ouvido (se os tiver) ou outro tipo de microfone externo, como um de lapela omnidirecional . Toque na lista suspensa Microfone do dispositivo em Microfone e selecione uma fonte de entrada de áudio diferente.
Você também tem a opção de amplificar o som vindo do seu telefone. Clique onde diz “Som ao seu redor” na seção Amplificar e selecione “O som está tocando no seu telefone” para ligá-lo.
Ajuste a qualidade do áudio amplificado (opcional)
Agora que você tem o som que deseja amplificar, clique na guia que diz Som. Aqui você verá as configurações de som amplificado. O controle deslizante à esquerda aumentará o nível geral do som, enquanto o controle deslizante à direita aumentará sua clareza.
Se você estiver conversando com alguém ou usando um fone de ouvido para ouvir música em um local público, poderá personalizar ainda mais a mixagem para cada ouvido. Marque a caixa “Ajustar as orelhas separadamente” abaixo dos controles deslizantes para habilitar esta opção. Quando ativado, haverá dois controles deslizantes de ganho e ajuste para cada orelha.
O amplificador de áudio também está equipado com uma função de redução de ruído para maior clareza de som. Pode reduzir o ruído ambiente do som principal que você está amplificando. Selecione a guia “Ruído” para acessá-la e você terá a opção de reduzir o ruído para baixo, médio ou alto.
Junte-se ao Modo de Conversação Beta (Opcional)
Um novo recurso disponível na última atualização do Pixel (SQ1A.211205.008) datada de 6 de dezembro é o Talk Mode, compatível com o Pixel 3 e posterior. Este é um recurso beta, então você não o verá até se inscrever para o beta e ser aprovado.
O modo de conversa do amplificador de áudio pode ajudá-lo a ouvir melhor as conversas em ambientes ruidosos. Ele filtra distrações externas indesejadas e aprimora o próprio diálogo de fala, totalmente processado no dispositivo, facilitando a comunicação em locais públicos ruidosos.
Ao iniciar o modo de fala, você precisa apontar a câmera do seu aparelho para o rosto da pessoa, centralizando-a em um círculo na tela. Depois que ele se encaixar na voz dessa pessoa, você pode clicar em “Fixar” para poder desligar o telefone e poder falar normalmente sem um telefone entre seus rostos.
O modo de conversa ainda está em teste beta, então as coisas estão sujeitas a mudanças. Ficaremos atentos a quaisquer adições ou modificações interessantes que você precise conhecer.















Deixe um comentário