Dicas e truques do Apple Music para iPhone

Vá além do aplicativo Music com este vídeo de dicas e truques do Apple Music, demonstrando os recursos secretos e pouco conhecidos do aplicativo Music que você deve usar.
Dicas de vídeo: mais de 20 truques de música da Apple no iPhone e iPad
Se você estiver usando o aplicativo Apple Music para ouvir ou transmitir suas músicas favoritas no iPhone, iPad, Mac, Apple Watch e Apple TV, assista ao nosso vídeo de instruções para várias dicas sobre como usar o Music aplicativo. Fizemos o possível para encontrar recursos pouco conhecidos ou ocultos com os quais o usuário comum do Apple Music provavelmente não está familiarizado.
1. Ative o download automático para ouvir offline
Em Configurações → Música, ative Downloads Automáticos para que todas as músicas/álbuns adicionados à sua biblioteca sejam baixados automaticamente para audição offline. Se você não tiver armazenamento suficiente no seu iPhone, desative esse recurso para transmitir músicas.
2. Gerencie as configurações de armazenamento para áudio sem perdas

Ative o áudio sem perdas em Configurações → Música → Qualidade do som. Assim como as imagens RAW, o formato de áudio sem perdas preserva todos os detalhes do som original (24 bits/192 kHz) sem cortar as frequências difíceis de ouvir.
Quase todo o catálogo da Apple Music está disponível neste formato. Por outro lado, o streaming sem perdas em redes celulares ou conexões Wi-Fi consome significativamente mais largura de banda. Leia: Como alterar a qualidade de streaming e download no aplicativo de TV
Em outras palavras, armazenar músicas de alta resolução para ouvir offline certamente ocupará muito mais espaço no seu dispositivo.
Felizmente, você pode controlar a qualidade do áudio separadamente para downloads offline, streaming de celular e 5G/Wi-Fi depois de ativar o áudio sem perdas nas configurações. Por exemplo, você pode configurar seu iPhone para nunca baixar músicas sem perdas e apenas transmitir áudio sem perdas pelo celular.
Lossless só funciona com fones de ouvido com fio. Deixe-o desligado se tiver AirPods ou outros fones de ouvido sem fio, porque não vale a pena o espaço extra e a largura de banda.
3. Ajuste as configurações do equalizador
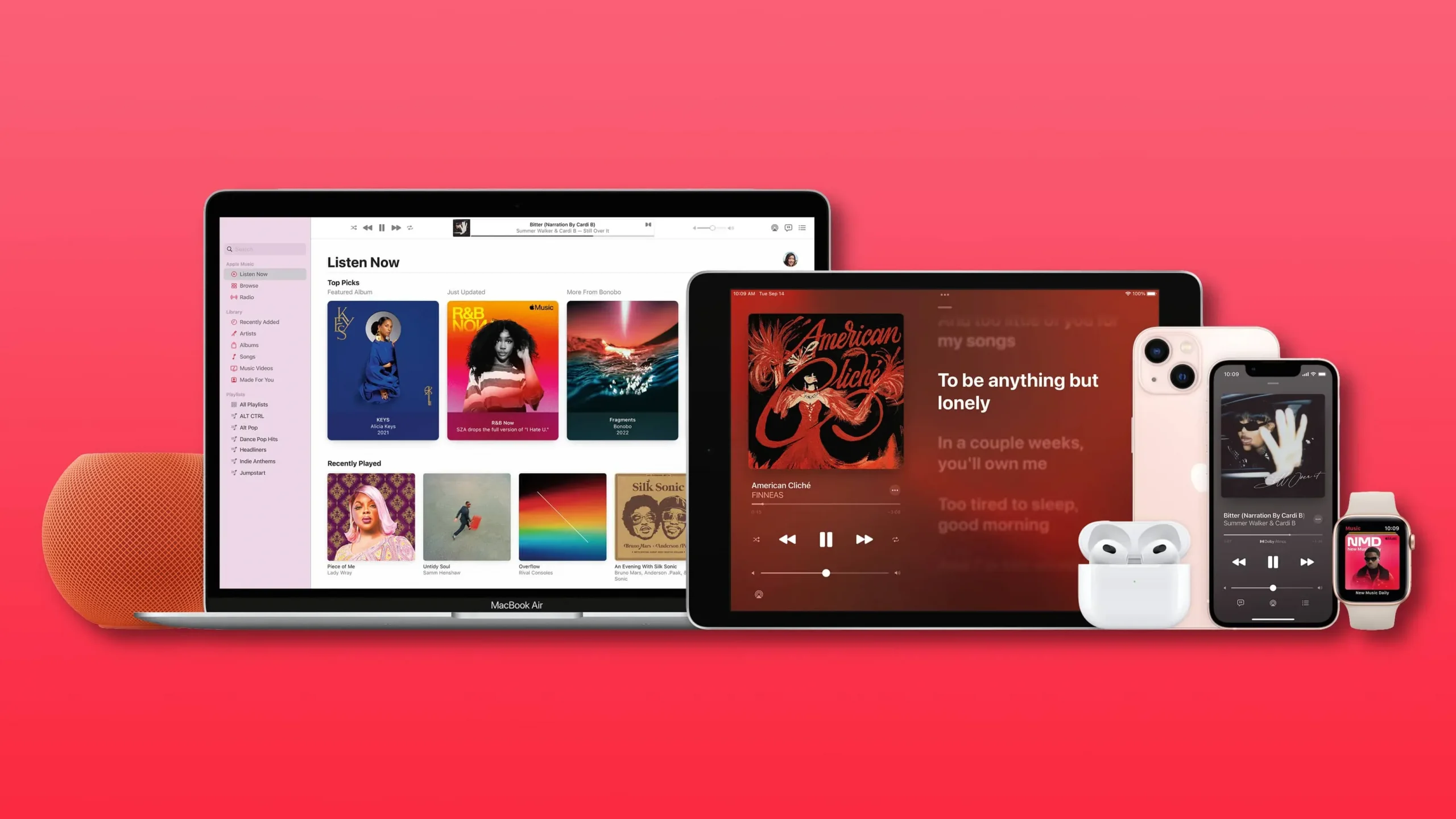
Poucas pessoas sabem que podem alterar o som da música em seu iPhone e iPad ajustando a configuração do Equalizador (EQ). Em Configurações → Música → Equalizador, você pode escolher entre diferentes predefinições de som.
Isso inclui pop, hip hop e rock, só para citar alguns. A Apple também fornece predefinições de equalizador, como Bass Up, Bass Down, Small Speakers, Treble Enhancer, Voice Enhancer e Spoken World, que são feitos sob medida para cenários específicos.
O equalizador está desabilitado por padrão. Recomendamos alternar entre diferentes configurações de EQ enquanto ouve uma música para ouvir instantaneamente a diferença.
4. Ligue o som espacial

A grande maioria do catálogo da Apple Music está disponível em Dolby Atmos. Os artistas remixaram muitos de seus trabalhos mais antigos para áudio multicanal Dolby, e novos álbuns também estão sendo gravados neste formato.
Isso permite que você aproveite o Apple Music com áudio espacial que aplica filtros de som e efeitos para separar melhor os vocais e instrumentos.
Em Configurações → Música → Dolby Atmos, selecione Automático para ativar o áudio espacial.
Isso fará com que o aplicativo Music reproduza a versão Dolby Atmos da música ao usar fones de ouvido compatíveis, como AirPods, AirPods Pro, AirPods Max e alguns produtos Beats (o áudio espacial não é compatível com o alto-falante do iPhone). Para controlar o áudio espacial, pressione e segure o controle deslizante de volume no Centro de Controle para acessar o botão oculto. Leia: Como obter detalhes de qualquer música da Apple Music no seu Mac
5. Gerencie as seções no topo da sua biblioteca
Na guia Biblioteca, em Música, várias opções são listadas na parte superior: Listas de reprodução, Artistas, Álbuns e Músicas. Mas você sabia que pode escolher quais seções exibir?
Para fazer isso, toque em “Editar” no canto superior direito e ative as seções desejadas: “Playlists”, “Artistas”, “Álbuns”, “Feito para Você”, “Músicas”, “TV e Filmes”, “ Vídeos de música”, “Gêneros”, “Coleções”, “Compositores”, “Baixados” ou “Compartilhamento doméstico”. Marque as caixas ao lado das subseções que deseja exibir em sua biblioteca e clique em Concluído.
6. Classifique a lista de músicas
O aplicativo Music classifica suas músicas por artista por padrão, mas não seria ótimo se você pudesse navegar em sua biblioteca por artista ou, melhor ainda, em ordem alfabética?
Bem, você pode, mas precisa mudar para a guia Biblioteca e, em seguida, ir para a lista de músicas clicando em Músicas na parte superior da tela. Agora clique em “Classificar” no canto superior direito e escolha como deseja classificar a lista: “Título” (alfabeticamente), “Adicionados recentemente” (adições mais recentes para as mais antigas) ou “Artista” (ordem alfabética).
7. Cante sua música favorita

As letras da maioria das músicas do Apple Music são sincronizadas no tempo. Basta começar a ouvir a música no aplicativo Music e depois mudar para a tela Now Playing.
Para abrir o painel com textos animados, clique no ícone no canto inferior esquerdo. Você pode clicar em uma linha para pular para essa parte da música. Para compartilhar letras de até quatro linhas, toque no menu de três pontos (…) na tela de letras (ou pressione e segure uma música em outras visualizações) e selecione Compartilhar letras.
8. Pule rapidamente para o álbum da música
Sempre que quiser ver o álbum de onde vem uma música, pressione e segure a música em qualquer visualização e selecione Mostrar álbum ou a arte do álbum de sucesso exibida na parte superior do menu de contexto. Isso mostrará a lista de músicas deste álbum que estão em sua biblioteca. Para ver a lista completa de faixas de um álbum, clique em “Mostrar álbum completo” na parte inferior da lista.
9. Crie suas próprias estações
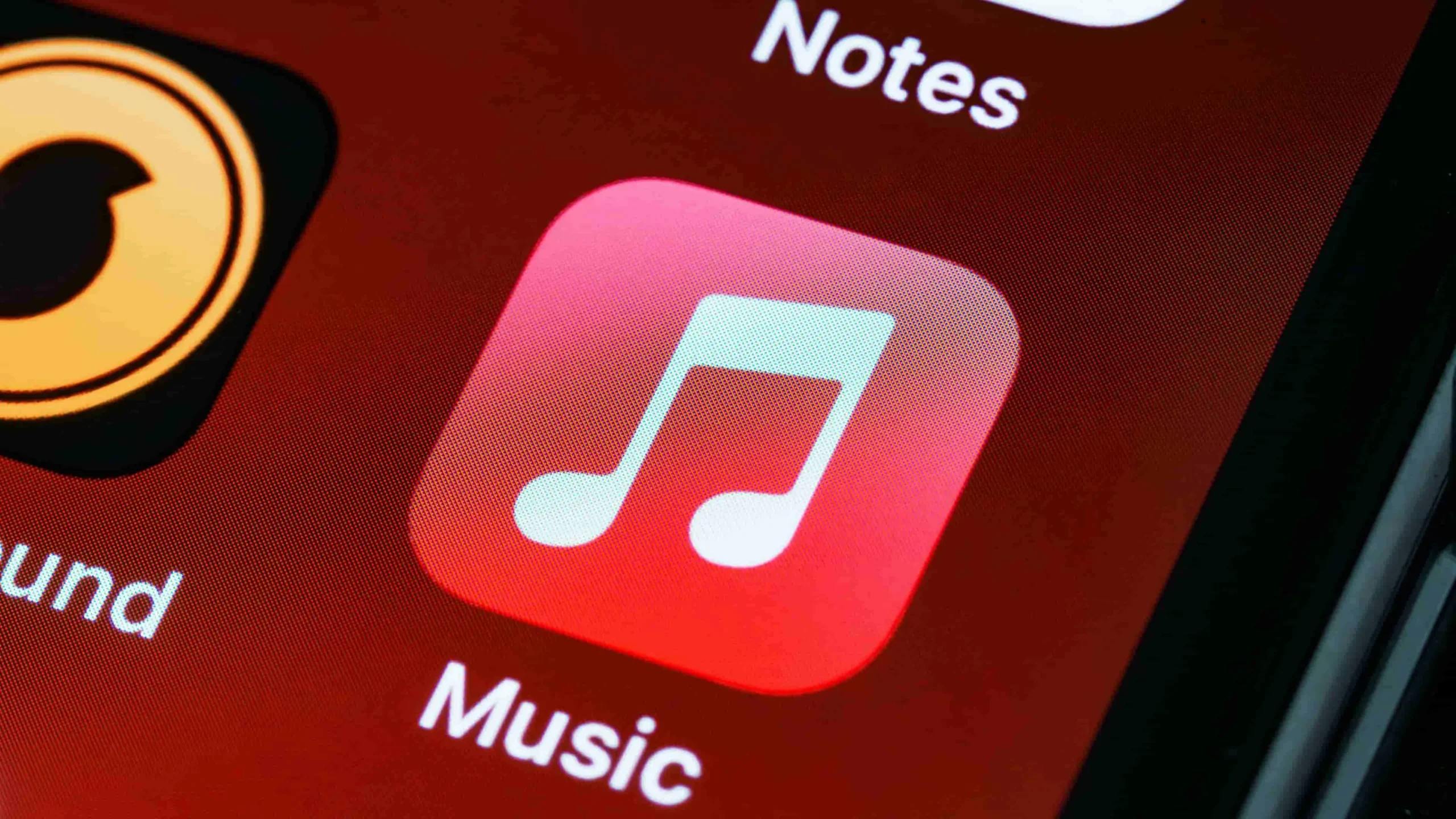
Na época do iTunes, havia um recurso chamado Genius que fornecia recomendações personalizadas com base no conteúdo de sua biblioteca de músicas e outros fatores. O iTunes acabou, mas a ideia do Genius continua viva.
Para ouvir música semelhante ao artista, música ou gênero que você está ouvindo no momento, toque no menu de três pontos (…) na tela Now Playing e selecione Create Station.
Além disso, chame a Siri a qualquer momento e diga algo como “Ei Siri, comece a estação em” seguido do nome de uma música, artista ou gênero.
10. Próximos atalhos alinhados
O aplicativo Music contém uma lista de músicas para tocar em uma fila especial chamada Up Next. Para visualizar sua lista de Próximos, toque no ícone no canto inferior direito da tela Em Execução, que se parece com três linhas com marcadores. Agora você pode arrastar qualquer faixa para um novo local para reordenar a fila “Próximo” ao seu gosto.
Você também pode deslizar para a direita em uma música da lista e, em seguida, selecionar o ícone roxo para reproduzir essa música a seguir ou o ícone laranja para adicioná-la ao final da fila “Próxima”. Para remover uma música de Up Next, deslize para a esquerda e toque no ícone Excluir.
11. Imagens personalizadas em listas de reprodução
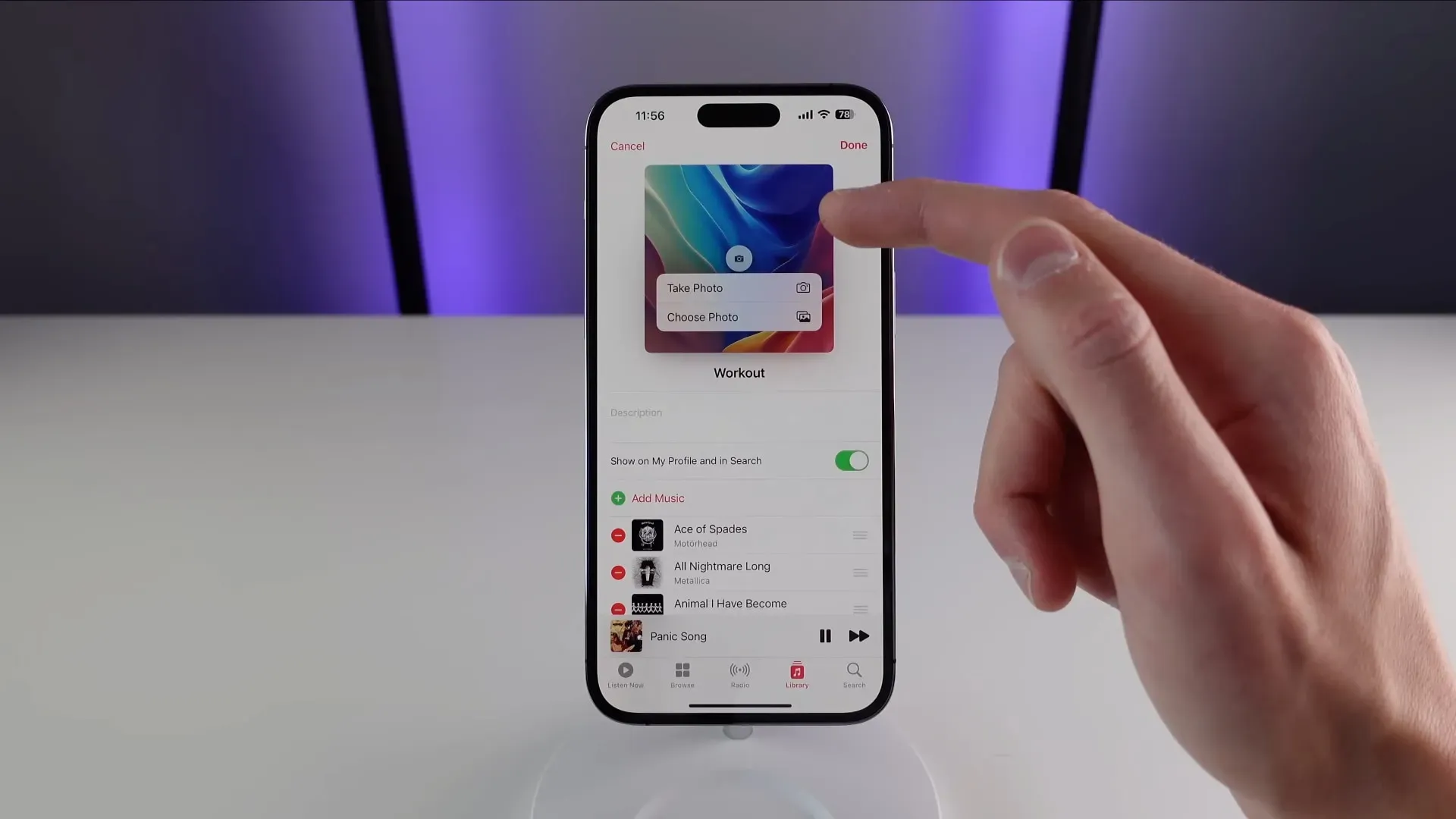
Para tornar sua lista de reprodução mais fácil de distinguir visualmente, carregue uma imagem de capa personalizada. Selecione “Playlists” no separador “Biblioteca” e selecione a playlist que pretende, depois toque no menu de três pontos (…) e selecione “Editar”.
Agora, clique no botão “Câmera” na imagem da capa para abrir as opções de tirar uma foto ou selecionar uma imagem da sua biblioteca para usar como capa da sua playlist.
12. Organize suas listas de reprodução
As pessoas que têm muitas listas de reprodução podem querer classificá-las em ordem alfabética para facilitar a navegação. Toque no menu de três pontos (…) na tela da lista de reprodução e selecione Classificar por e escolha como deseja classificar suas listas de reprodução: Ordem da lista de reprodução, Título, Artistas, Álbum ou Data de lançamento.
A classificação de listas de reprodução requer iOS 16.0 ou posterior. Antes do iOS 16, você só podia visualizar sua lista de reprodução na ordem em que os adicionava, mas agora pode escolher sua própria ordem de classificação.
13. Pesquise músicas por humor
Em vez de usar palavras-chave para encontrar a música certa, às vezes você só quer ouvir algo que se adapte ao seu humor. Os editores da Apple criaram centenas de listas de reprodução baseadas em humor, com as mais populares listadas na guia Navegar (seção Música por humor ou toque em um humor, como Sentir-se bem).
Para obter resultados ainda mais detalhados, vá para a guia “Pesquisar” e insira uma palavra-chave com base no seu humor, como “Romance”, “Calma” ou “Festa” para obter uma lista de músicas qualificadas que correspondem ao tema.
14. A nova lista de reprodução do Music Mix mantém você informado
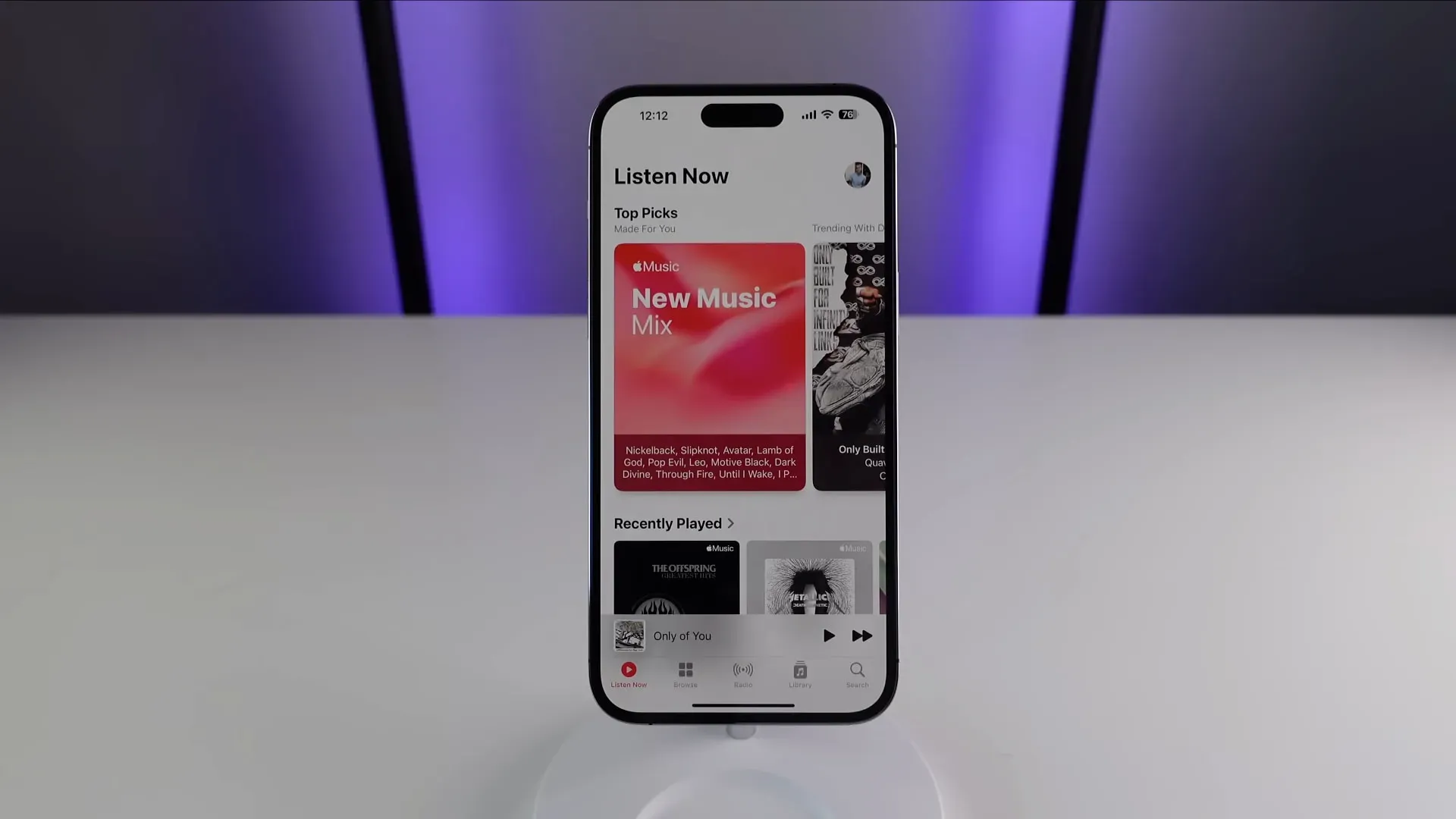
Além das listas de reprodução criadas por especialistas humanos, o Apple Music oferece listas de reprodução personalizadas, geradas por algoritmos e atualizadas dinamicamente apenas para você. Por exemplo, um deles é preenchido com o que seus amigos estão ouvindo de melhor.
Para descobrir algo novo, vá para a guia Ouvir agora no aplicativo Música, toque no cabeçalho Feito para você e selecione a lista de reprodução Novo mix de músicas.
Nesta lista de reprodução, você encontrará novas músicas de artistas que o algoritmo da Apple acha que você vai adorar, atualizadas toda sexta-feira. Enquanto estiver lá, sinta-se à vontade para explorar outras listas de reprodução personalizadas, como Favorites Mix, Get Up! Mix, Chill Mix, Friends Mix e muito mais.
15. Não se esqueça dos Top Charts
Uma das melhores maneiras de descobrir novas músicas é explorar as paradas no aplicativo Música, que lista as músicas mais populares e muito mais. Na verdade, esta lista de reprodução é uma ótima maneira de descobrir as músicas mais populares do dia.
Vá para a guia ‘Visão geral’, role até a parte inferior e selecione ‘Gráficos’. Agora toque no cabeçalho Top 100 diário para ver o que está em alta no mundo ou país por país. Se você quiser saber o que é popular em mais de 100 cidades ao redor do mundo, escolha o cabeçalho City Charts.
Além disso, navegue pelas principais músicas, álbuns, videoclipes ou listas de reprodução selecionando os títulos apropriados (Top Songs, Top Albums, Top Videos e Top Playlists). As paradas incluem canções de vários gêneros. Para visualizar os gráficos por gênero, clique em Todos os gêneros no canto superior direito e selecione um gênero na lista, como Rock ou K-Pop.
16. Transmissão de rádio ao vivo
O Apple Music suporta transmissão ao vivo de qualquer estação de rádio da marca iHeartRadio. Esta é uma ótima maneira de acompanhar suas estações de rádio locais no aplicativo Música. Para começar, vá para a guia “Pesquisar” e digite o nome da estação de rádio, indicativo de chamada, frequência ou apelido. Você também pode pedir à Siri para transmitir uma estação de rádio ao vivo.
17. Arte do álbum em tela cheia na tela de bloqueio

O aplicativo Music no iOS 16 permite alternar entre a barra padrão Now Playing na tela de bloqueio e uma versão aprimorada que preenche a tela com a arte do álbum.
Basta tocar na pequena imagem da arte do álbum nos controles Now Playing na tela de bloqueio para alternar para o player em tela cheia. Nesse modo, a arte do álbum é muito maior e a cor de fundo e os controles do reprodutor correspondem à arte do álbum.
Para retornar à visualização padrão, clique na imagem da capa.
Afinal, o aplicativo Music não é tão ruim assim.
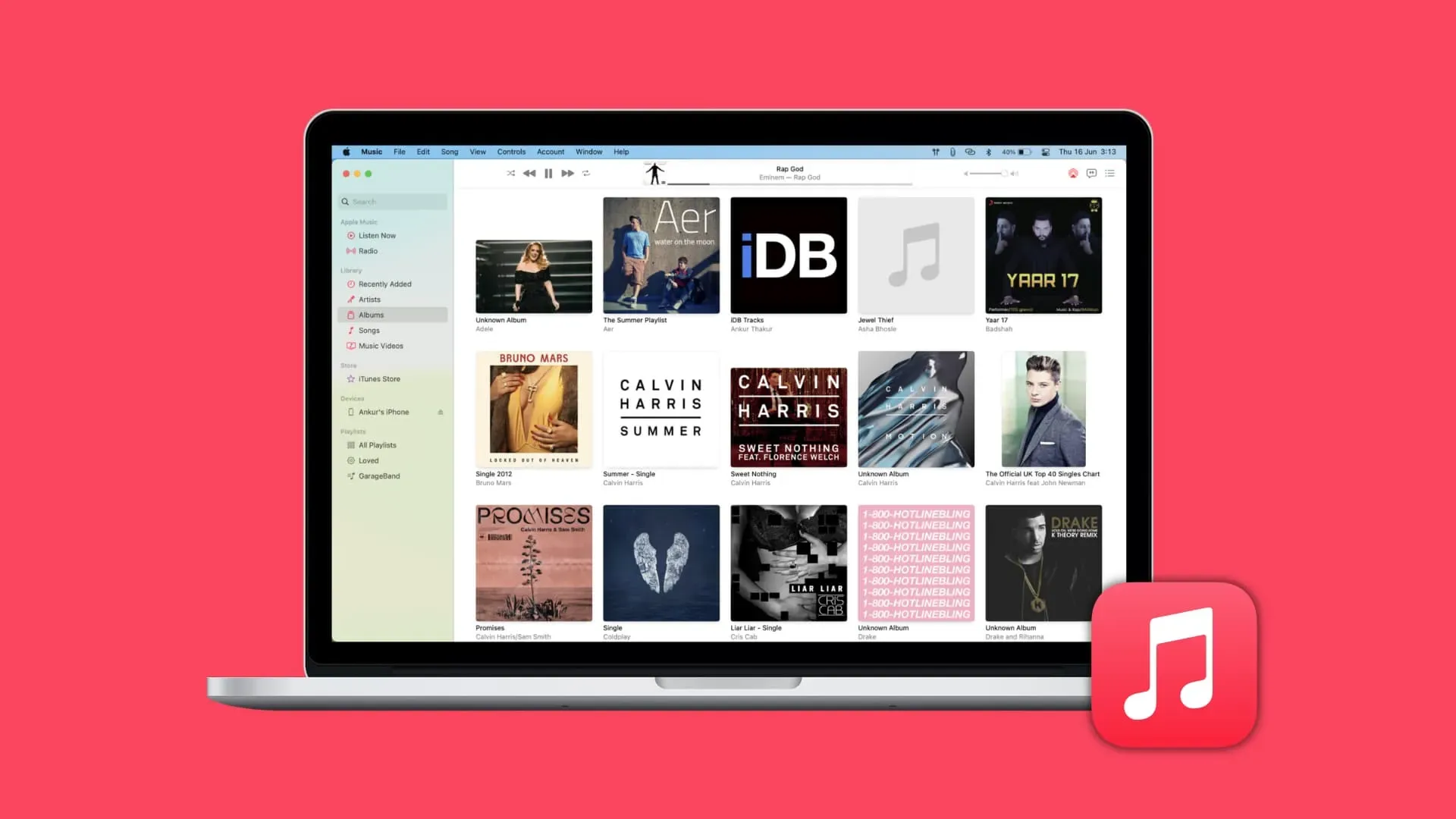
Espero que você tenha aprendido algo novo assistindo às nossas dicas e truques em vídeo para o Apple Music. O aplicativo Music poderia ser melhor projetado, especialmente porque alguns de seus recursos estão ocultos no menu ou muito difíceis de encontrar por conta própria, então você precisará de toda a ajuda possível.
Armado com o conhecimento deste guia, você aprenderá como gerenciar melhor suas músicas favoritas, descobrir coisas novas para ouvir de inúmeras maneiras e personalizar sua experiência musical.



Deixe um comentário